
Introduktion
Apache Tomcat kan køre forskellige Java-teknologier og kører sprogene JavaServer (JSP), JavaServlet og Java Expression. Denne artikel viser dig, hvordan du installerer Apache Tomcat Server og opsætter Web Application Manager på Ubuntu 20.04 i 11 nemme trin. Apache Tomcat Server kan installeres direkte fra Ubuntus softwarelager, som indeholder den nyeste, mest stabile version af Tomcat-serveren.
Trin 1: Opdater APT
Opdater først din APT som altid.
$ sudo apt opdatering
Trin 2: Kontroller, om Tomcat er i arkivet
Se efter Tomcat-serverpakken i lageret. Datalageret viser dig alle de nyeste pakker, der er tilgængelige til download.
$ sudo apt-cache søgning tomcat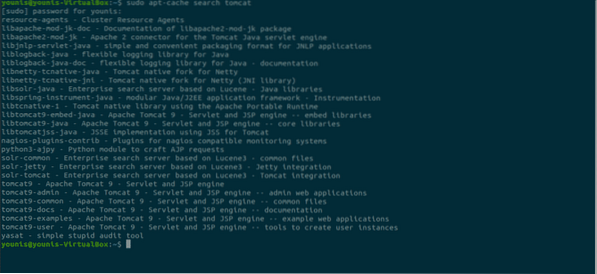
Trin 3: Download Tomcat
Download tomcat9-pakken og tomcat9-admin-pakken og dens afhængigheder med følgende terminalkommando.
$ sudo apt installere tomcat9 tomcat9-admin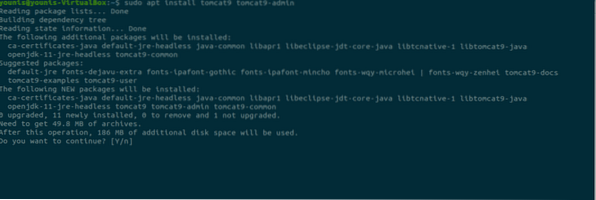
Trin 4: Installer Apache Tomcat Server
Når download er afsluttet, installeres det Apache Tomcat Server, som starter automatisk. Til bekræftelse skal du skrive følgende ss-kommando, som viser dig 8080 åbent portnummer, den åbne standardport, der er reserveret til Apache Tomcat Server.
$ ss -ltn
Trin 5: Skift Tomcat-indstillinger
Når Ubuntu OS genstarter, starter Apache Tomcat Server automatisk. Denne programindstilling kan ændres ved at indtaste en af de følgende to kommandoer.
$ sudo systemctl aktiver tomcat9ELLER
$ sudo systemctl deaktiver tomcat9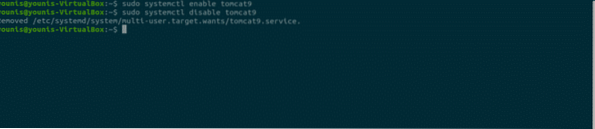
Trin 6: Tillad trafik til havn 8080
Hvis firewall-porte, specifikt UFW, er aktive på dit system, vil enheder, der ønsker at oprette forbindelse til Apache Tomcat Server, have problemer med at oprette forbindelse. For at tillade trafik fra en hvilken som helst kilde til port 8080 på Tomcat Server skal du indtaste følgende kommando.
$ sudo ufw tillader fra enhver til enhver port 8080 proto tcp
Trin 7: Test Tomcat Server
Nu kan du teste din Tomcat-server. Når Tomcat begynder at køre, kan du teste programmet i en webbrowser. Ved hjælp af systemets loopback-adresse kan du oprette forbindelse til Tomcat-serveren ved at angive porten med adressen i URL-søgefeltet som følger:
http: // 127.0.0.1: 8080Tomcat er i gang, hvis du ser denne side, “det fungerer!”.
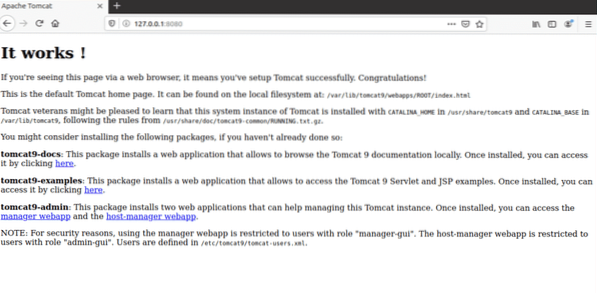
Trin 8: Opret bruger
Du skal oprette en bruger til Web Application Manager i Tomcat Server. Der skal oprettes en ny brugerkonto for at bruge Apache Tomcat Web Application Manager.
Åbn tomcat-brugere.xml-fil i Tomcat-biblioteket med din yndlings teksteditor.
$ sudo nano / etc / tomcat9 / tomcat-brugere.xmlTrin 9: Tilføj mærkede linjer
Når filen åbnes, skal du tilføje disse tre mærkede linjer i filen over “<” tag. Here, new user with the name “tomcat” has been created with a password set as “pass.” Add your own values as substitution for the username and password.
Gem filen, og luk den. Nu kan vi gå videre til adgang til applikationsområdet til manager.
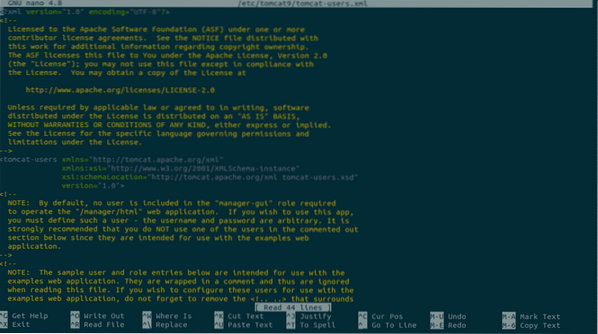
Trin 10: Genstart Tomcat
Genstart Tomcat Server med følgende kommando.
$ sudo systemctl genstart tomcat9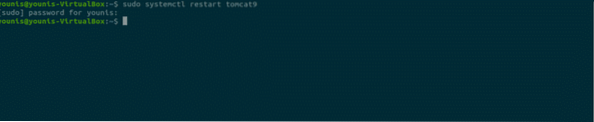
Trin 11: Få adgang til Tomcat Application Manager
For at få adgang til Tomcat-serverens webapplikationsadministrator skal du indtaste URL: http: // 127.0.0.1: 8080 / manager / html i webbrowserens URL-søgefelt og tryk på enter. Indtast derefter de legitimationsoplysninger, du gav til den nye bruger i Tomcat Server. Du skal nu se vinduet Web Application Manager.
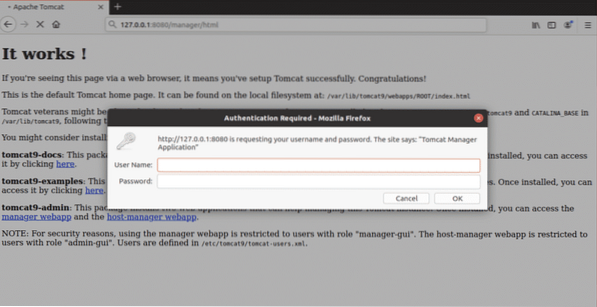
Konklusion
Apache Tomcat Server er et fantastisk softwareprogram til implementering af en Java HTTP-server. Opsætning af Apache Tomcat Server på Ubuntu 20.04 er meget let og kræver ikke komplekse kommandoer.
 Phenquestions
Phenquestions


