Apache Tomcat er en webserver og servletcontainer udviklet af Apache Software Foundation. Det implementerer flere Java EE-teknologier, herunder Java Servlet, JavaServer Pages, Java WebSocket og Java Expression sprog.
I dagens tutorial vil vi vise dig, hvordan du installerer og konfigurerer Apache Tomcat 9 med Oracle Java 8.
Trin 1) Installer Oracle Java
Indtast følgende kommandoer en ad gangen i Terminalen for at tilføje Java-arkivet, opdatere systemet og installere Java.
sudo add-apt-repository ppa: webupd8team / java
sudo apt-get opdatering
sudo apt-get install oracle-java8-set-default
Vælg “ja” for aftalen, og installationen fortsætter. Når installationen er afsluttet, kan du kontrollere Java-versionen og Java Home efter installationen som følger:
sudo java -version
sudo echo $ JAVA_HOME
Trin 2) Opret en bruger til Tomcat
Vi anbefaler typisk ikke, at du kører Tomcat under rodbrugeren af sikkerhedsformål. Vi anbefaler snarere dig at oprette en ny bruger og gruppe. Derudover skal vi installere tomcat til “/ opt / tomcat” -mappen til brug som Tomcat-brugerhjemmekatalog.
Start med at oprette en gruppe og bruger.
sudo groupadd tomcat
sudo-bruger tilføjer -s / bin / false -g tomcat -d / opt / tomcat tomcat
Trin 3) Download og installer Tomcat
Tomcat 9 binær frigivelse kan downloades fra den officielle download-side. Du kan downloade "zip" eller "tar.gz ”-fil fra den binære distribution i afsnittet“ kerne ”.
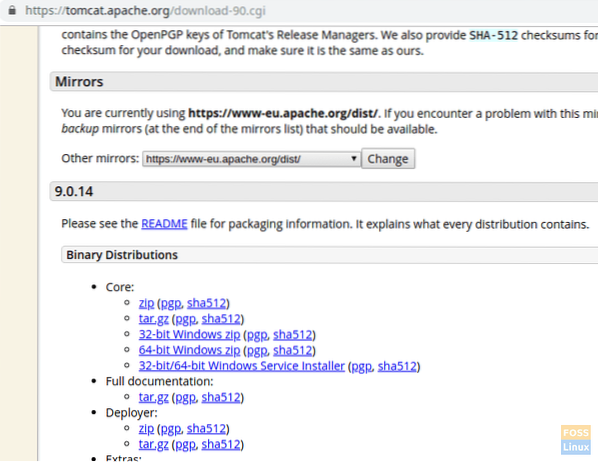
Vi skal installere Tomcat i “/ opt” -mappen. Så vi downloader pakken til den placering.
Skift bibliotek til / opt
cd / opt
Kopier download-URL'en og indsæt den nedenfor wget kommando til at downloade Tomcat-pakke:
sudo wget https: // www-eu.apache.org / dist / tomcat / tomcat-9 / v9.0.14 / bin / apache-tomcat-9.0.14.tjære.gz
Uddrag tjære pakke.
sudo tar -xvzf apache-tomcat-9.0.14.tjære.gz
Omdøb den udpakkede fil som tomcat.
sudo mv apache-tomcat-9.0.14 tomcat
Rediger ejerskab og tilladelser til Tomcat-mappen.
sudo chown -R tomcat: tomcat
Giv udført tilladelse til "bin" -mappen.
sudo chmod o + x / opt / tomcat / bin /
Trin 4) Opret en "systemd" -fil til Tomcat-servicestyring
For at starte og stoppe Tomcat-tjenesten opretter vi en fil kaldet “tomcat.service ”i“ / etc / systemd / system ”.
sudo vim / etc / systemd / system / tomcat.service
Føj følgende indhold til filen.
[Enhed] Beskrivelse = Tomcat 9 Server After = netværk.target [Service] Type = forking User = tomcat Group = tomcat Environment = "JAVA_HOME = / usr / lib / jvm / java-8-oracle" Environment = "JAVA_OPTS = -Xms512m -Xmx512m" Environment = "CATALINA_BASE = / opt / tomcat "Miljø =" CATALINA_HOME = / opt / tomcat "Miljø =" CATALINA_PID = / opt / tomcat / temp / tomcat.pid "Miljø =" CATALINA_OPTS = -Xms512M -Xmx1024M -server -XX: + UseParallelGC "ExecStart = / opt / tomcat / bin / startup.sh ExecStop = / opt / tomcat / bin / shutdown.sh UMask = 0007 RestartSec = 10 Genstart = altid [Install] WantedBy = flerbruger.mål
Gem derefter og afslut filen.
Genstart “systemctl deamon”.
sudo systemctl daemon-reload
Start Tomcat-tjenesten.
sudo systemctl start tomcat
Overvåg Tomcat-logfil.
hale-f / opt / tomcat / logs / catalina.ud
Hvis der ikke er nogen fejl, svarer du til nedenstående output:
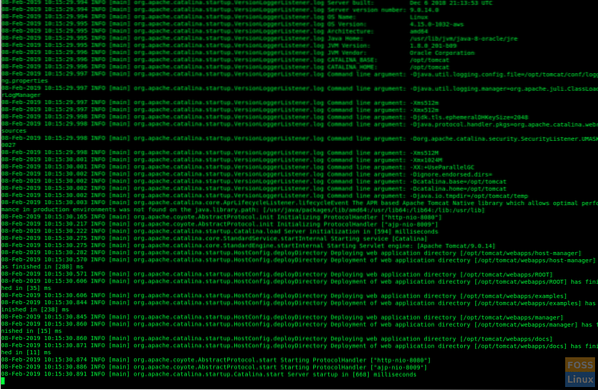
Kontroller Tomcat-servicestatus.
sudo systemctl status tomcat

Aktivér Tomcat-tjenesten ved systemstart:
sudo systemctl aktiver tomcat
Tomcat-standardporten er "8080" Så skal du tillade den port på Ubuntu-firewall.
sudo ufw tillader 8080 / tcp
Kontroller firewallstatus:
sudo ufw status
Trin 5) Konfigurer Tomcat Web Management Interface
Rediger tomcat-brugere fil som følger for at tilføje følgende linje til før “”. Det er klart, at du bliver nødt til at erstatte rollenavnet, brugernavnet og adgangskoden som ønsket i følgende kommando:
sudo vim / opt / tomcat / conf / tomcat-brugere.xml
Genstart Tomcat, så den nye konfiguration træder i kraft.
sudo systemctl genstart tomcat
Trin 6) Test Tomcat
Hvis du har nået dette langt med succes, skal du kunne gennemse Tomcat-serveren. Start følgende URL i browseren.
http: // serverIp: 8080
Du bør se siden som følger:
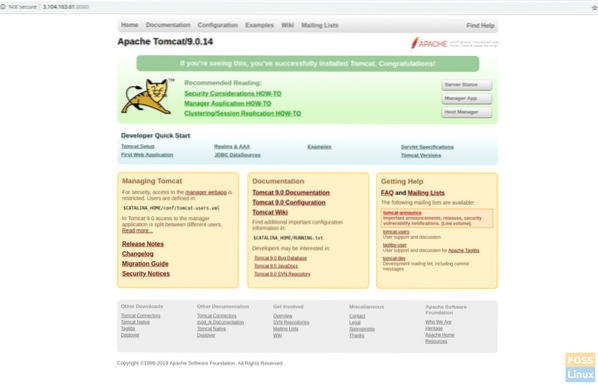
Klik på manager-appen eller vært Manager. Du skal se en meddelelse om brugernavn og adgangskode. Indtast tomcat brugernavn og adgangskode, der blev oprettet på “tomcat-brugere.xml ”-fil i trin 5.
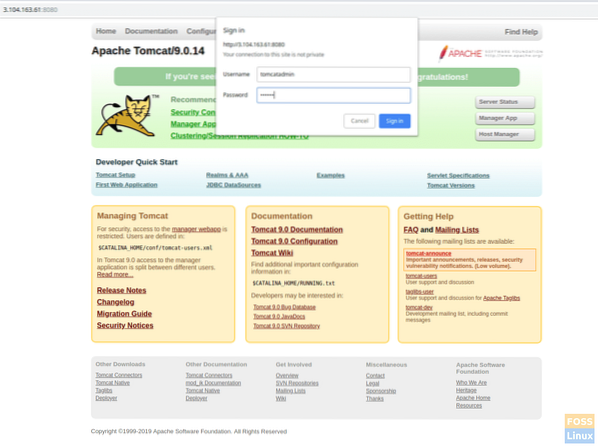
Hvis alt gik godt, skulle du få en "Adgang nægtet" -fejl. Dette er helt normalt.
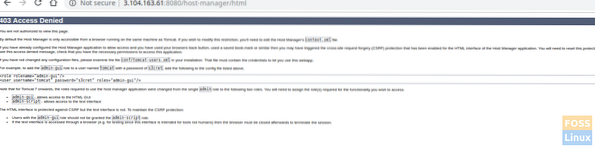
Begrundelsen bag denne fejl er, at Tomcat-webadministrationsgrænsefladen er konfigureret til kun at begrænse adgangen til apps Manager og Host Manager fra localhost. Derfor bør ekstern IP-adgang være aktiveret. Dette anbefales ikke til produktionsmiljøer.
Her er dog, hvordan du fjerner disse begrænsninger og aktiverer vores offentlige IP.
Åbn følgende fil for Administrer appindstillinger:
sudo vim / opt / tomcat / webapps / manager / META-INF / kontekst.xml
For Host Manager-konfigurationer:
sudo vim / opt / tomcat / webapps / host-manager / META-INF / context.xml
Rediger følgende afsnit i begge filer. Udskift din offentlige IP med “yourIP” i kommandoen nedenfor.
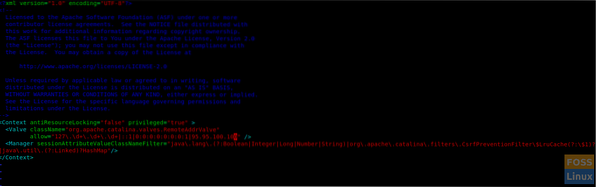
Genstart Tomcat, og gennemse Tomcat igen ved at klikke på Manager App eller Host Manager. Du burde ikke se nogen problemer nu.
sudo systemctl genstart tomcat
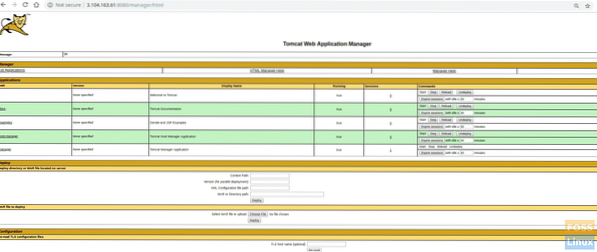
App ManagerHost Manager
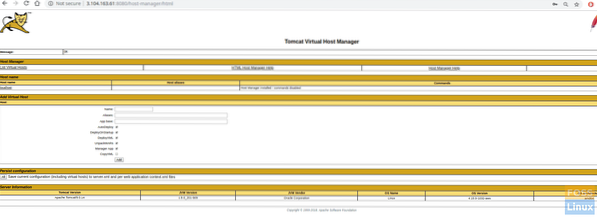
Serverstatus
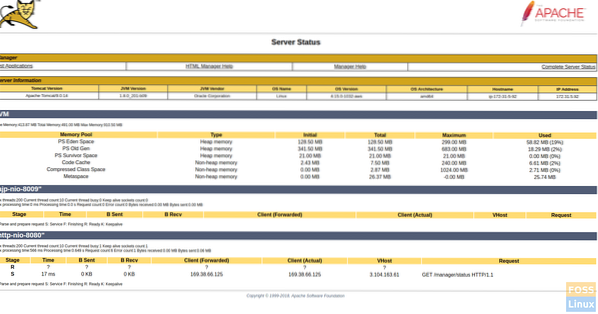
Tillykke! Du har nu installeret og konfigureret Tomcat 9 med succes. Hvordan fungerede instruktionerne for dig? Fortæl os din feedback i kommentarerne nedenfor, og glem ikke at dele tutorial med dine venner!
 Phenquestions
Phenquestions



