Denne vejledning forklarer, hvordan du installerer Apache OpenOffices nyeste version på Ubuntu og Linux Mint.
Installationstrin for OpenOffice på Ubuntu og Linux Mint
Du skal følge følgende trin for at installere OpenOffice på Ubuntu og Linux Mint:
Trin 1: Afinstaller den installerede LibreOffice-version
LibreOffice kommer allerede installeret på Ubuntu og Linux Mint inklusive andre Debian-baserede distributioner. Før vi installerer Apache OpenOffice på Ubuntu og Linux Mint, skal vi afinstallere LibreOffice for at forhindre enhver form for afhængighedskonflikt. OpenOffice og LibreOffice kan ikke fungere på det samme system.
Bemærk: Alle kommandoer kræver, at root / sudo-rettigheder udføres. Tænd rodtilstand eller indtast sudo-adgangskoden til udførelse af kommandoerne.
LibreOffice kan afinstalleres ved hjælp af nedenstående kommando:
$ sudo apt-get remove - purge libreoffice *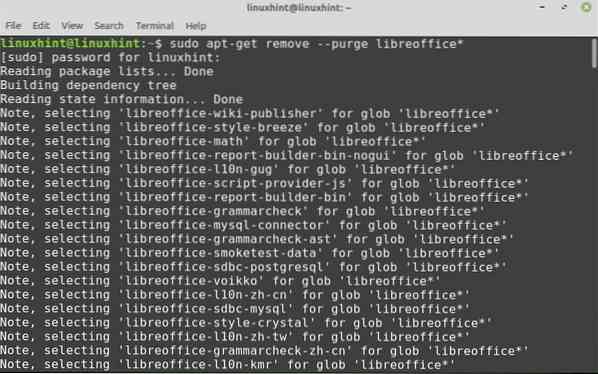
Når du bliver bedt om valgmuligheden 'ja / nej', skal du trykke på 'y' på terminalen og trykke på enter for at fortsætte installationsprocessen.
Kør derefter følgende kommandoer for at fjerne de ødelagte og holdte pakker:
$ sudo apt ren$ sudo apt autoremove
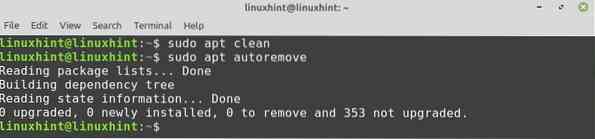
Trin 2: Installer Java-runtime-miljø
Vi skal installere et Java runtime-miljø (JRE) for at bruge de fulde funktioner i Apache OpenOffice. JRE-versionen skal være 8 eller højere. Inden installationen af JRE skal du opdatere lageret:
$ sudo apt opdatering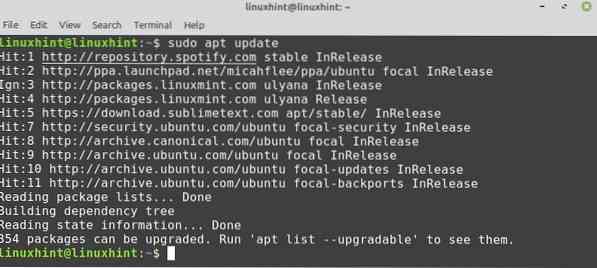
Når du har opdateret lageret, vil du nu installere JRE ved hjælp af kommandoen nedenfor:
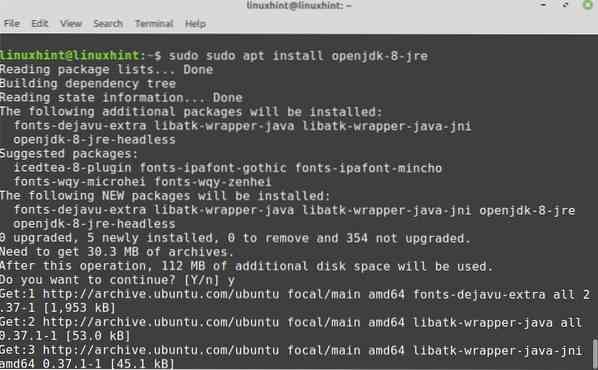
Når den er installeret, kan du kontrollere java-versionen:
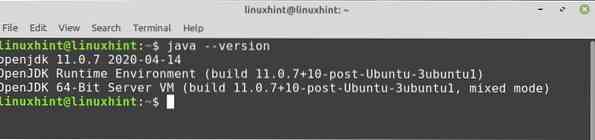
Trin 3: Download OpenOffice-pakken
Apache OpenOffice-pakken er ikke tilgængelig i Ubuntu- og Linux Mint-arkiver. Besøg dette link https: // www.åbent kontor.org / download / indeks.html for at downloade den nyeste OpenOffice fra det officielle websted. OpenOffice 4.1.8 er den senest tilgængelige version på tidspunktet for artiklens skrivning.
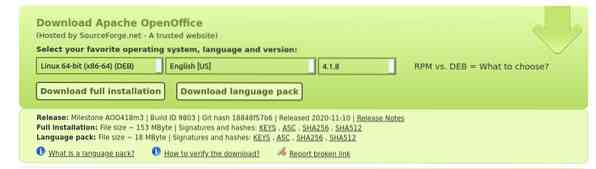
Vælg Debian-pakken, vælg dit foretrukne sprog, og klik på knappen "Download fuld installation".
En dialogboks vises. Vælg indstillingen "gem fil" og tryk på OK "-knappen.
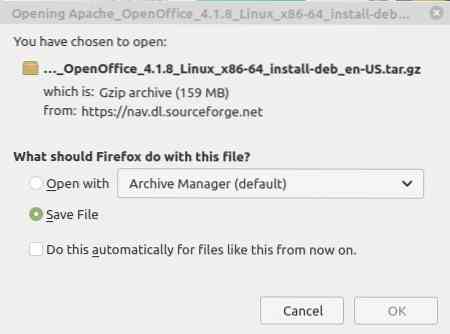
Den pakke, du vil downloade, går direkte til mappen "Downloads". Nu skal du gå til "Downloads" -mappen fra terminalen:

Trin 4: Uddrag OpenOffice-tarfilen
Den downloadede OpenOffice Debian-pakke er i form af en tar-fil. Derfor skal vi ekstrahere det ved hjælp af tjærkommandolinjeværktøjet, før vi bruger det:
$ tar -xvf Apache_OpenOffice_4.1.8_Linux_x86-64_install-deb_en-US.tjære.gz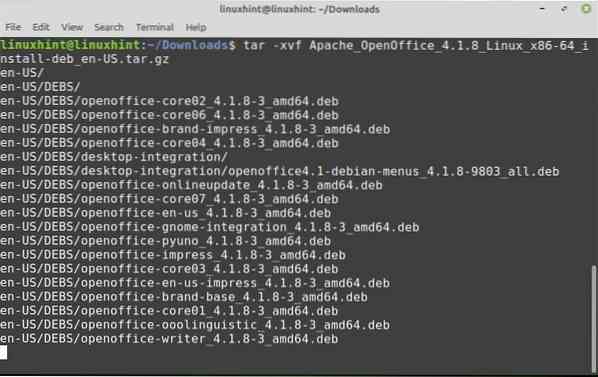
“Apache_OpenOffice_4.1.8_Linux_x86-64_install-deb_en-US.tjære.gz ”er navnet på den downloadede OpenOffice Debian-pakke.
En ny mappe med navnet “da-USA”Oprettes. Desuden indeholder denne mappe en “DEBS ”-mappe. Naviger til denne nyoprettede mappe med følgende kommando:
$ cd da-Us / DEBS
Trin 5: Installer OpenOffice Debian-pakken
Alle de installerbare filer placeres i "DEBS" -mappen. Kør følgende kommando for at installere OpenOffice på Ubuntu eller Linux Mint-systemet:
$ sudo dpkg -i *.deb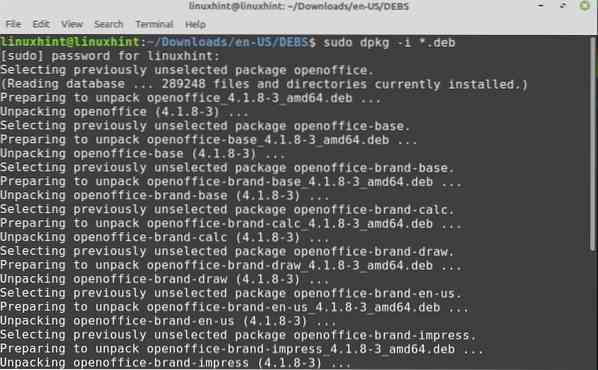
Nu skal du integrere alle pakkerne på dit skrivebord. Naviger til desktop-integration for at installere OpenOffice-pakkerne ::
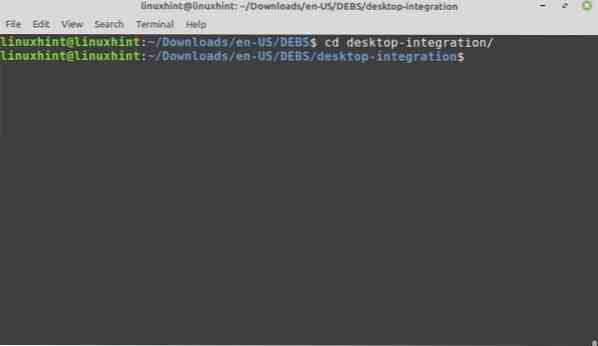
Udfør følgende kommando for at installere de krævede Debian-pakker:
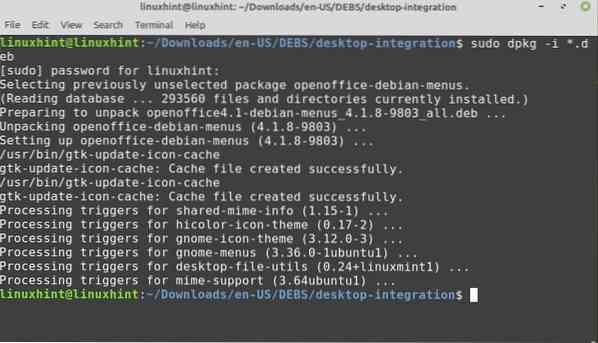
Tillykke! Apache OpenOffice er installeret med succes.
Trin 5: Start OpenOffice-applikationen
Efter den vellykkede installation er det nu tid til at starte OpenOffice-applikationen. Du kan enten starte det fra terminalen eller applikationsmenuen.
For at starte OpenOffice fra terminalen skal du køre følgende kommando:
$ openoffice4Ved den første lancering vil du se følgende vindue:
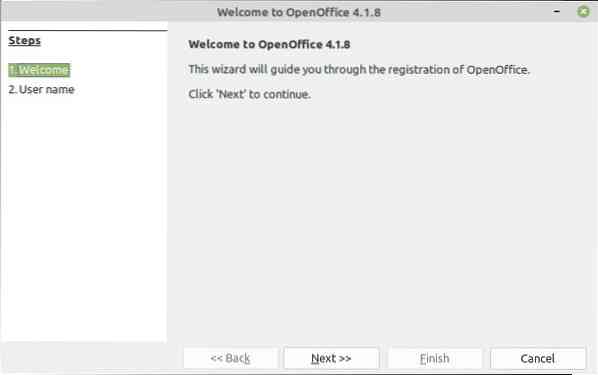
Klik på "Næste" og klik derefter på "Udfør".
For at starte OpenOffice fra applikationsmenuen skal du klikke på applikationsknappen og søge efter åbent kontor. De relaterede applikationer vises i applikationsmenuen.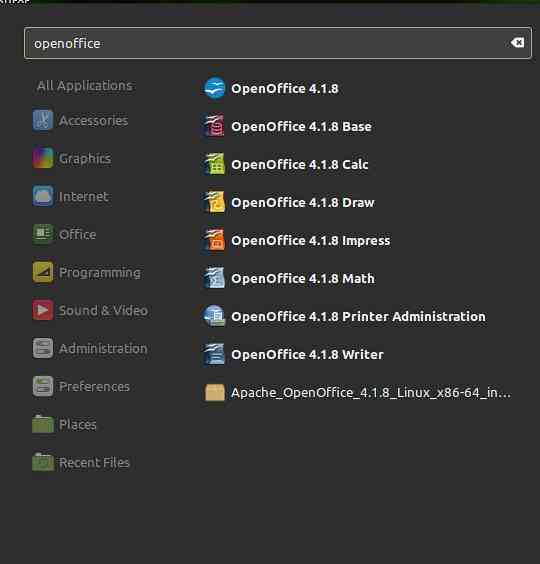
Nyd Apache OpenOffice på dit system.
Konklusion
Denne vejledning forklarer Apache OpenOffice 4.1.8 på Ubuntu og Linux Mint. Vi har brugt Linux Mint 20 til at forberede denne vejledning. Derudover forklarede vi også, hvordan man startede OpenOffice-applikationen.
 Phenquestions
Phenquestions


