Da Linux først blev frigivet, manglede det meget af Microsoft Windows-programmer, der var implementeret med succes, så brugerne stod over for mange komplikationer. Som et resultat blev Wine oprettet af Linux, et kompatibilitetslag, der gør det muligt for Windows-programmer at køre på Linux. Vin kunne oprindeligt kun køre et par Windows-programmer, men nu kan det køre hundreder af dem, hvilket gør det til et alsidigt Linux-system. Du antager, at vin kan være vanskelig at installere og bruge på grund af vanskelighederne med at få et sådant værktøj til liv, men dette tager fejl. Vinens skabere har gjort meget for at gøre tilgængelighedslaget så brugervenligt som muligt. Lad os se på installation og begrænsning af Wine på Ubuntu for at bruge den til at køre Windows-applikationer.
Installation:
Først og fremmest skal du kontrollere, om dit system bruger en 32-bit processor eller en 64-bit processor ved hjælp af følgende kommando:
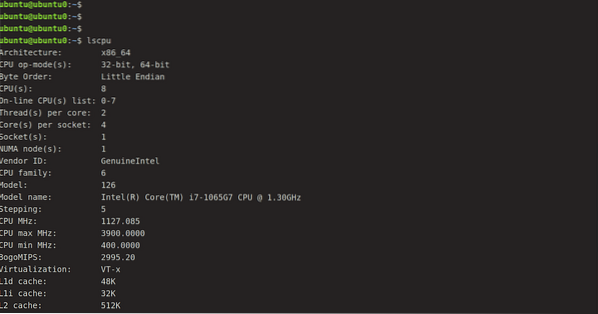
Nu er en systematisk og nemmeste måde at installere Vin på gennem standard Ubuntu-arkivet. Vi kan installere det ved hjælp af følgende kommando:
[e-mail-beskyttet]: ~ $ sudo apt-get installer vin64En anden måde at installere det på er at samle grundlæggende vinpakker fra WineHQ-arkivet og installere dem på din enhed.
Inden du downloader en 64-bit version, skal du bruge kommandoen nedenfor til at implementere en i386-arkitektur.
[e-mail-beskyttet]: ~ $ sudo dpkg --add-architecture i386Derefter køres følgende rækkefølge af kommandoer for at tilføje WineHQ-nøglen og det relevante lager:
[e-mail-beskyttet]: ~ $ wget -qO- https: // dl.vinhq.org / vin-builds / frigivelse.nøgle | sudo apt-key tilføj -Importer nu den anden nøgle:
[e-mail-beskyttet]: ~ $ sudo apt-key adv --keyserver hkp: // keyserver.ubuntu.com: 80 - recv F987672F
Tilføjelse af lageret ved hjælp af følgende kommando:
[e-mail-beskyttet]: ~ $ sudo apt-add-repository'deb http: // dl.vinhq.org / wine-builds / ubuntu / artful main.''
Kør nu en af følgende to kommandoer til henholdsvis installation af den stabile version eller udviklingsversionen.
[e-mail beskyttet]: ~ $ sudo apt-get install vin-stabil -y[e-mail-beskyttet]: ~ $ sudo apt-get install vin-udvikling -y
Læsning af lister over pakker ... Udført
Bygning afhængighed træ
Læsning af tilstandsoplysninger ... Udført
Følgende pakker blev automatisk installeret og er ikke længere nødvendige:
skrifttyper-vin perle perle-doc perle-ekstra perle-plugin-gmerlin perle-plugin-lqt perle-plugin-magick perle-plugin-v4l2
gir1.2-gst-plugins-base-1.0 gir1.2-gstrømmer-1.0 grilo-plugins-0.3-base gstreamer1.0-gtk3 libcolamd2 libdazzle-1.0-0
libdca0 libe-book-0.1-1 libepubgen-0.1-1 libfreerdp-klient2-2 libfreerdp2-2 libftgl2 libgavl1 libgc1c2 libglew2.0
lib merlin-avc1 libgom-1.0-0 libgpod-common libgpod4 liblirc-client0 libmad0 libmagick ++ - 6.q16-7 libmediaart-2.0-0
libmjpegutils-2.1-0 libqqwing2v5 libquicktime2 librsync1 libsdl-ttf2.0-0 libsgutils2-2 libsuitesparseconfig5
libvncclient1 libwine-udvikling libwine-udvikling: i386 libwinpr2-2 libxapian30 linux-hwe-5.4-headers-5.4.0-42
lp-løse medieafspillerinfo puredata-core puredata-dev puredata-doc puredata-ekstra puredata-utils python3-mako
python3-markupsafe torsocks vin32-udvikling: i386 wine64-udvikling
Brug 'sudo apt autoremove' til at fjerne dem.
Følgende ekstra pakker installeres:
libegl-mesa0: i386 libegl1: i386 libfaudio0 libfaudio0: i386 libgbm1: i386 libsdl2-2.0-0 libsdl2-2.0-0: i386
libwayland-client0: i386 libwayland-cursor0: i386 libwayland-egl1: i386 libwayland-egl1-mesa: i386 libwayland-server0: i386
libxcb-xfixes0: i386 libxkbcommon0: i386 libxss1: i386 vin-stabil vin-stabil-amd64 vin-stabil-i386: i386
Følgende NYE pakker installeres:
libegl-mesa0: i386 libegl1: i386 libfaudio0 libfaudio0: i386 libgbm1: i386 libsdl2-2.0-0 libsdl2-2.0-0: i386
libwayland-client0: i386 libwayland-cursor0: i386 libwayland-egl1: i386 libwayland-egl1-mesa: i386 libwayland-server0: i386
libxcb-xfixes0: i386 libxkbcommon0: i386 libxss1: i386 vin-stabil vin-stabil-amd64 vin-stabil-i386: i386 winehq-stabil
0 opgraderet, 19 nyinstalleret, 0 fjernes og 52 ikke opgraderet.
Når du bliver spurgt med en Y / n-indstilling til download, skal du vælge Y. Baseret på internethastigheden kan proceduren tage noget tid. Nu for at bekræfte installationen skal du bare skrive:
[e-mailbeskyttet]: ~ $ Vinversion
Vi har med succes installeret Vin, men før vi begynder at installere applikationen i Vin, skal vi først forstå et par principper, og hvordan vi konfigurerer Vin til brug. Som vi ved, bruges et "C:" - drev til Windows-applikationer. Så Vin skaber et simuleret "C:" - drev. Wineprefix er navnet på det drevs bibliotek. Vi skal først oprette et vinpræfiks. Vi skal bruge følgende kommando til at gøre det:
[e-mail-beskyttet]: ~ $ winecfg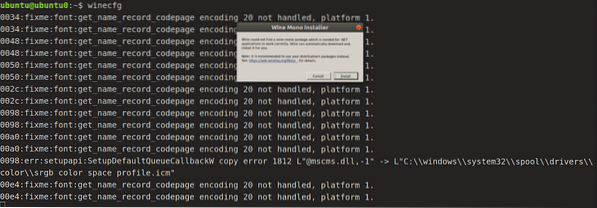
Klik på Installer, og lad det fuldføre monoinstallationen.
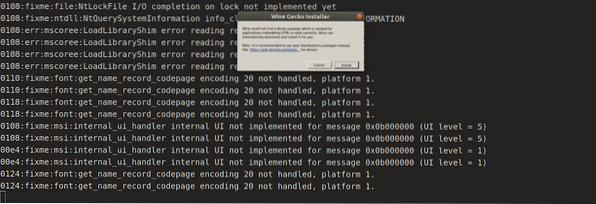
Installer nu Gecko ved at klikke på Install, så er du klar til at gå. Dette opretter et vinpræfiks og åbner ruden Vinopsætning. Hvis du vælger, kan du ændre installationsindstillingerne eller lade det være i øjeblikket og lukke det. Det virtuelle C: -drev kan nu findes på
$ HJEM /.vin / c_drevHvert nyt program skal som hovedregel installeres i et nyt vinpræfiks. Vi kan manuelt oprette og administrere flere vinpræfikser. Yderligere vinindstillinger kan opdateres i konfigurationsvinduet.
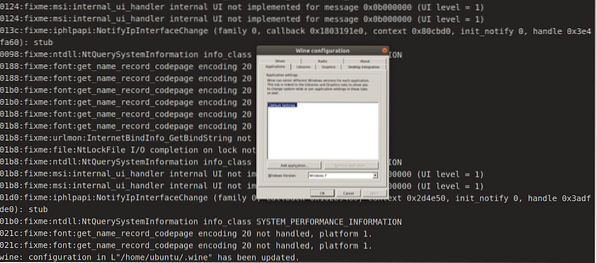
Når du er færdig, skal du klikke på Ok.
Viningeniører arbejder konstant på at integrere support til flere og flere Windows-programmer, så det er vigtigt at have den nyeste version installeret på dit system. På den officielle vin-webside kan du finde en liste over alle de nyeste vin-sponsorerede applikationer. Se på listen over supportprogrammer for at se, om de passer godt til vin. Rating-score, der spænder fra platin til affald, indikerer dette. Du vil også se, hvilken version af Vin applikationerne blev gennemgået med.
Anvendelse
Lad os bruge Wine til at køre en Windows-applikation på vores ubuntu-system. I dette tilfælde bruger vi Windows Media Player, en populær medieafspiller til at køre mediefiler på Windows-operativsystemer i flere år. Først og fremmest skal du downloade dens “.exe ”-fil. Når den er downloadet, skal du gå til downloads, højreklikke på "exe" -filen og klikke på "Åbn med", "Vin Windows-programmer loader".
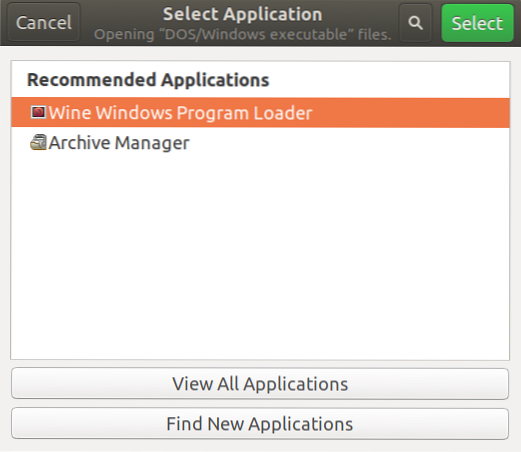
Og vi bliver bedt om installationsprocessen uden problemer.

Konklusion
Vin har mange fordele i forhold til emulatorer eller virtuelle maskiner, når du bruger Windows-programmer på Linux-systemer. Vin er modstandsdygtig over for den outputnedbrydning, der sker, når man emulerer andre produkter. Og det behøver ikke at åbnes, før du kører et Windows-program. Vinens skabere har lagt en stor indsats i at gøre tilgængelighedslaget så brugervenligt som muligt.
 Phenquestions
Phenquestions


