Visual Studio (VS) Code er udviklet af Microsoft og er en moderne og omfattende kodeditor med flere platforme. Visual Studio-koden understøtter TypeScript, Node.JS, JavaScript som standard. Desuden er der en overflod af udvidelser til visuel studiekode, der gør det muligt for os at understøtte andre programmeringssprog som C, C ++, GO osv. Visual Studio-koden er tilgængelig som en Debian-pakke, flatpak-pakke og snap-applikation.
Installation af Visual Studio-kode på Linux Mint 20 fra Debian-pakken
For at downloade VS Code officielle Debian-pakke skal du åbne din browser og besøge VS Code-websiden (https: // code.visualstudio.com / Download).
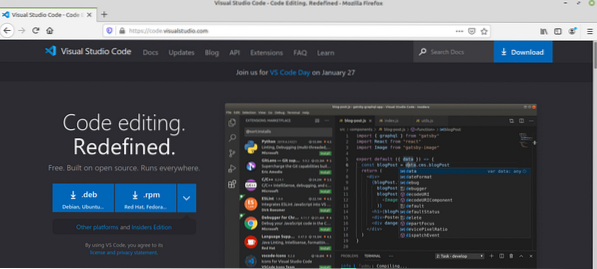
VS-koden Debian-pakke er tilgængelig til Linux. Klik på Debian-pakken for at downloade den.
Vælg derefter 'Gem fil' og klik på 'OK'.
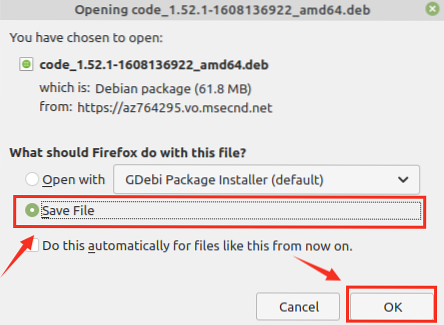
VS, kode Debian-pakke, downloades i mappen 'Downloads'.
Når Debian-pakken er downloadet, skal du starte terminalen og navigere til mappen 'Downloads' med kommandoen:
$ cd Downloads
Dernæst skal du opdatere apt-cachen, fordi det anbefales at opdatere apt-cachen, før du installerer en ny applikation:
$ sudo apt opdatering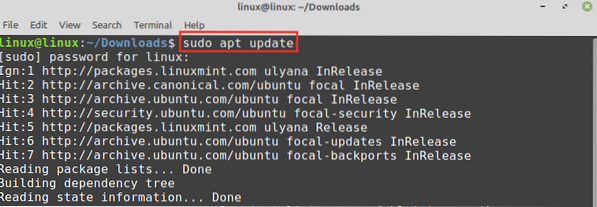
Skriv nedenstående kommando for at installere VS-koden .deb pakke:
$ sudo apt installation ./ kode_1.52.1-1608136922_amd64.deb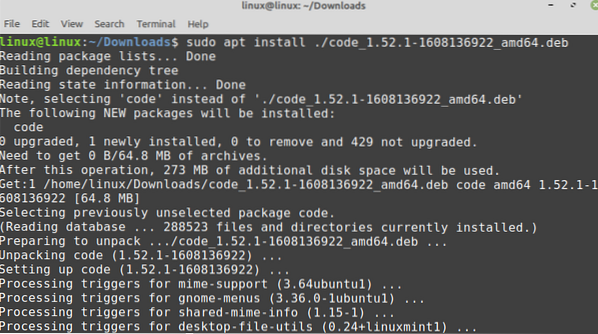
Når VS-koden er installeret, skal du kontrollere installationen og kontrollere den installerede version ved hjælp af kommandoen:
$ kode - version
VS-koden 1.52.1 er installeret på min Linux Mint 20.
Installation af Visual Studio-kode på Linux Mint 20 fra snap-applikationsadministratoren
Snap er den universelle pakkehåndtering til forskellige Linux-distributioner. Det er dog deaktiveret på Linux Mint 20 som standard. For at installere VS-kode fra snap-applikationsadministratoren skal vi aktivere og installere snapd på Linux Mint 20.
Før du installerer snap on Linux Mint 20, skal du fjerne nosnap.pref fil med kommandoen:
$ sudo rm / etc / apt / præferencer.d / nosnap.præf
Derefter skal du opdatere apt-cachen og installere snapd med kommandoerne:
$ sudo apt opdatering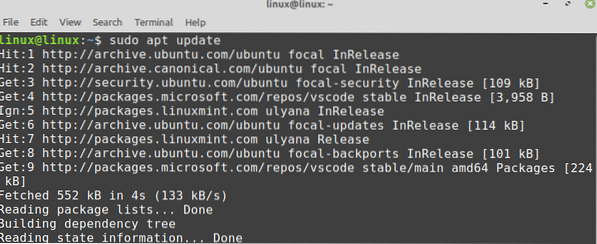
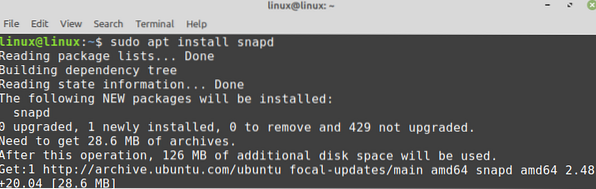
For at installere VS-kode fra snap-applikationsadministratoren skal du udføre kommandoen:
$ sudo snap installationskode --classic
Bekræft installationen ved hjælp af kommandoen:
$ snap info kode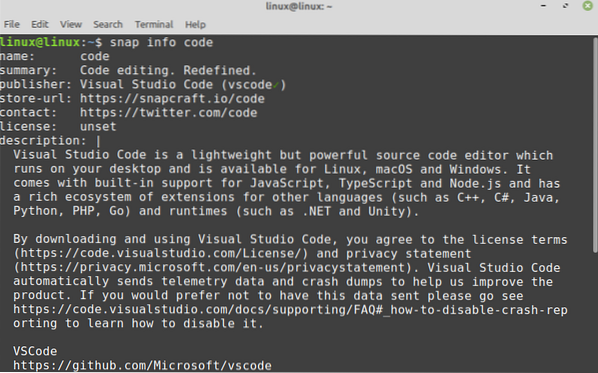
Installation af Visual Studio Code flatpak-pakke på Linux Mint 20
Flatpak er også en pakkehåndtering til Linux. Den leveres forudinstalleret på Linux Mint 20.
Start terminalen, og opdater apt-cachen, inden du installerer Visual Studio Code flatpak-pakken:
$ sudo apt opdatering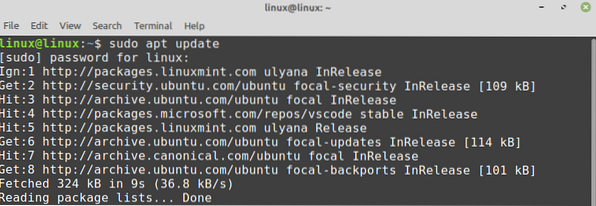
Installer nu Visual Studio Code flatpak-pakken med kommandoen:
$ sudo flatpak installere flathub com.visualstudio.kodeVisual Studio Code flatpak-pakken er installeret.

Tryk på 'y' for at fortsætte med at installere Visual Studio Code flatpak-pakken.
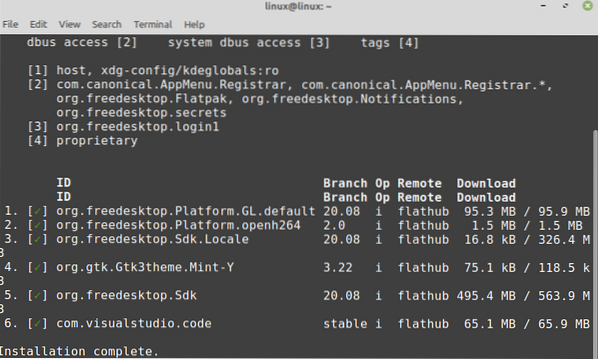
Kom godt i gang med Visual Studio Code
Når du har installeret Visual Studio Code-applikationen ved hjælp af en af de beskrevne metoder, skal du klikke på Application Menu og søge efter Visual Studio Code.
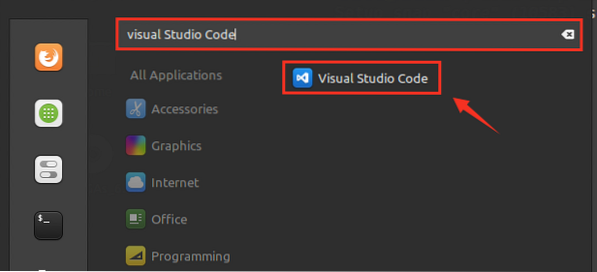
Åbn Visual Studio Code-applikationen, og en dashboardskærm vises. Standardtemaet for Visual Studio Code er mørkt, men det kan også ændres.
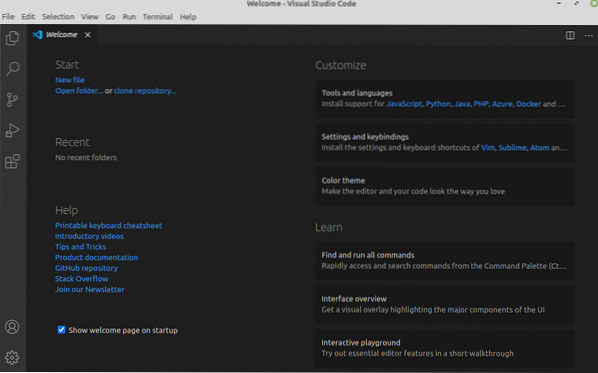
For at ændre temaet skal du klikke på Filer, vælge præferencer og vælge 'Farvetema'.
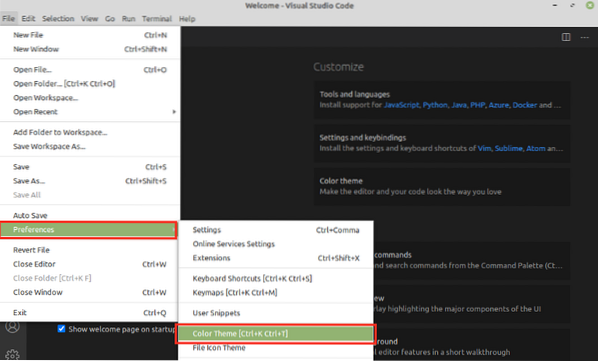
Vælg temaet for den givne liste over temaer.
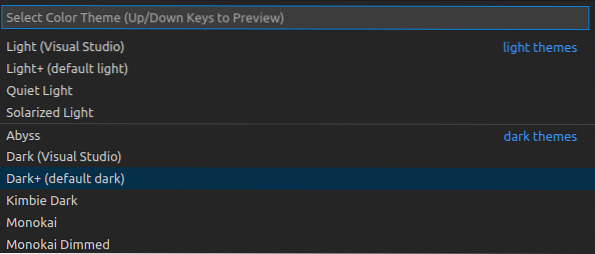
Temaet opdateres med succes.
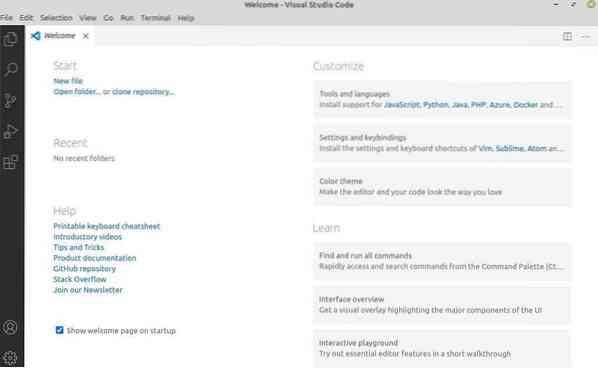
For at oprette en ny fil skal du trykke på ctrl + n og begynde at bruge Visual Studio Code.
Konklusion
Visual Studio Code er en gratis og populær kodeditor. Det er et værktøj til flere platforme installeret på Linux Mint 20 gennem Debian-pakken, flatpak og snap-applikationsadministrator. Det giver en bred vifte af udvidelser, der gør det muligt for os at bruge berømte programmeringssprog. Dette indlæg forklarer installationen af Visual Studio Code på Linux Mint 20.
 Phenquestions
Phenquestions


