Steam er en af de mest populære spildistributionsplatforme over hele verden, der rocker med 30.000+ spil og 100+ millioner aktive brugere. For Linux-brugere er Steam som guldminen. Det understøtter officielt Linux som en spilplatform. Steam er også en af de førende inden for at gøre spil Linux-kompatible.
I denne artikel fokuserer vi på, hvordan du installerer Steam-klient på Linux Mint.
Damp på Linux Mint
Linux Mint er en populær Linux distro baseret på Ubuntu. Enhver pakke, der er tilgængelig til Ubuntu, kører på Linux Mint, ikke noget problem (med nogle få undtagelser). For at installere Steam ligner trinene det, du følger på Ubuntu, Debian og derivater. Lad os komme i gang med installation af Steam på Linux Mint.
Installation af Steam
Først bruger vi APT til at installere Steam. Tænd en terminal. Kør følgende kommando, så APT-cachen er opdateret. Det opdaterer også alle de installerede pakker til den nyeste version.
$ sudo apt opdatering && sudo apt opgradering -y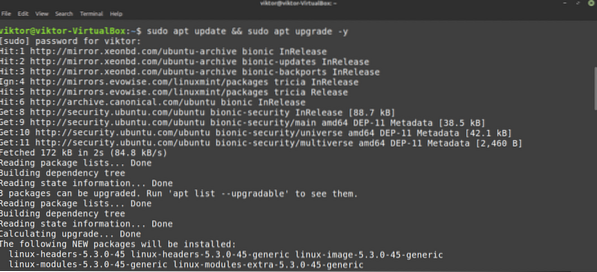
Kør nu følgende kommando.
$ sudo apt installere damp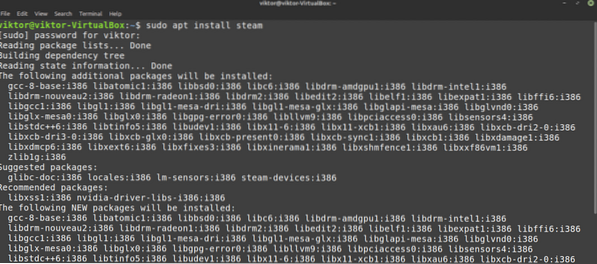
Steam-klienten er ikke helt klar til at gå. Vi viser hvordan man gør det i næste afsnit.
Nu er det tid til at tjekke, hvordan du bruger Synaptic pakkehåndtering til installation af Steam. Det er relativt lettere end at arbejde med kommandolinjen. De, der foretrækker at arbejde med GUI, bruger Synaptic. Synaptic fungerer som en front-end af APT.
Start Synaptic pakkehåndtering.
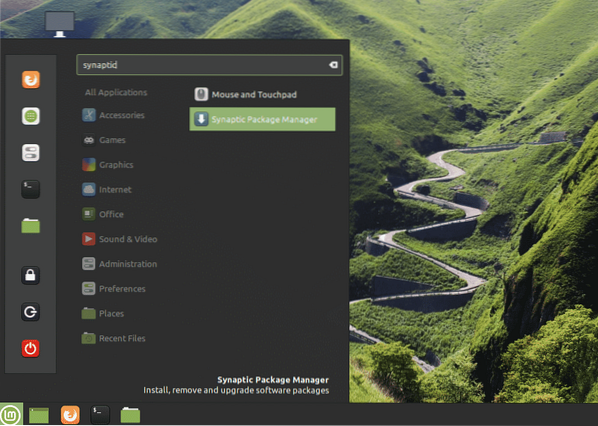
Indtast root-adgangskode for at give Synaptic root-privilegium.
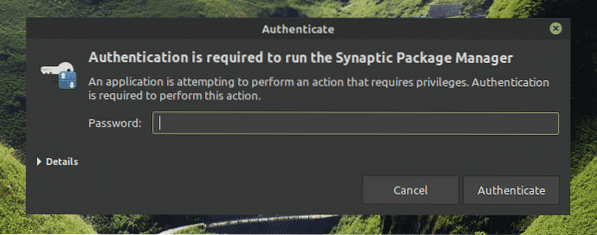
Klik på knappen "Genindlæs" fra det øverste bånd. Det opdaterer APT-cachen.
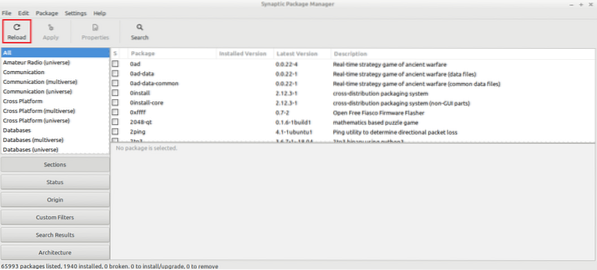
Klik på knappen "Søg" og brug udtrykket "damp" (uden anførselstegn). Vælg "Navn" fra afsnittet "Se ind".
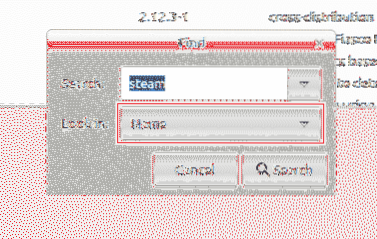
Vælg posten "steam-installer". Højreklik og vælg "Marker til installation".
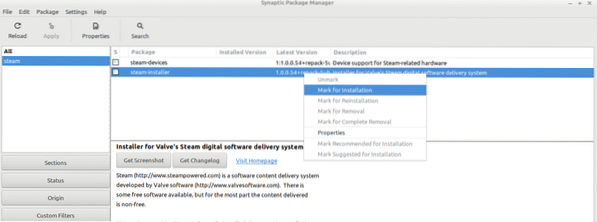
Synaptic åbner en dialogboks, der viser de yderligere afhængigheder, der installeres sammen med Steam. Klik på "Marker".
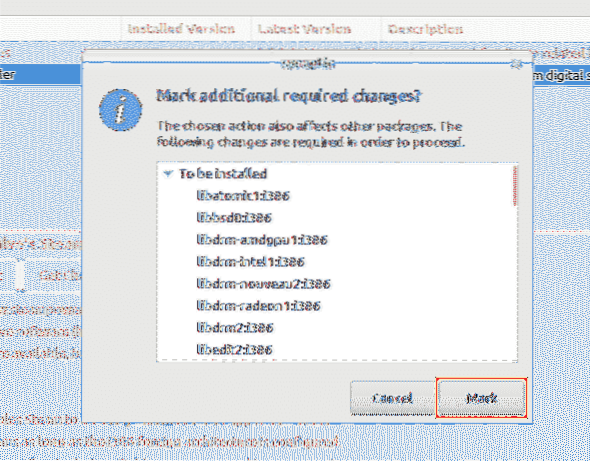
Klik på "Anvend" for at få ændringen i kraft.
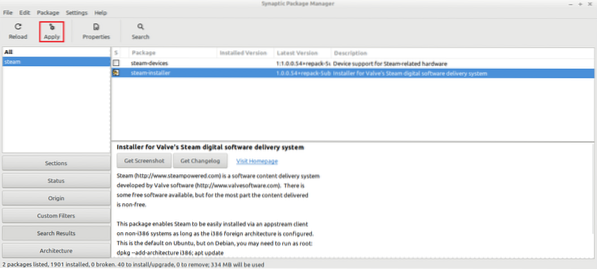
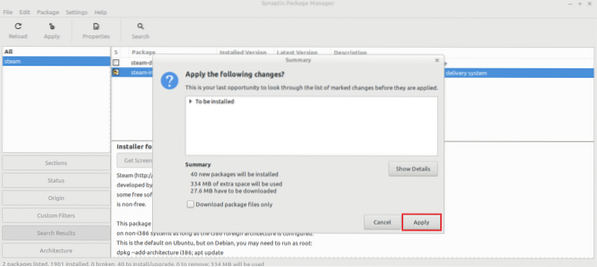
Vent på, at processen er afsluttet.
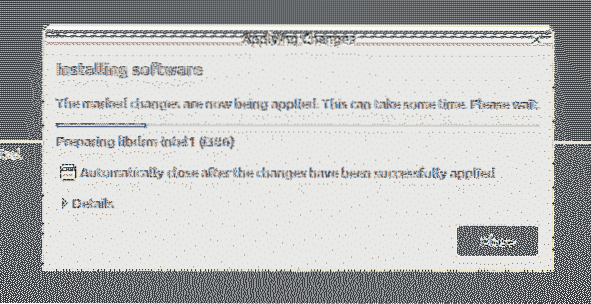
Når du er færdig, skal du klikke på "Luk".
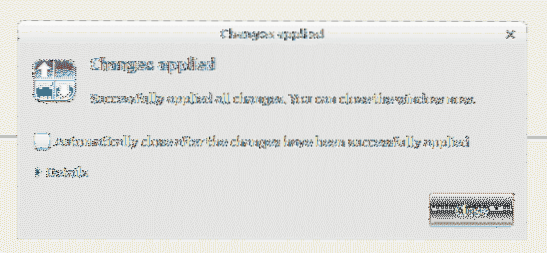
Konfiguration af damp
Nu er der installeret en tynd Steam-klient på systemet. Når det køres, installerer det resten af appen. Derefter kan du logge på din Steam-konto. Lad os komme igang!
Start Steam-klienten fra menuen.
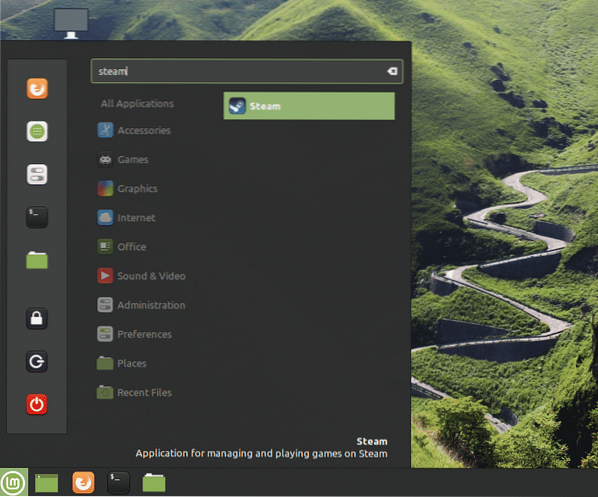
Værktøjet er begyndt at downloade hele klienten. Vent til processen er færdig.
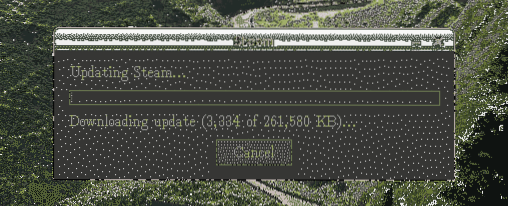
Når du er færdig, vil klienten tilbyde dig at logge ind på din konto. Forudsat at du allerede har en, skal du klikke på "LOGIN TIL EN EKSISTERENDE KONTO".
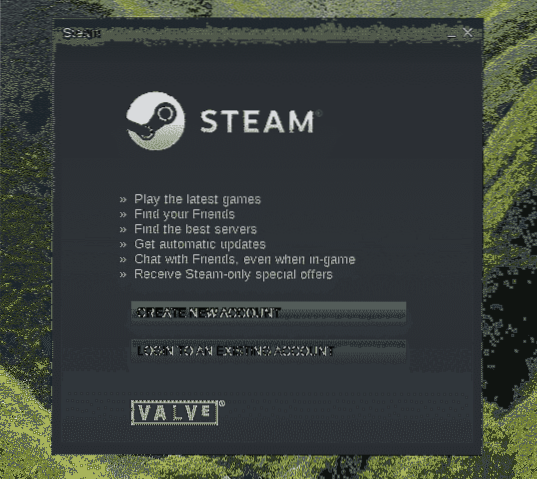
Indtast legitimationsoplysningerne for din konto.
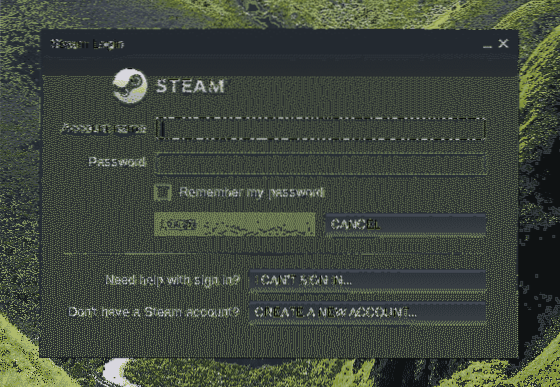
For din kontobeskyttelse kræver Steam en bekræftelseskode, der sendes til den tilknyttede e-mail-konto. Vælg den første mulighed, og klik på "NÆSTE" for at bekræfte handlingen.
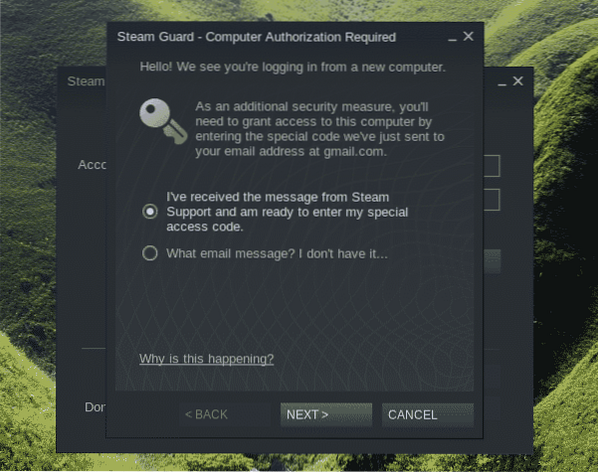
Indtast den bekræftelseskode, du har modtaget fra Steam.
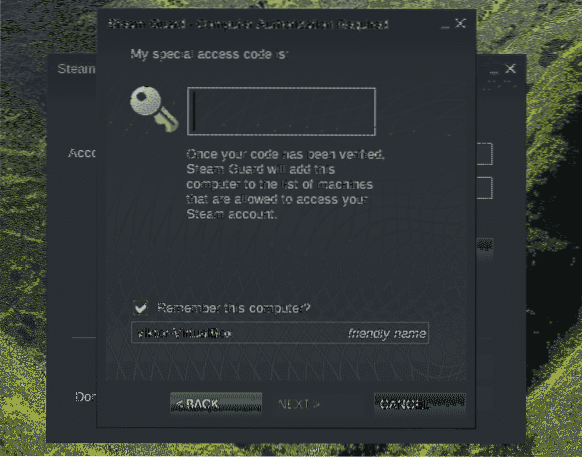
Du har logget ind på din Steam-konto. Klik på “FÆRDIG” for at afslutte processen.
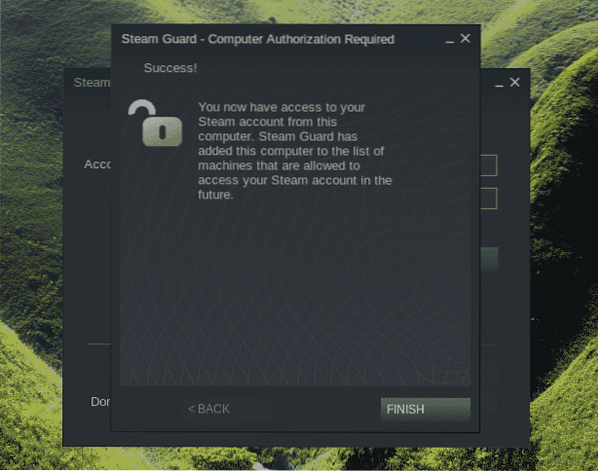
Voila! Du er klar til at få fat i dine yndlingstitler fra Steam onlinebutik og begynde at spille!
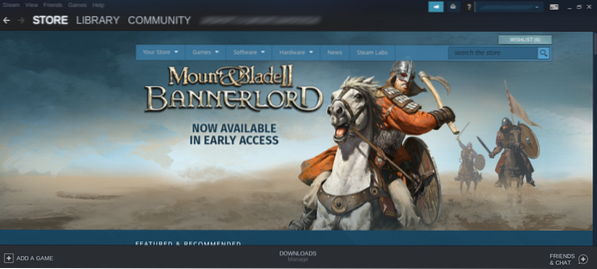
Afsluttende tanker
Opsætning af Steam er superenkelt. Dog er ikke alle spil garanteret at køre perfekt. Når alt kommer til alt er de fleste spil oprindeligt designet til at køre på Windows. Du har muligvis også brug for yderligere værktøjer som Vin og Lutris osv. for at sikre maksimal kompatibilitet.
Du bør også tjekke ProtonDB. Det er direkte forbundet med Steam. Det tilbyder også en rig community-powered database, der holder styr på adskillige spil.
god fornøjelse!
 Phenquestions
Phenquestions


