For at gøre tingene lettere tilbyder Skype en desktop-klient. Ingen grund til at fyre browseren op, hver gang du vil foretage et opkald. I denne artikel skal vi tjekke, hvordan du kan installere og bruge Skype-klienten på Linux Mint.
Skype på Linux Mint
Skype er uden tvivl en populær platform. Derfor tilbyder det en direkte klient på dit valgte system (i dette tilfælde Linux Mint). Udover Linux er Skype-klienten tilgængelig til Windows-, Mac OS X-, Android- og iOS-enheder.
Den officielle Skype-klient er tilgængelig som DEB- og RPM-pakker. Linux Mint er en Ubuntu-baseret distro, så vi arbejder med DEB-pakken. Det er dog ikke den eneste måde at få klienten på. Skype er også tilgængeligt som snap- og Flathub-pakker.
Parat? Lad os komme lige ind i det.
Installer Skype ved hjælp af DEB
Grib den officielle Skype DEB-pakke.
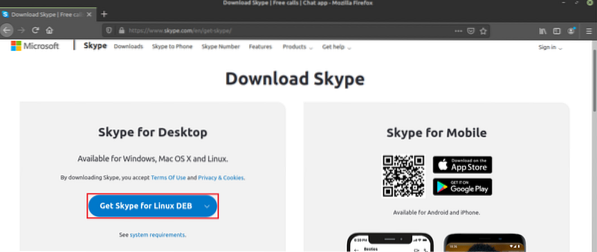
Når download er afsluttet, er det tid til at installere det. Jeg anbefaler at installere enhver DEB-pakke ved hjælp af APT. På den måde vil APT tage sig af afhængighederne samtidigt. Opdater først APT-cachen.
$ sudo apt opdatering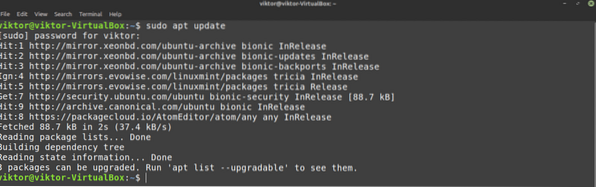
Bed nu APT om at installere DEB-pakken.
$ sudo apt installation ./ skypeforlinux-64.deb
Installer Skype ved hjælp af APT
Da Skype er så populært, tilbyder store Linux-distroer direkte adgang til Skype-klienten via pakkeserveren. Linux Mint bruger også Ubuntu-pakkeserveren. Således kan vi få fat i Skype direkte fra pakkeserveren. Alt, hvad vi har brug for, er at bede APT om at gøre jobbet.
Opdater først APT-cachen og installer enhver tilgængelig opdatering.
$ sudo apt opdatering && sudo apt opgradering -y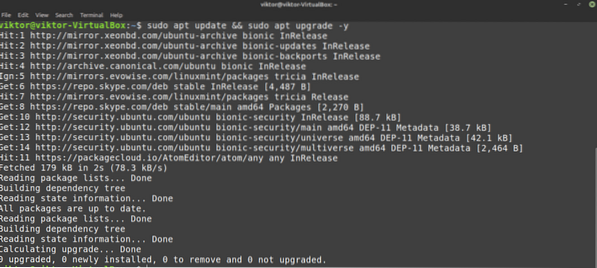
Installer nu Skype-klienten. Med hensyn til pakkenavnet er det “skypeforlinux”. Interesseret i at lære mere om APT pakkehåndtering? Tjek ud
$ sudo apt installere skypeforlinux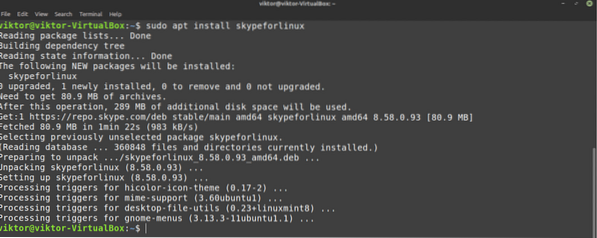
Installer Skype ved hjælp af snap
Dette er en af mine mest foretrukne metoder til installation af enhver app på Linux. Snap er en speciel type pakke, der kører på enhver Linux-distro, så længe snappy, snap-pakkehåndteringen, understøttes af det. Med andre ord er snaps universelle Linux-pakker!
For at nyde alle de fantastiske funktioner i snap har vi brug for den snappy pakkehåndtering. Har det allerede? godt! Spring til højre til Skype-installationssektionen. Har det ikke? Denne guide fik dig dækket!
For at installere snappy skal du starte en terminal og starte med at køre følgende kommandoer.
$ sudo apt opdatering && sudo apt installere snapd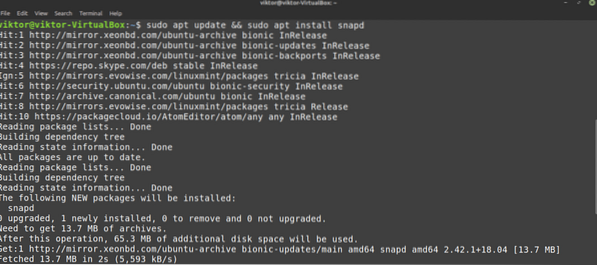
Nu er vi nødt til at få fat i snap “kernen”. Det er kerne af hele snap-platformen, deraf navnet "kerne". Fortæl snappy at installere kernen. I mit tilfælde er det allerede installeret. Men hvis du er frisk at installere snap, så downloades og installeres den automatisk.
$ sudo snap installere kerne
Til sidst skal du genstarte snap-tjenesten for at få ændringerne i kraft.
$ sudo systemctl genstart snapd
Snappy er klar til at installere alle de snap-pakker, du ønsker! Lad os installere Skype snap.
$ sudo snap installere skype --classic
Installer Skype ved hjælp af Flatpak
Dette er en anden af mine mest foretrukne metoder til installation af Linux-pakker. Svarende til snap er flatpak en anden form for universel Linux-pakke. Begge adskiller sig på nogle måder, men det grundlæggende er det samme - universelle Linux-pakker, der kan fungere på enhver Linux-distro.
Svarende til snap har vi også brug for flatpak-pakkehåndtering. I tilfælde af Linux Mint kommer flatpak som standard. Medmindre du har fjernet det af en eller anden grund, skal du springe til Skype flatpak installationsafsnittet. Hvis du har brug for at installere flatpak-pakkehåndteringen, skal du følge med.
Installer flatpak pakkehåndtering.
$ sudo apt opdatering && sudo apt installerer flatpak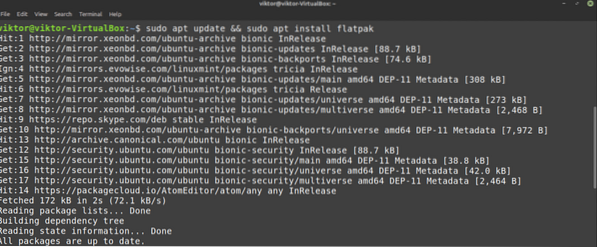
Når installationen er færdig, skal vi tilføje Flathub-arkivet. Tænk på Flathub som den officielle flatpak-butik.
$ flatpak remote-add - hvis-ikke-findes flathubhttps: // flathub.org / repo / flathub.flatpakrepo

Nu er flatpak-manager klar til at få fat i Skype-klienten. Hvis du er interesseret, skal du tjekke Skype-klienten på Flathub. For at installere Skype flatpak skal du køre følgende kommando.
$ sudo flatpak installere flathub com.skype.Klient
Brug af Skype
Nu hvor klienten er installeret, er det tid til at tjekke det ud! Start Skype fra menuen.
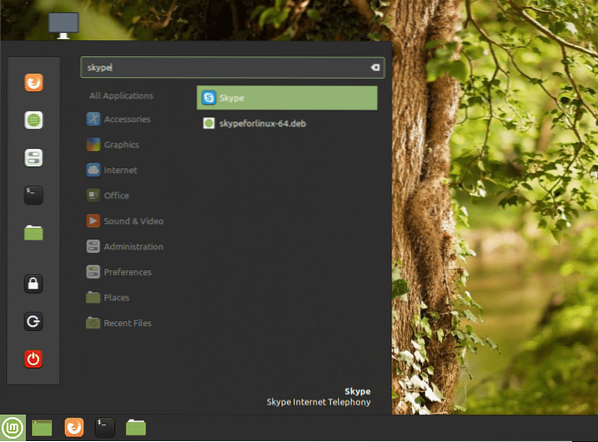
Velkomstskærmen vises. Klik på knappen "Lad os gå".
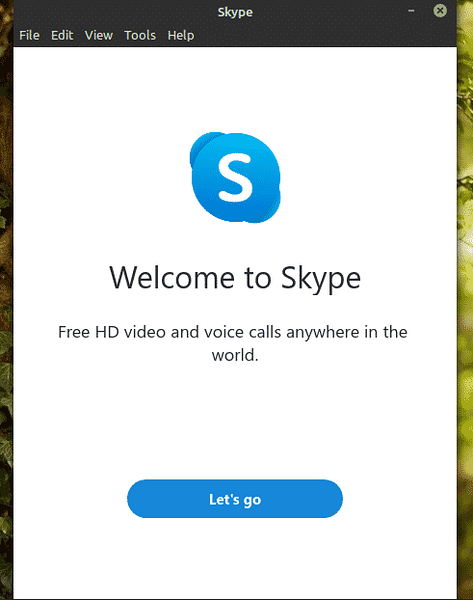
Klik på knappen "Log ind eller opret". Forudsat at du allerede har en Skype-konto, viser jeg, hvordan jeg opretter forbindelse til klienten. Hvis du ikke har en Skype-konto endnu, kan du oprette en gratis.
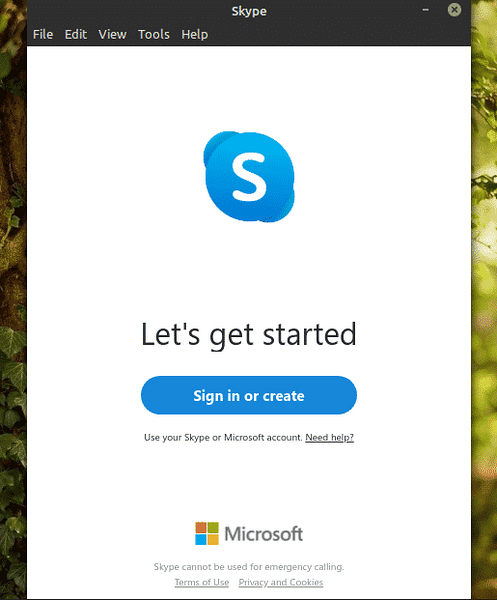
Indtast loginoplysninger.
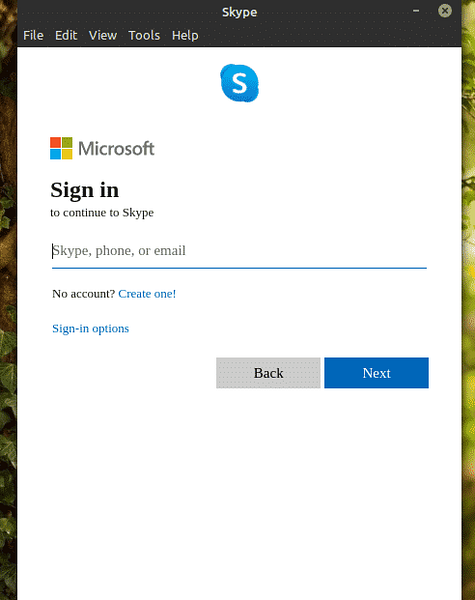
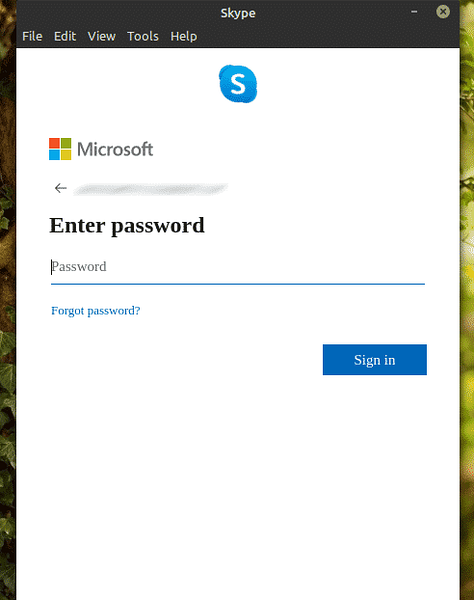
Skype beder muligvis om at opdatere dit profilbillede. Du er velkommen til at opdatere profilbilledet eller springe trinnet over.

Du kan også teste lyden og mikrofonen. Det er altid en god ide at sikre, at alt fungerer fint.
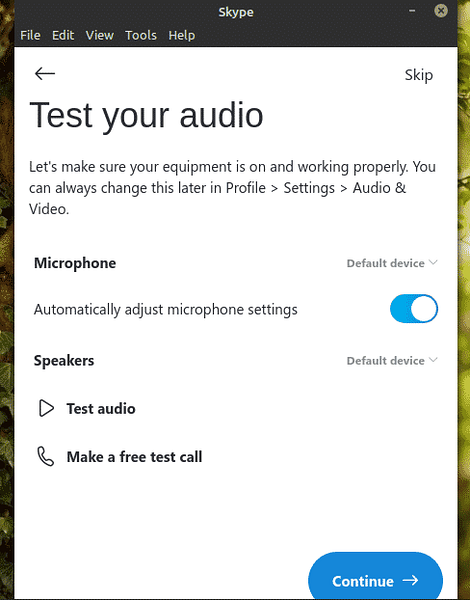
Tjek, om dit webcam fungerer korrekt.
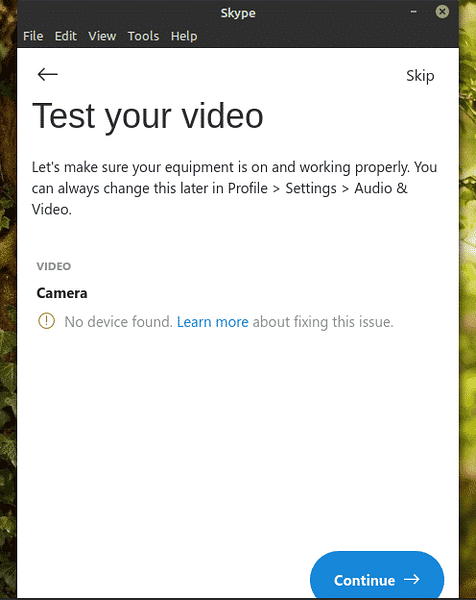
Skype viser en kort note om kontakter. Klik på “OK” for at afslutte processen.
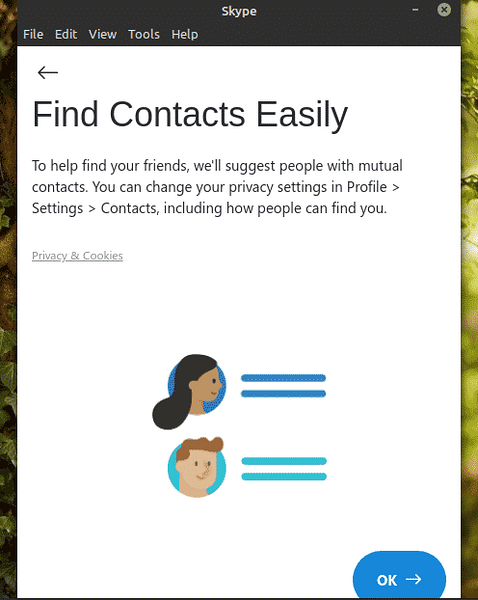
Voila! Skype-klienten er klar til at foretage video- / taleopkald og tekstchats!
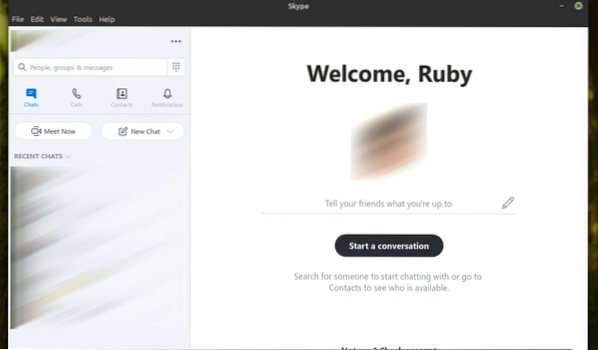
Afsluttende tanker
Skype tilbyder god service uden omkostninger. For video / stemmechat er Skype imidlertid ikke din eneste mulighed. Hvorfor ikke teste Ring? Efter min mening er det et solidt alternativ til Skype, der tilbyder mange flere funktioner som decentral kommunikation, end-to-end-kryptering og andre. Tjek Ring. Det er officielt tilgængeligt til Ubuntu, men som jeg har nævnt tidligere, kører det fint på Linux Mint.
god fornøjelse!
 Phenquestions
Phenquestions


