Hvad er koffein?
Ligesom andre KDE-produkter er Kaffeine en multimedie-afspiller udviklet specielt til Linux. Den er baseret på VLC Media-rammen, som giver den understøttelse af en lang række formater til mediecodecs. Kaffeine er kendt for at have en brugervenlig grænseflade og er fyldt med funktioner, der gør det muligt at udføre alle de grundlæggende multimedieopgaver, som en medieafspiller kan.
Kaffeine giver dig ikke kun mulighed for at afspille video- og lydfiler, men giver dig også adgang til at køre filer fra DVD'er samt VCD'er. I modsætning til normale medieafspillere har Kaffeine også en knap til at køre live digitalt tv på dine systemer, hvilket frigør brugerne fra besværet med at downloade deres yndlingsprogrammer og bare streame dem live. Alle disse funktioner og mere gør koffein til et værdifuldt produkt at have.
Installation af koffein
Ubuntu tilbyder to primære metoder, som du kan bruge til at installere koffein på dit system. De følgende afsnit vil se på disse metoder:
Metode nr. 1: Installation af koffein med Snap
Koffein kan let installeres ved hjælp af et Snap af programmet, en applikation udviklet af Canonical-folk, der indeholder den komplette pakke sammen med alle dens afhængigheder. Denne installationsform er for nylig blevet populær, da du kan installere Snaps på enhver Linux-distribution.
For at installere Kaffeine fra Snap-butikken skal du først åbne terminalen via Ctrl + Alt + T genvej eller ved at søge i 'terminal' i Ubuntu Dash. Indtast derefter følgende kommando i terminalen:
$ sudo snap installere kaffeine-player --edgeMetode nr. 2: Installation af koffein med det officielle Ubuntu-arkiv
Imidlertid er Snaps stadig ikke så stabile endnu og synes at være lidt buggy med hensyn til deres præstationer. En alternativ metode er at bruge Ubuntu's officielle lager til at installere Kaffeine, som har været get-go i årevis. Da koffein ser ud til at være inkluderet i det officielle lager af Ubuntu, kan det installeres simpelthen ved hjælp af apt-kommandoen.
Før du installerer Kaffeine, skal apt-cachen først opdateres for at forhindre, at der opstår problemer senere i installationen. For at opdatere apt-cachen skal du indtaste følgende kommando i terminalen:
$ sudo apt-get opdateringIndtast nu følgende kommando i terminalen for at installere Kaffeine:
$ sudo apt installere kaffeineBrug af Kaffeine Media Player
Kaffeine har en ret brugervenlig og brugervenlig grænseflade. Når du åbner koffein, får du flere muligheder for, hvad du vil gøre.
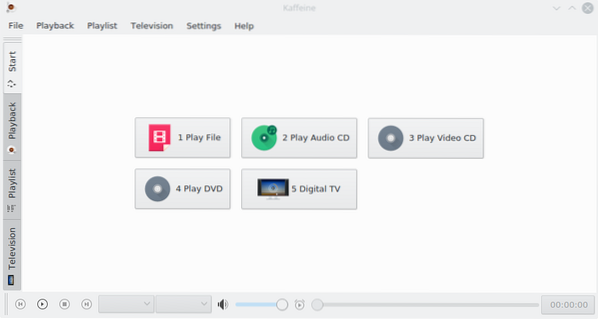
Som nævnt ovenfor giver Kaffeine dig mulighed for at afspille video- og lydfiler fra flere kilder. For at afspille en fil skal du blot klikke Afspil fil, som derefter beder dig om at vælge den fil, du vil afspille. Kaffeine understøtter alle formater, som VLC Media Player gør, da dette program er baseret på LibVLC-rammen.
Kaffeine giver også brugerne mulighed for at åbne flere afspilningslister på én gang. Klik på afspilningsliste fanen på sidepanelet, og dette åbner følgende vindue:
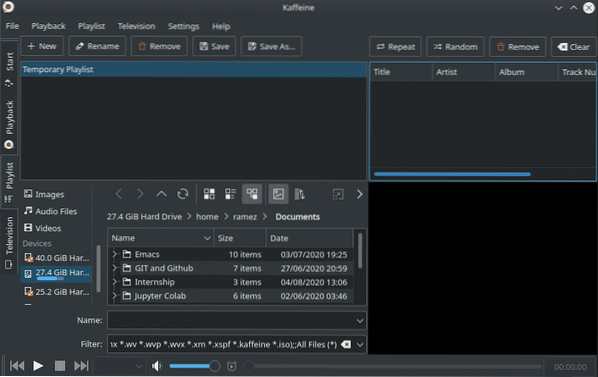
Som set ovenfor giver Kaffeine dig mulighed for at oprette nye afspilningslister, omdøbe afspilningslisterne, fjerne eventuelle eksisterende og endda gemme dem på dit system. Du kan også tilføje flere filer til dine afspilningslister. Brugere kan køre filer og afspilningslister på en loop, blande dem, fjerne en fil, som de ikke er interesseret i, og endda rydde hele afspilningslisten.
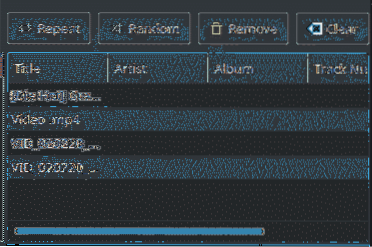
Kaffeine har også support til live digitalt tv, hvor du ikke kun kan se tv, men også optage det. Dette er kun muligt, hvis du har et tunerkort installeret i dit system, da Kaffeine først registrerer dette kort og bruger det som en kilde til at scanne efter kanaler. Klik på Television fanen i sidepanelet, og tryk derefter på Start scanning knap.

Vælg derefter den kanal, du vil se:
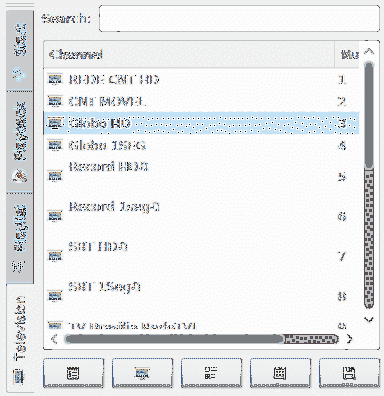
For at indstille en optagesession på forhånd for en bestemt kanal skal du åbne Television menupunkt og klik Optagelsessession. Klik derefter på Ny, og du kan indstille sessionen som dig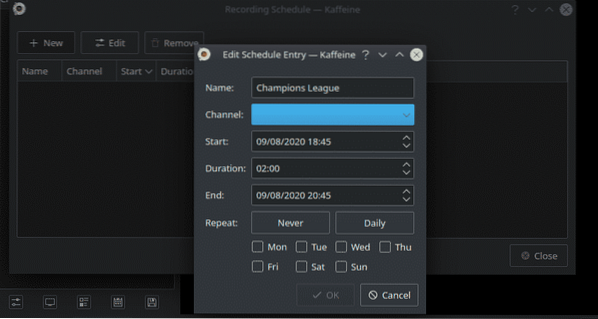
synes godt om.
For at lege med den aktuelt kørende fil kan du bruge afspilningsindstillinger, som vist på billedet nedenfor:

Hvorfor bruge koffein?
Kaffeine er en solid medieafspiller, der understøtter flere video- og lydformater samt kører filer fra DVD- og CD-enheder. En unik funktion, der adskiller koffein fra andre medieafspillere, er dens evne til at køre live digitalt tv. Koffein er bestemt et program, der er værd at bruge.
 Phenquestions
Phenquestions


