Efter 6 års udvikling, en ny version af GIMP, version 2.10 blev frigivet for nylig. GIMP 2.10 leveres med mange nye funktioner og forbedringer. Du kan lære mere om de nye funktioner og forbedringer af GIMP 2.10 på https: // www.gimp.org / release-notes / gimp-2.10.html
I denne artikel vil jeg vise dig, hvordan du installerer GIMP 2.10 på Ubuntu 18.04 LTS og hvordan man udfører grundlæggende billedredigering med GIMP 2.10. Lad os komme igang.
Installation af GIMP 2.10 ved hjælp af Flatpak:
GIMP 2.10 fås som en Flatpak-pakke. Det er den foretrukne måde at installere GIM 2 på.10 på Linux-baserede operativsystemer ifølge den officielle hjemmeside for GIMP.
Flatpak er muligvis ikke installeret som standard på Ubuntu 18.04 LTS. Men Flatpak er tilgængelig i den officielle pakkeopbevaring af Ubuntu 18.04 LTS. Så du kan nemt installere Flatpak.
Opdater først APT-pakkeopbevaringscachen med følgende kommando:
$ sudo apt opdatering
APT-pakkeopbevaringscachen skal opdateres.
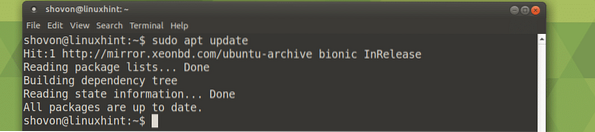
Installer nu Flatpak med følgende kommando:
$ sudo apt installere flatpak
Tryk nu y og tryk derefter på
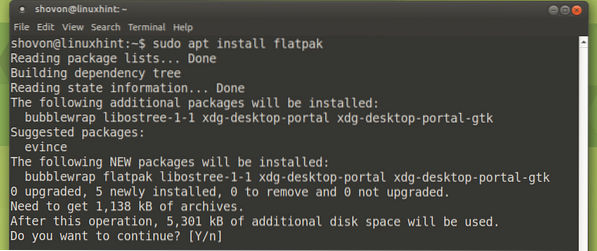
Flakpak skal installeres.

Installer nu GIMP 2.10 med Flatpak med følgende kommando:
$ flatpak installere https: // flathub.org / repo / appstream / org.gimp.GIMP.flatpakref
Indtast din login-brugers adgangskode, og klik på Godkend.
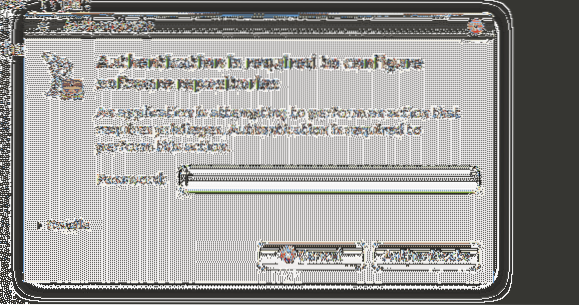
GIMP 2.10 Flatpak pakkeinstallationsprocessen skal starte.

Tryk nu y og tryk derefter på

Installationen skal fortsætte.

Når installationen er afsluttet, skal du se følgende vindue:

Nu kan du løbe GIMP 2.10 med følgende kommando:
$ flatpak køre org.gimp.GIMP
Stænkskærmen af GIMP 2.10 skulle dukke op.
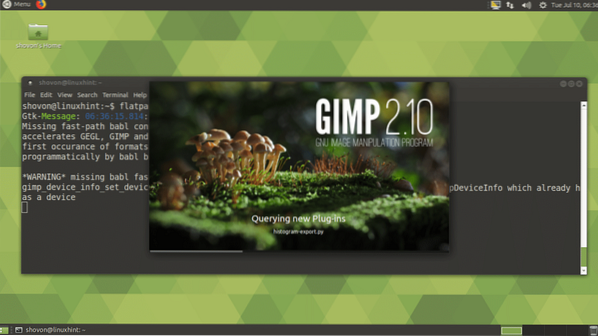
GIMP 2.10 Flatpak-version kører på Ubuntu MATE 18.04 LTS.
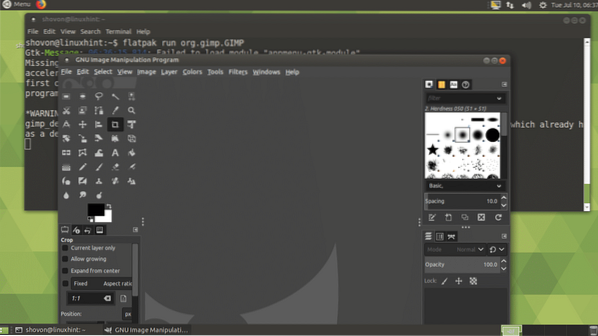
Installation af GIMP 2.10 ved hjælp af PPA:
GIMP 2.10 er ikke tilgængelig i den officielle pakkeopbevaring af Ubuntu 18.04 LTS. Hvis du vil installere GIMP 2.10 ved hjælp af APT-pakkehåndtering skal du tilføje en uofficiel PPA for GIMP.
For at tilføje den uofficielle GIMP-PPA skal du køre følgende kommando:
$ sudo add-apt-repository ppa: otto-kesselgulasch / gimp
Tryk nu
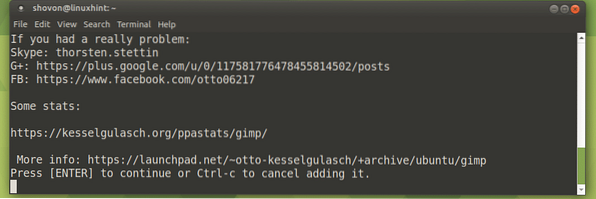
Det uofficielle GIMP PPA skal tilføjes og APT pakkeopbevaringscache skal opdateres.
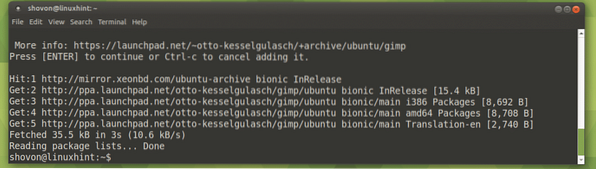
Installer nu GIMP 2.10 med følgende kommando:
$ sudo apt installere gimp
Tryk nu y og tryk derefter på
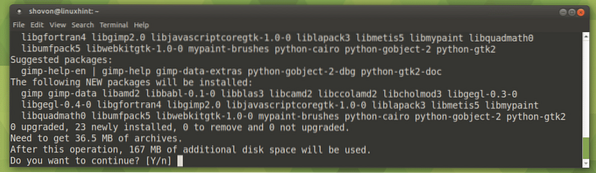
GIMP 2.10 skal installeres.
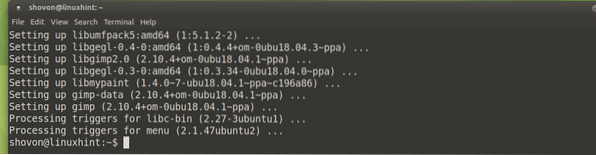
Start af GIMP 2.10:
Nu kan du finde GIMP 2.10 launcher i Applikationsmenu af din Ubuntu 18.04 LTS operativ system. Klik på GNU Image Manipulation Program ikon for at starte det.
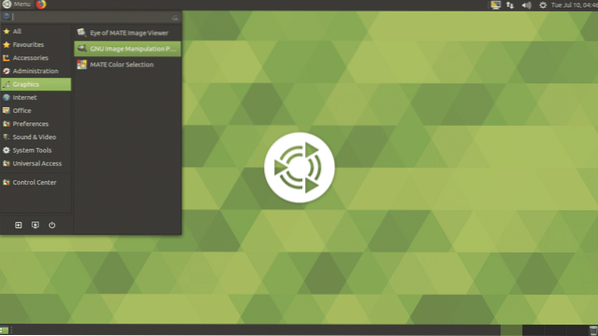
GIMP 2.10 stænkskærmen skal vises.
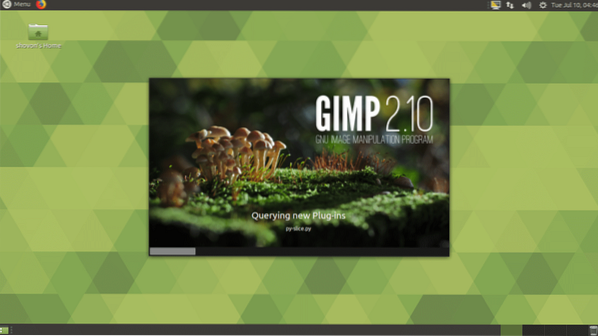
GIMP 2.10 skal starte som du kan se på skærmbilledet nedenfor.
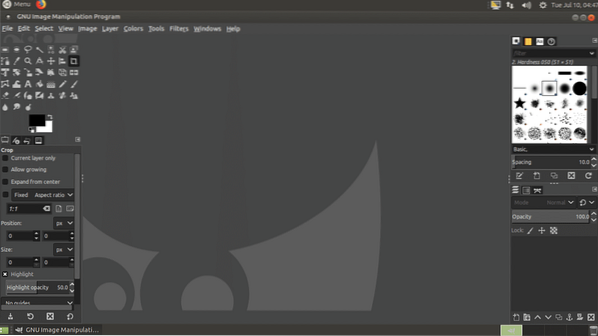
Oprettelse af en ny fil på GIMP:
For at oprette en ny tom fil skal du gå til Fil > Ny… eller du kan trykke på
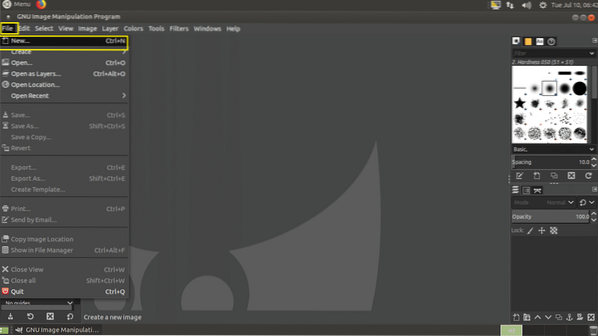
Nu kan du indstille dine billeder Bredde og Højde i Billedestørrelse sektion som markeret i skærmbilledet nedenfor.
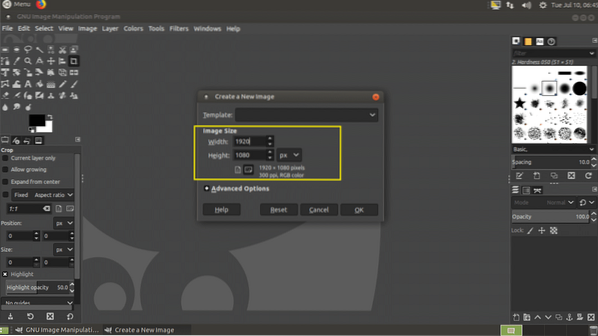
Du kan vælge mellem mange foruddefinerede skabeloner fra Skabelon sektion som du kan se fra skærmbilledet nedenfor. Valg af en Skabelon vil også indstille din Bredde og Højde derfor.
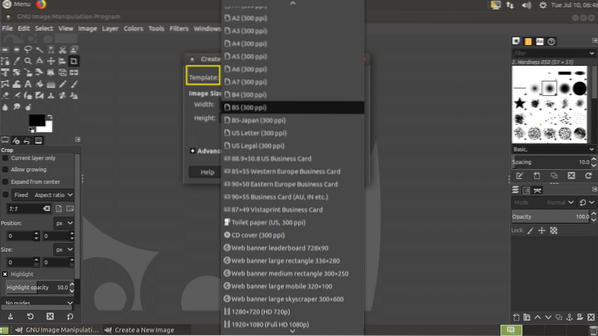
Du kan også klikke på Avancerede indstillinger for at se flere muligheder. Når du er tilfreds med din konfiguration, skal du klikke på Okay.
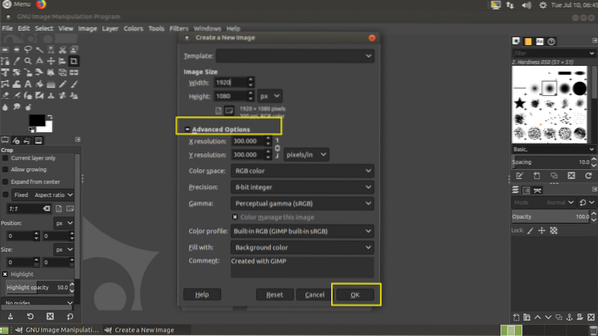
Der skal oprettes en ny fil.
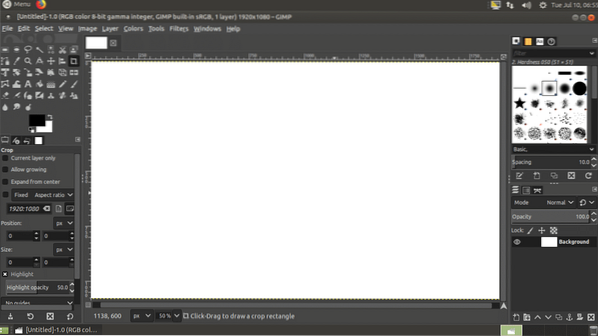
Nu kan du tegne og gøre mange ting her med et af værktøjerne som markeret i skærmbilledet nedenfor.
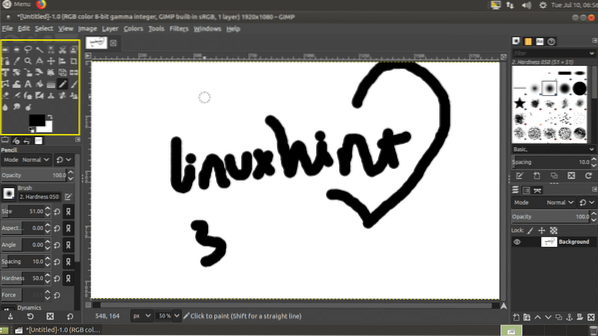
Gemme dit arbejde:
Når du er færdig med din tegning og redigering, skal du gå til Fil > Gemme… eller tryk på
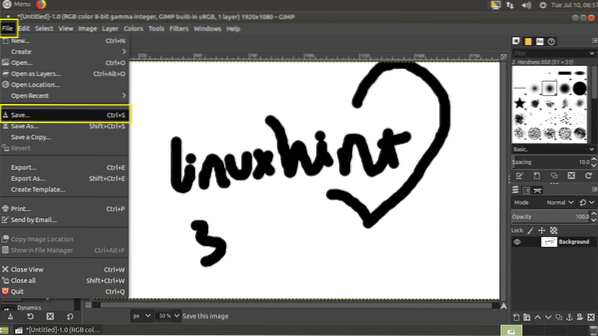
Nu i Gem billede dialog, naviger til det bibliotek, hvor du vil gemme dit arbejde, skriv en filnavn, vælg Billedtype og klik på Gemme. Dit arbejde skal gemmes. GIMPs eget filformat er XCF, det er hvad PSD til Adobe Photoshop. Denne billedtype gemmer alle lagene og andre objektdata, så du kan åbne dem og foretage ændringer senere.
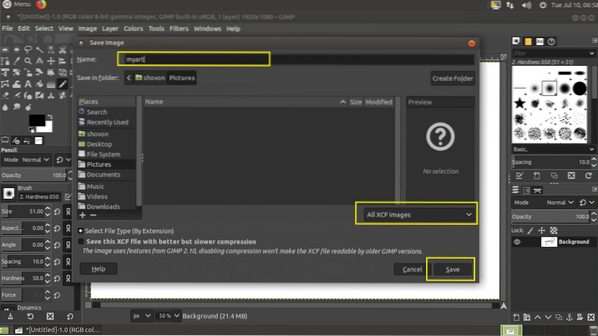
Som du kan se, gemmes mit arbejde som en XCF fil.
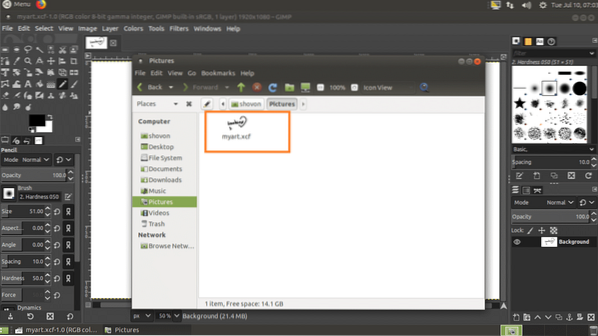
Åbning af en billedfil på GIMP:
Du kan åbne en billedfil med GIMP, hvis du går til Filer> Åbn ... eller trykker på + o.
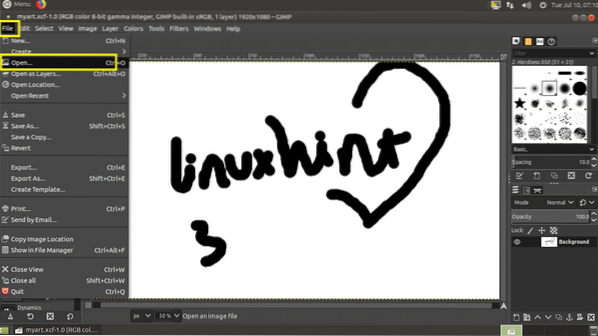
Vælg nu din fil, og klik på Åben.
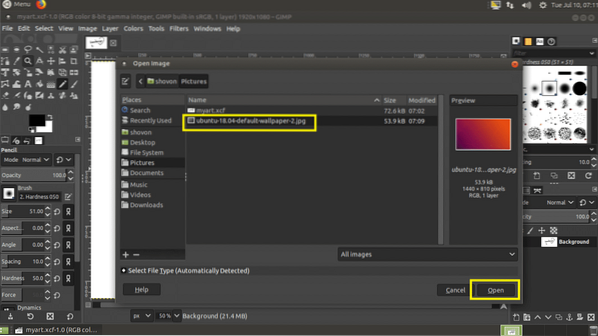
Hvis dit billede har anderledes Farveprofil end den, GIMP bruger, kan du muligvis se følgende vindue. Du kan klikke på Holde at beholde originalen Farveprofil, eller du kan klikke på Konvertere at konvertere originalen Farveprofil til GIMP Farveprofil. Jeg beholder den originale farve Profil.
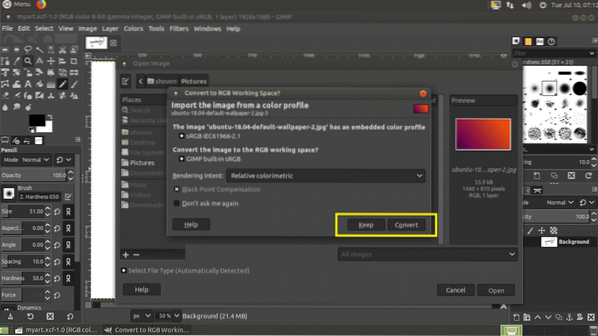
Dit billede skal åbnes.
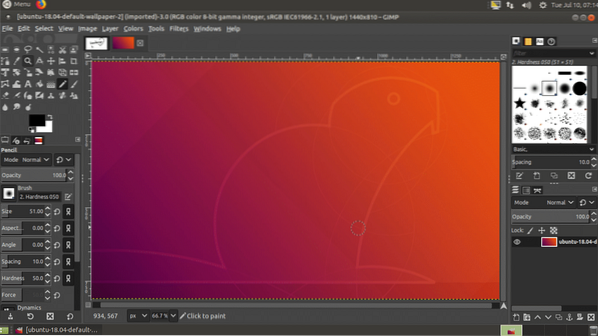
Ændr størrelse på billeder med GIMP:
Du kan bruge GIMP 2.10 for at ændre størrelse på billeder.
Åbn først et billede.
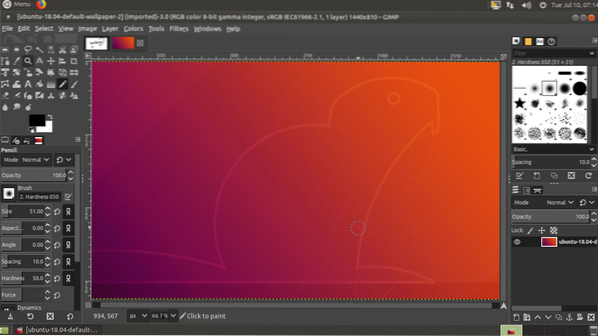
Gå nu til Billede > Skaler billede ..
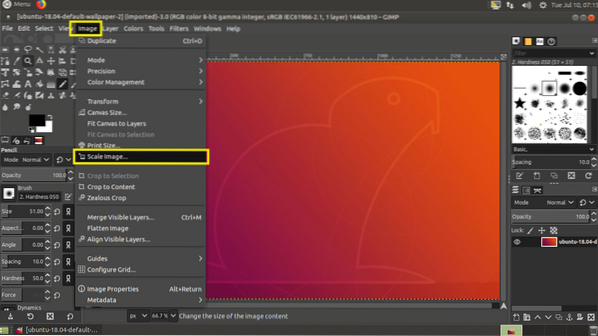
Du skal se Skaler billede vindue. Du kan klikke på det markerede ikon for at skifte Relativ skalering. Hvis Relativ skalering aktiveret, ændring af Bredde eller Højde af billedet vil også ændre det andet. Hvis du deaktiverer Relativ skalering, så kan du ændre Bredde og Højde af billedet separat.
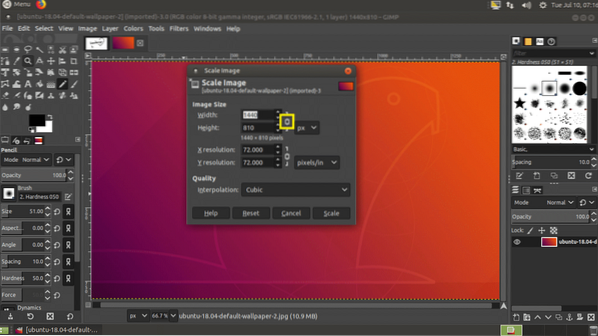
Når du er færdig, skal du klikke på vægt.
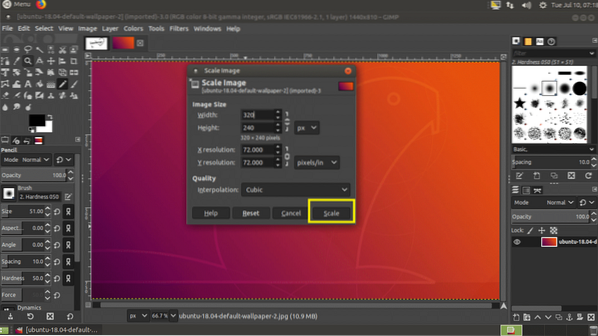
Billedet skal ændres.
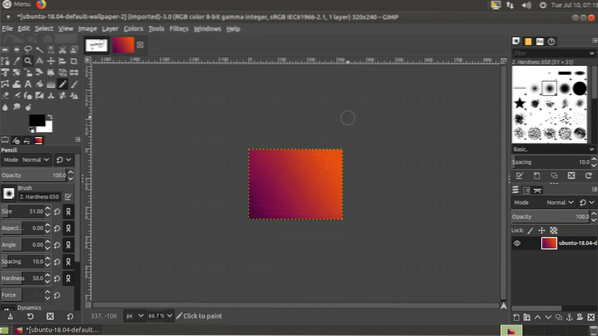
Eksport af billeder med GIMP:
GIMP gemmer sine billeder som XCF-fil. Denne fil er kun god til GIMP. Hvis du sender det til nogen, kan han / hun ikke åbne det uden GIMP. Så du vil sende et fælles billedformat som f.eks JPEG eller PNG, som endda kan åbnes i en webbrowser eller billedfremviser i ethvert operativsystem.
For at gøre det gå til Fil > Eksport… eller tryk på
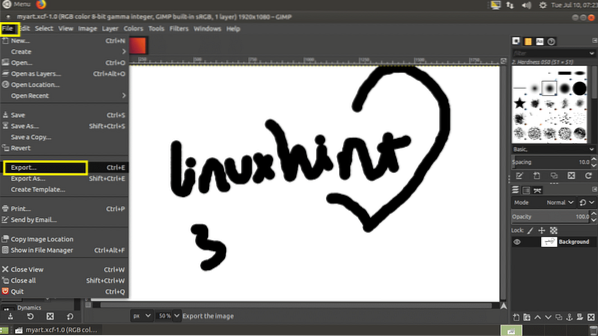
Skriv nu dit filnavn, vælg din destinationsmappe, og klik til sidst på typevælgeren som markeret i skærmbilledet nedenfor.
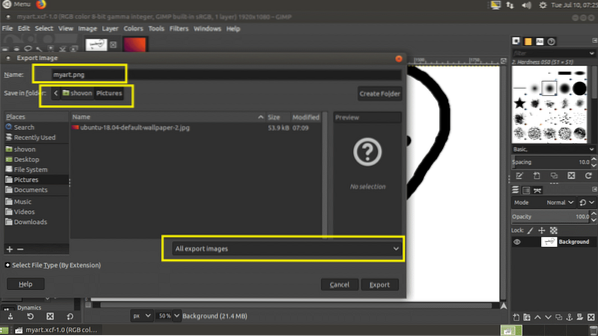
Vælg nu JPEG eller PNG fra listen.
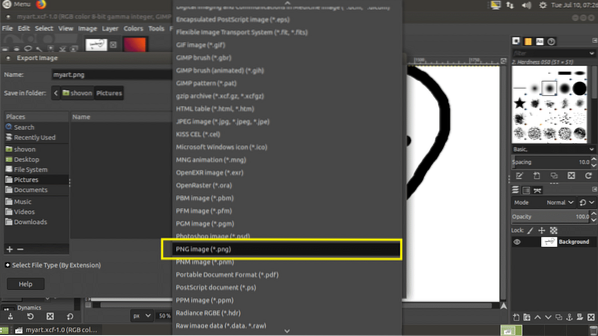
Klik nu på Eksport.
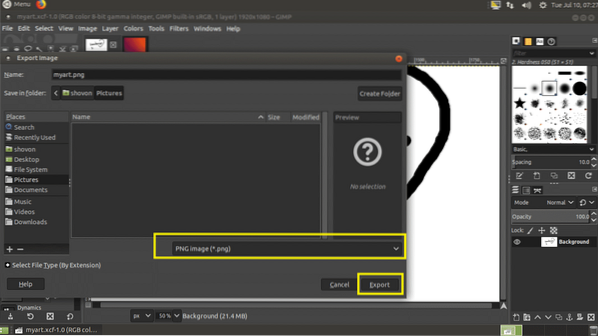
Klik på Eksport igen.
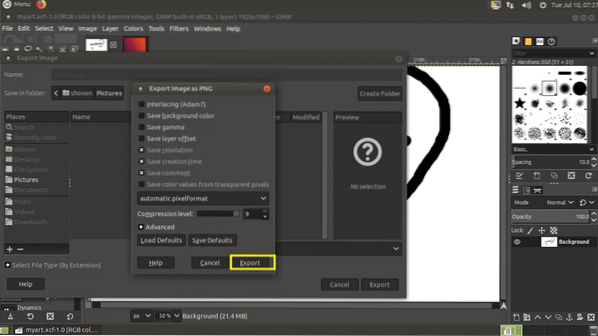
Filen skal eksporteres.
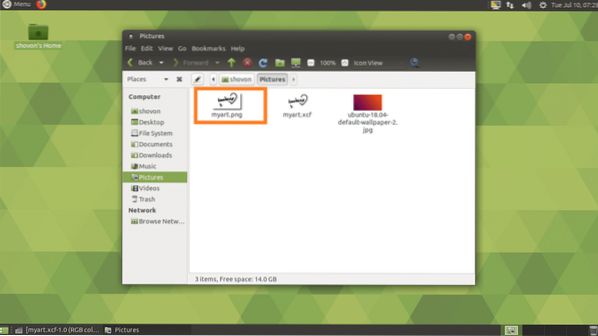
Sådan installerer du GIMP 2.10 på Ubuntu 18.04 LTS. Tak, fordi du læste denne artikel.
 Phenquestions
Phenquestions


