På grund af sin enorme popularitet er der et antal Dropbox-klienter til alle platforme. I denne artikel installerer vi og Dropbox på openSUSE. Den officielle Dropbox-klient vil være mere end nok til at imødekomme dine behov.
Installation af Dropbox
Dropbox-klienten er direkte tilgængelig fra de officielle openSUSE repos, intet behov for yderligere repo. Bare fortæl zypper hvad de skal gøre. Lad os komme igang!
Kør følgende kommandoer for at installere den officielle Dropbox-klient.
$ sudo zypper ref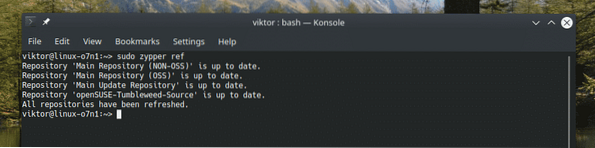
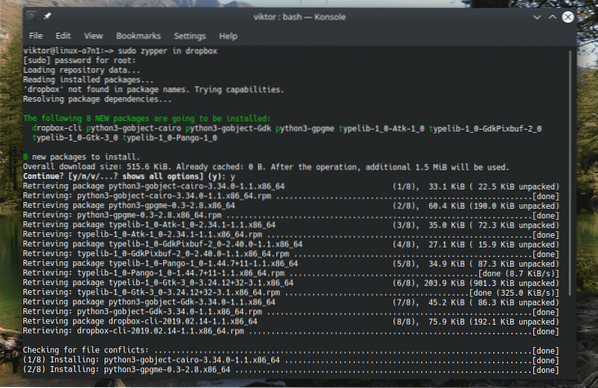
Brug af den officielle Dropbox-klient
Start appen fra menuen.
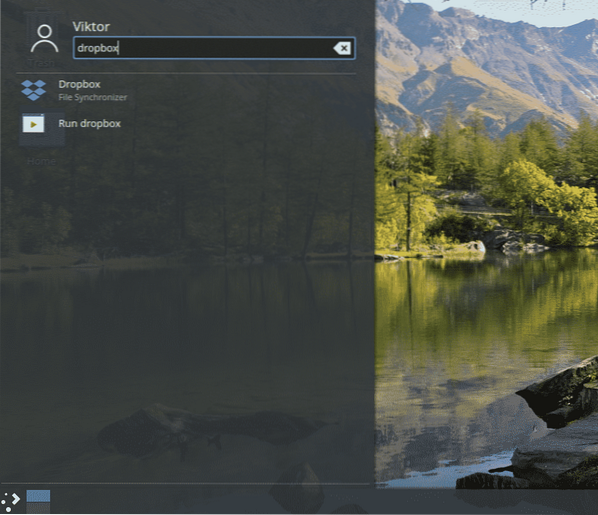
Når du kører appen for første gang, vises følgende advarselsvindue. Ifølge vinduet har vi brug for den proprietære Dropbox-dæmon fra Dropbox for at køre klienten korrekt. Klik på “OK”.
Vent til download er afsluttet.
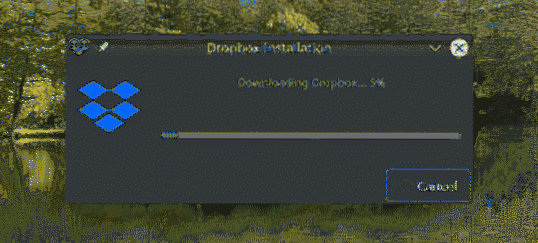
I mit tilfælde endte det med følgende fejl. Hvis du står over for dette problem, skyldes det, at en nødvendig pakke mangler i systemet. Kør følgende kommando for at installere den med det samme!
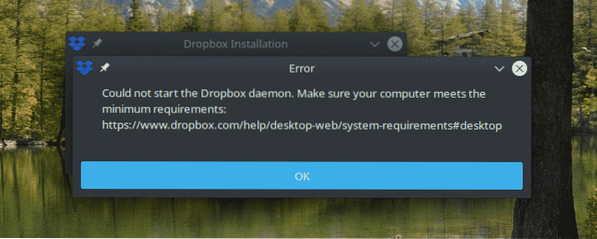
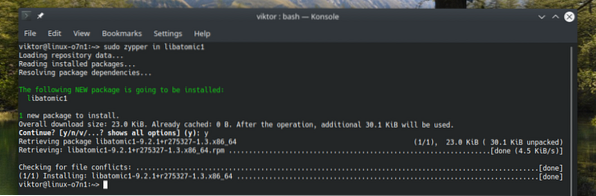
Nu skal klienten starte normalt. Det åbner en webside. Du bliver bedt om at logge ind på din Dropbox-konto.
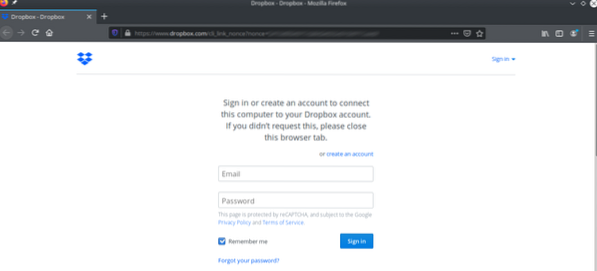
Efter vellykket login viser den succesmeddelelsen.
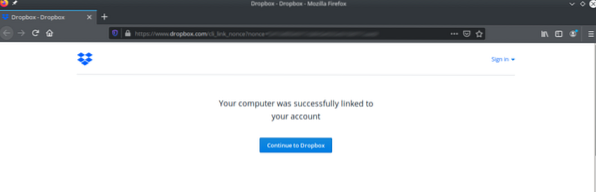
Nu er din Dropbox-klient klar til at synkronisere dine filer og mapper. Du vil også bemærke, at der oprettes en ny Dropbox-mappe i biblioteket “~ / Dropbox”.
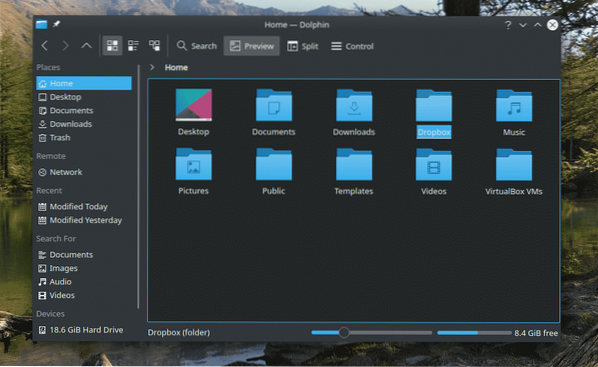
Alt, hvad du lægger eller fjerner fra den mappe, synkroniseres med Dropbox.
Dropbox-klienten har også en kommandolinieversion: dropbox-cli. Ved hjælp af værktøjet er det muligt at udføre alle Dropbox-handlinger gennem din valgte terminal. Lad os køre følgende kommando i terminalen.
$ dropbox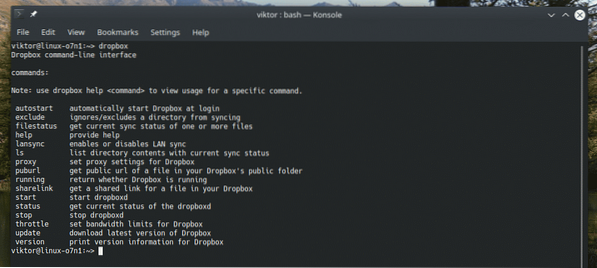
Alternative kunder
Den officielle Dropbox-klient er ikke den eneste måde at bruge Dropbox på openSUSE på. Der er andre alternativer, som jeg anbefaler at tjekke ud. De kan også tilbyde yderligere funktioner, som du måske finder interessante. Her er nogle af dem.
Rclone-klient
Dette er bestemt en af mine foretrukne. Rclone er en implementering af rsync, der understøtter fil- og bibliotekssynkronisering med adskillige cloudlagringsløsninger. Tjek rclone.
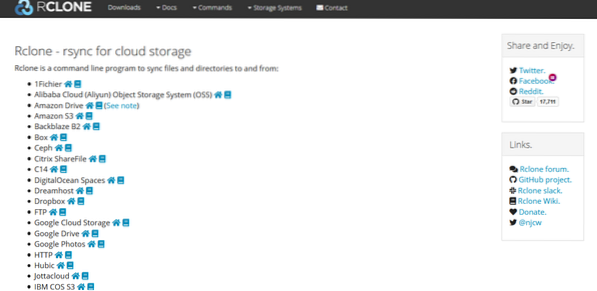
Rclone er et kommandolinjeværktøj. Det betyder, at den eneste måde at interagere med dette værktøj er via kommandolinjen. Der er dog også et web-UI af rclone, som du kan bruge til at udføre dine ønskede handlinger. Lad os komme igang.
Installer først rclone.
$ sudo zypper i rclone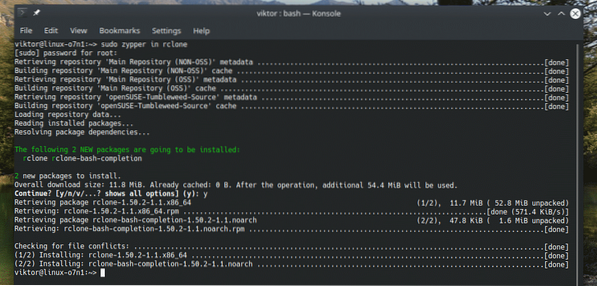
Rclone er også tilgængelig som en snap-pakke.
$ sudo snap installere rclone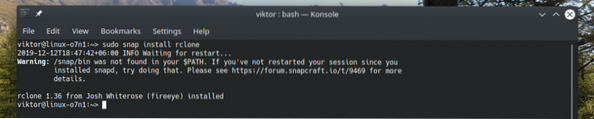
Når installationen er afsluttet, er det tid til at konfigurere rclone. Start konfigurationsprocessen ved at køre denne kommando.
$ rclone-konfiguration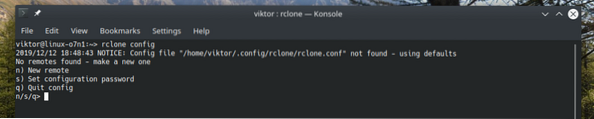
Når du bliver bedt om det, skal du indtaste “n” for at oprette en ny fjernforbindelse.
Giv forbindelsen et navn. I mit tilfælde vil det være “myDropbox”.
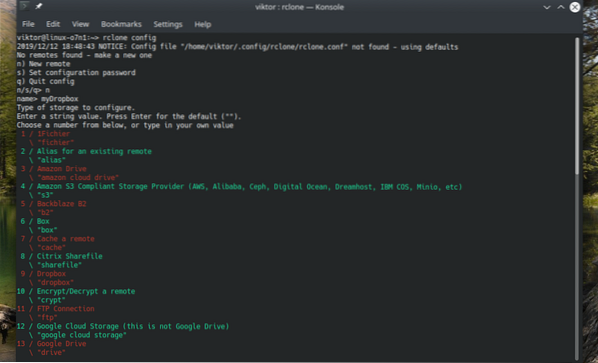
Du får tilbudt en stor liste over tilgængelige tjenester. For Dropbox er det nr. 9.
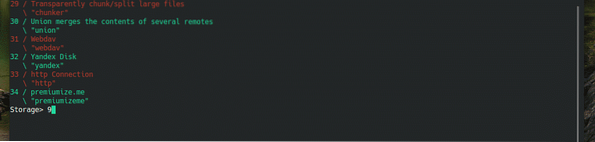
Nu bliver du bedt om "Dropbox App Key" og "Dropbox App Secret". Tryk på "Enter" i begge tilfælde.

Den avancerede konfiguration er ikke nødvendig. Indtast “n” for at springe over.

Indtast “y” for at bruge auto-config. I dette tilfælde tager rclone sig af konfigurationen i sig selv.
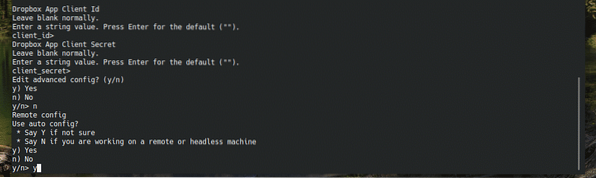
Dropbox-login-siden vises i din standardbrowser. Indtast dine legitimationsoplysninger for at logge ind på din Dropbox-konto.
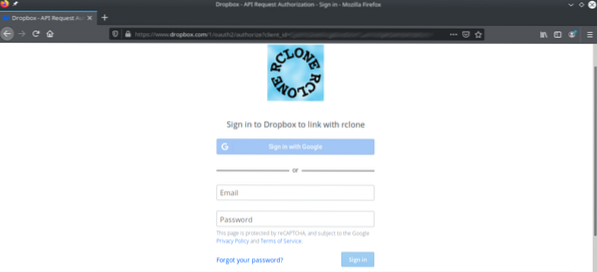
Tillad rclone-adgang til dit Dropbox-lager.
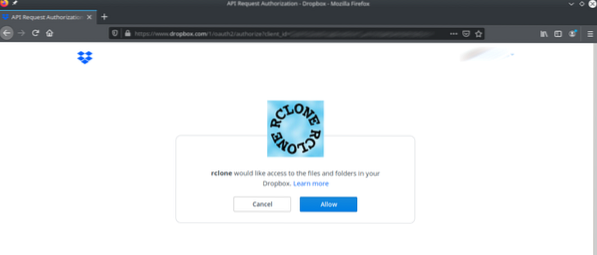
Rclone vil præsentere et kort resumé af det token, det modtog fra Dropbox. Indtast “y” for at bekræfte.
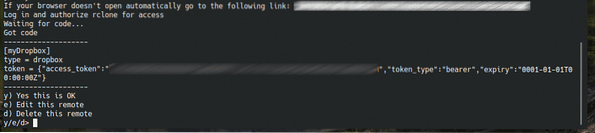
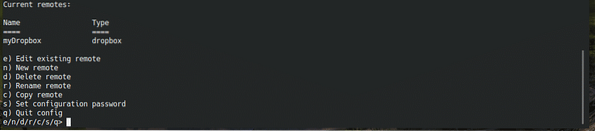
Voila! Fjernforbindelsen er oprettet! Nu skal vi indstille en mappe, hvor rclone monterer fjernbetjeningen. Kør følgende kommando.
$ rclone mount
Nu er biblioteket klar til at blive synkroniseret med din Dropbox-skylagring. Hvis du vil afmontere placeringen, skal du bare trykke på "Ctrl + C" fra konsolvinduet.
Ved brug af Spotdox
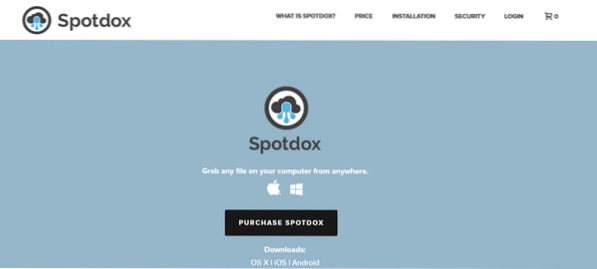
Spotdox er interessant. Kort sagt fungerer det som en "ekstern filhåndtering" inklusive dem, der er hostet på Dropbox. Ved hjælp af Spotdox kan du ikke kun have alle dine Dropbox-filer, men også filer, som du har gemt på andre placeringer, for eksempel din hjemme-pc eller fjernlagre.
Du kan nyde servicen fra Spotdox hvor som helst! Alt hvad du behøver er kun en internetforbindelse og en webbrowser. Ved hjælp af Spotdox kan du også uploade filer til disse placeringer.
Spotdox er dog ikke en gratis løsning. I øjeblikket tilbyder de 3 forskellige typer licenser: månedligt, årligt og permanent. Tjek Spotdox.
Ved brug af Odrive
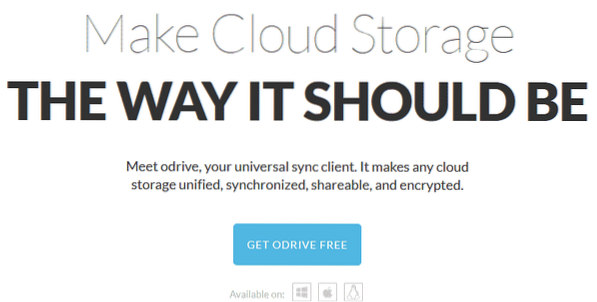
Målet med denne app er at samle alle dine cloud-opbevaringsløsninger på et enkelt sted. Dette værktøj kan tage sig af ikke kun Dropbox men også Box, OneDrive, Google Drive, Amazon S3 osv. Det understøtter også FTP, SFTP osv.
Odrive følger en freemium-model. Mens de fleste funktioner er tilgængelige gratis, tilbyder premium-abonnementet funktioner som unsync, tilpasset synkronisering, kryptering osv. Tjek funktionssammenligningen af Odrive.
Afsluttende tanker
Dropbox er en ganske populær tjeneste for sin fantastiske service og interessante funktioner. Hvis du kun har brug for Dropbox-tjenesten, er den officielle Dropbox-klient mere end nok for dig. Men hvis du har brug for Dropbox og andre cloud storage-løsninger, giver Odrive mere mening.
god fornøjelse!
 Phenquestions
Phenquestions


