Blender er et platformoverskridende værktøj, der er tilgængeligt til Windows, Linux og Mac. Takket være OpenGL er Blender i stand til at tilbyde en ensartet oplevelse. I denne artikel vil vi tjekke, hvordan du installerer Blender på Linux Mint.
Blender på Linux Mint
Blender er en ganske populær software. På grund af dets popularitet er den tilgængelig på pakkeserveren til alle de større Linux-distroer. Linux Mint, der er en Ubuntu-baseret distro, indeholder også Blender i den officielle pakkeserver. Heldigvis kommer Blender også som en snap-pakke.
Hvis du føler dig lidt eventyrlysten, kan du også prøve at bygge Blender fra kilden selv. Selvfølgelig er det en smule vanskelig vej at følge end bare at installere og bruge Blender.
Parat? Lad os se, hvordan du installerer Blender!
Installer Blender på Linux Mint
Installer Blender ved hjælp af APT
I denne metode griber vi Blender direkte fra den officielle pakkeserver. Alt hvad vi skal gøre er at bede APT om at gribe Blender.
Tænd en terminal. Opdater først APT-cache og pakkeopdateringer (hvis tilgængelige).
$ sudo apt opdatering && sudo apt opgradering -y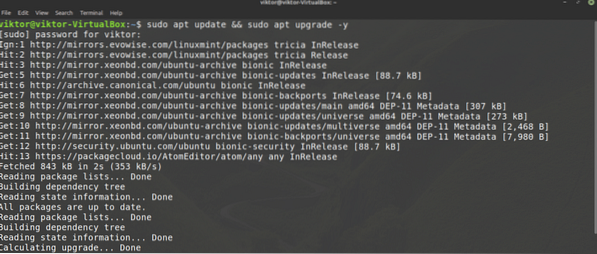
Bed nu APT om at installere Blender.
$ sudo apt installer blender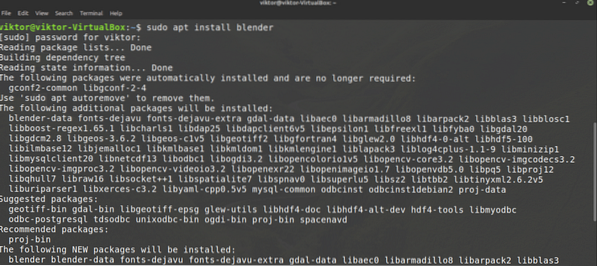
Installer Blender ved hjælp af snap
Blender fås også som en snap-pakke. Fordelen ved snap-pakken er, så længe snap-pakkehåndtereren er installeret i systemet, kan du nyde næsten enhver snap-pakke uanset Linux distro.
Linux Mint kommer ikke med snap forudinstalleret. For at installere snap pakkehåndtering skal du køre følgende kommandoer.
$ sudo apt opdatering && sudo apt installere snapd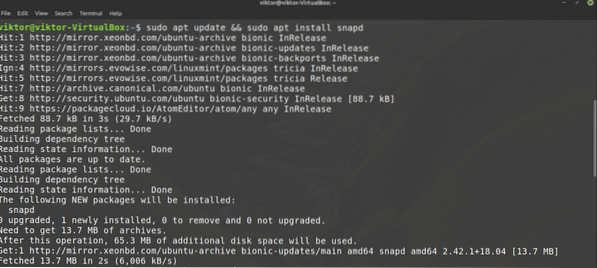


Nu er snap-pakkehåndtering klar til at installere yderligere snap-pakker. Fortæl snap at installere Blender. Tjek Blender i Snapcraft-butikken.
$ sudo snap installere blender --classic

Installer Blender fra kilden
Dette er langt den sværeste metode til installation af Blender i hele denne guide. Medmindre du har brug for det, anbefaler jeg, at du bruger andre metoder til installation af Blender. Blender er et stort projekt, og at kompilere det vil være en tidskrævende proces.
Installer først de vigtige pakker til kompilering af Blender.
$ sudo apt opdatering && sudo apt installere build-essentiel git subversion cmakelibx11-dev libxxf86vm-dev libxcursor-dev libxi-dev libxrandr-dev
libxinerama-dev libglew-dev
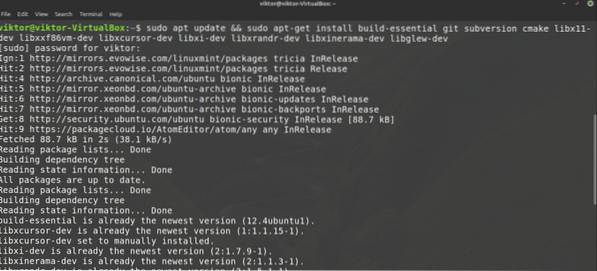
Nu er vi klar til at få fat i den nyeste kildekode til Blender fra Blender officielle git. Grib kildekoden.
$ mkdir -v ~ / blender-git && cd ~ / blender-git
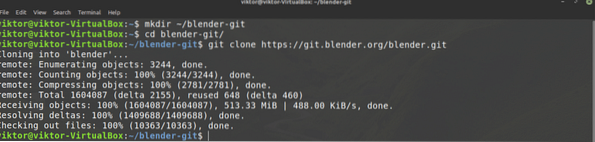
Hvis du bruger Intel / AMD X86-64-platformen, skal du tage fat i de præ-kompilerede biblioteksafhængigheder, som Blender tilbyder. Dette sparer meget besvær. For at få fat i dem skal du køre følgende kommando.
$ mkdir -v ~ / blender-git / lib && cd ~ / blender-git / lib
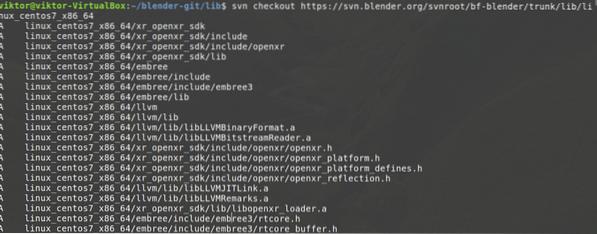
Hvis du bruger et andet system end Intel / AMD x86-64, er der et script tilgængeligt til automatisk afhængighedsinstallation.
$ cd ~ / blender-git$ sudo ./ blender / build_files / build_environment / install_deps.sh
For at lære mere om dybden om install_deps.sh script, tjek den officielle Blender wiki.
Endelig er det tid til at kompilere Blender. Kør følgende kommandoer.
$ cd ~ / blender-git / blender
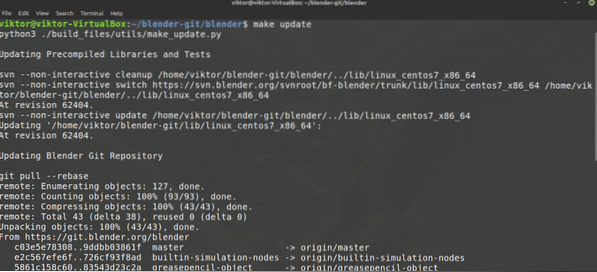
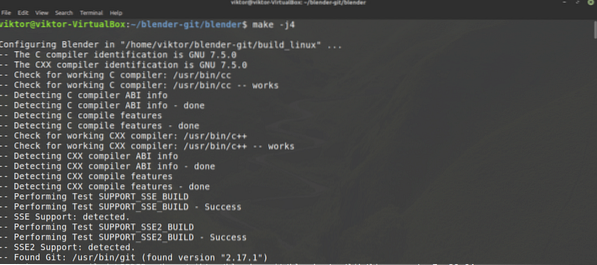
Nu kan du køre Blender direkte fra følgende placering.
$ ~ / blender-git / build_linux / binBrug af blender
Nu hvor Blender er installeret, skal du starte den fra menuen.
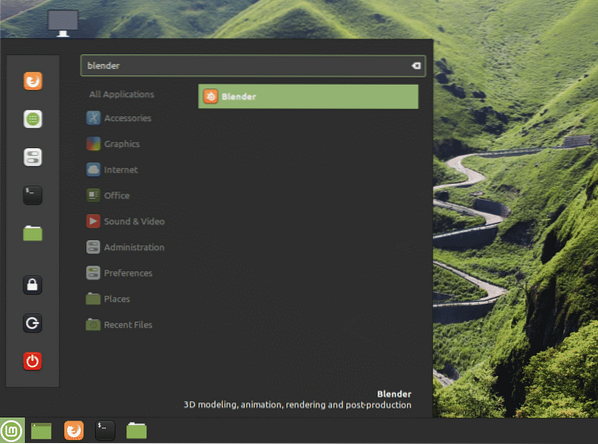
Blender starter en mini-hurtigopsætningsdialogboks. Vælg de muligheder, du føler dig nødvendige.
I det næste trin vil Blender tilbyde at oprette et nyt projekt eller åbne et eksisterende.
Hvis der ikke er valgt noget, starter Blender et startprojekt med kun en terning i.
Hvis du er interesseret, tilbyder Blender også et antal demo-filer gratis! Tjek Blender-demofiler.
Afsluttende tanker
Blender er et kraftfuldt værktøj. Din fantasi er den eneste begrænsende faktor. Nå, din hardware også. Til enkle projekter kan du slippe af sted med normal hardware. For store projekter har du dog brug for god hardware (kraftfuld CPU, GPU og masser af RAM / VRAM).
Blender kommer med masser af funktioner. Det øger naturligvis værktøjets kompleksitet. Heldigvis er der masser af tutorials online, hvor du kan lære at udnytte forskellige Blender-værktøjer og funktioner korrekt. YouTube er et godt sted at starte.
god fornøjelse!
 Phenquestions
Phenquestions


