Bemærk, at Anbox stadig er i betaversion. Så forvent ikke en fejlfri oplevelse med Anbox.
I denne artikel vil jeg vise dig, hvordan du installerer Anbox på Ubuntu 18.04 LTS. Så lad os komme i gang.
Installation af Anbox-kernemoduler:
Først skal du installere de nødvendige kernemoduler til Anbox. Ellers kører Anbox ikke. De kernemoduler, som Anbox har brug for, er ikke tilgængelige i Ubuntu's officielle pakkeopbevaringssted. Men du kan nemt tilføje morphis / anbox-support PPA og installer dem derfra.
For at tilføje morphis / anbox-support PPA, kør følgende kommando:
$ sudo add-apt-repository ppa: morphis / anbox-support
Nu skal du trykke på

PPA skal tilføjes, og APT-pakkeopbevaringscachen skal automatisk opdateres.
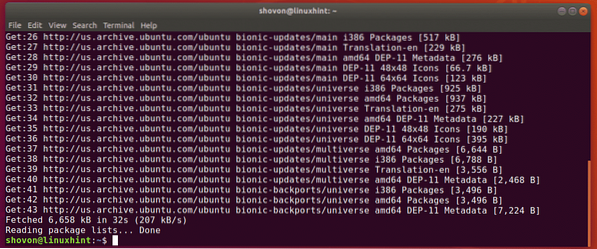
Installer nu Linux-headere og Anbox-kernemoduler med følgende kommando:
$ sudo apt installere linux-headers-generisk anbox-modules-dkms
Nu skal du trykke på y og tryk derefter på
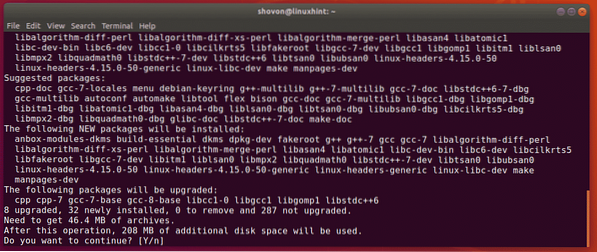
Linux-headere og Anbox-kernemoduler skal installeres.
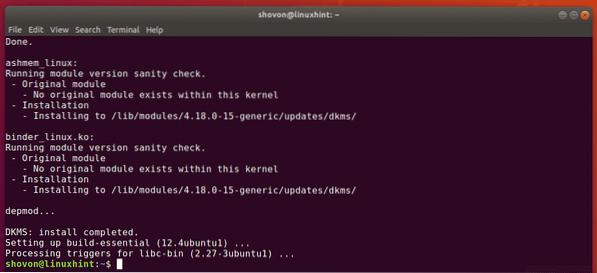
Aktivering af Anbox-kernemoduler:
Nu skal du aktivere ashmem og ringbind kernemoduler.
For at aktivere ashmem kernemodul, kør følgende kommando:
$ sudo modprobe ashmem_linux
For at aktivere ringbind kernemodul, kør følgende kommando:
$ sudo modprobe binder_linux
Kontroller nu, om / dev / ashmem og / dev / bindemiddel enheder er tilgængelige som følger:
$ ls -l / dev / ashmem, binderSom du kan se, er enhederne tilgængelige. Så du er god at gå.

Installation af Anbox:
Anbox distribueres som en snap-pakke. Så det er meget let at installere på Ubuntu 18.04 LTS.
For at installere Anbox snap-pakke skal du køre følgende kommando:
$ sudo snap installation - devmode - beta anbox
Anbox snap-pakken installeres, som du kan se.

Anbox snap-pakke er installeret på dette tidspunkt.
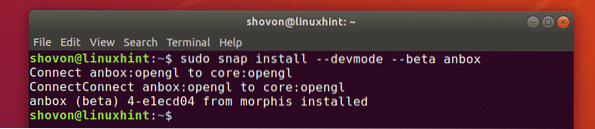
Starter Anbox:
Når Anbox er installeret, kan du finde Anbox i applikationsmenuen i Ubuntu 18.04 LTS som du kan se på skærmbilledet nedenfor.
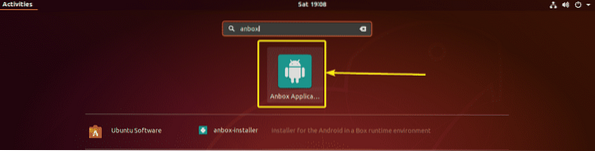
Som du kan se, kører Anbox. Det har også nogle forudinstallerede Android-apps.
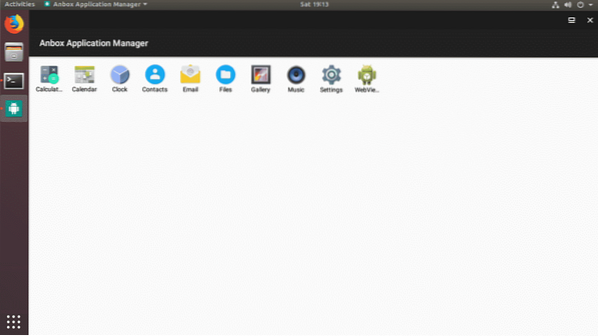
Installation af Android-apps på Anbox:
I dette afsnit vil jeg vise dig, hvordan du installerer yderligere Android-apps på Anbox. Så lad os grave ind.
Vi ved, Android-apps distribueres som APK-pakker. For at installere disse APK-pakker på Anbox skal du have ADB (Android Debug Bridge).
ADB er tilgængelig i den officielle pakkeopbevaring af Ubuntu 18.04 LTS. For at installere ADB skal du køre følgende kommando:
$ sudo apt installere adb
Nu skal du trykke på y og tryk derefter på
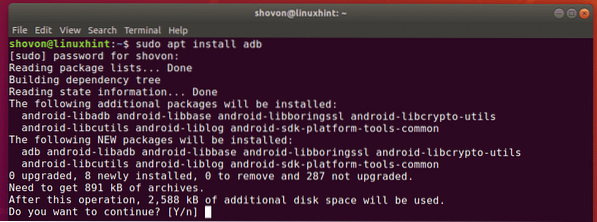
ADB skal installeres.
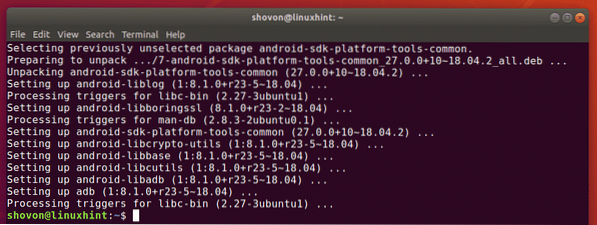
Du kan downloade Android APK-filen til din yndlingsapp fra mange websteder. En af dem er APKMirror (https: // www.apkmirror.com).
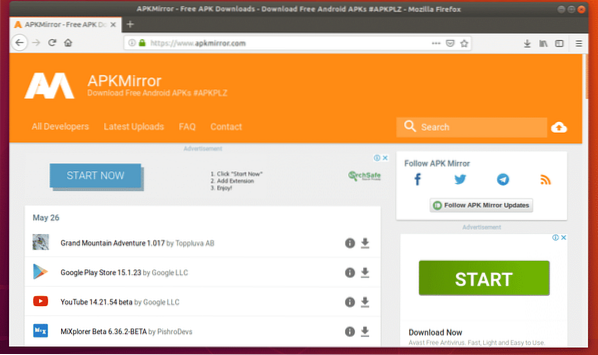
I apkmirror.com, find din foretrukne Android-app og vælg x86 eller x86_64 arkitektur fra downloadsiden. Ellers installeres det ikke på Anbox. Jeg downloader WhatsApp i denne artikel til demonstrationen.
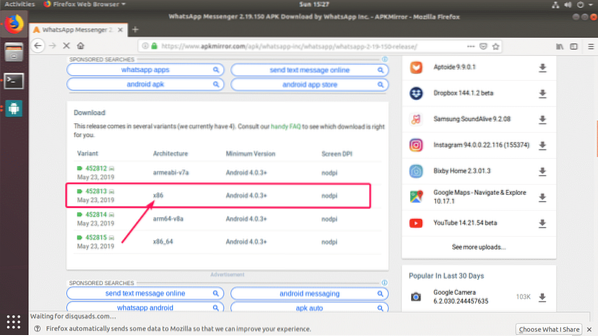
Hvis du har flere Android-enheder tilsluttet til din computer, kan du bruge følgende kommando til at liste dem.
$ adb-enheder -lSom du kan se, har jeg en enhed (enheds-id er emulator-5558) tilsluttet på min computer. Det er Anbox-enheden.

Nu kan du installere din foretrukne APK-fil på Anbox som følger:
$ adb installation / sti / til / apk / filEller
$ adb -s DEVICE_ID installation / sti / til / apk / fil
BEMÆRK: Hvis du kun har en Android-enhed tilsluttet til din computer, behøver du ikke angive -s DEVICE_ID mulighed.
Jeg har downloadet WhatsApp APK-fil, som du kan se på nedenstående skærmbillede.

Nu for at installere WhatsApp-filen kørte jeg følgende kommando:
$ adb install ~ / Downloads / com.whatsapp_2.19.150-452813_minAPI15 \(x86 \) \ (nodpi \) _ apkmirror.com.apk
Som du kan se, var installationen vellykket.

Nu skal WhatsApp være anført i Anbox Application Manager. Start ikke WhatsApp endnu. Anbox tildeler som standard ingen tilladelse til en nyinstalleret app. Men du skal tildele nogle tilladelser afhængigt af den app, du prøver at køre.
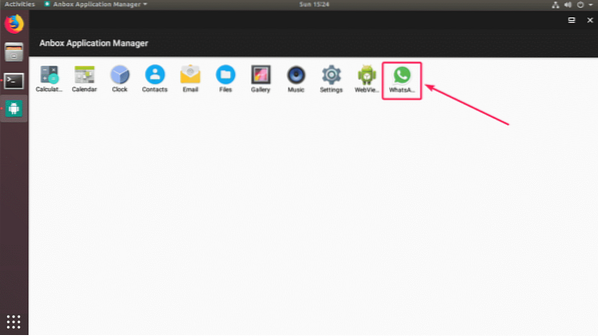
Gå til for at tildele tilladelse til din app Indstillinger.
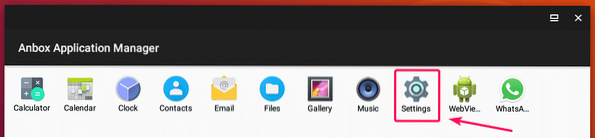
Gå nu til Apps.
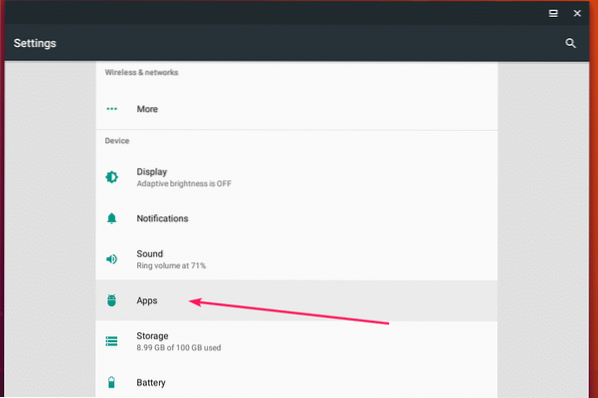
Vælg din app fra listen.
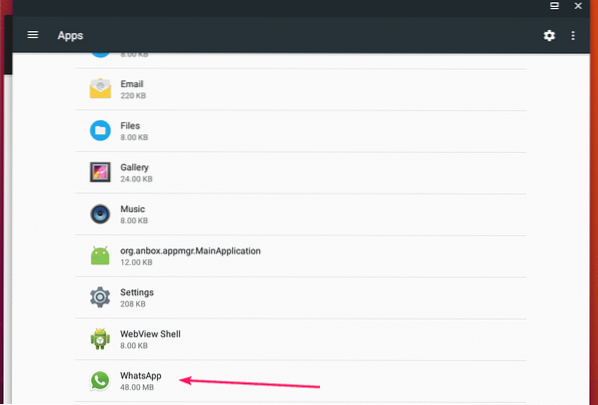
Gå nu til Tilladelser.
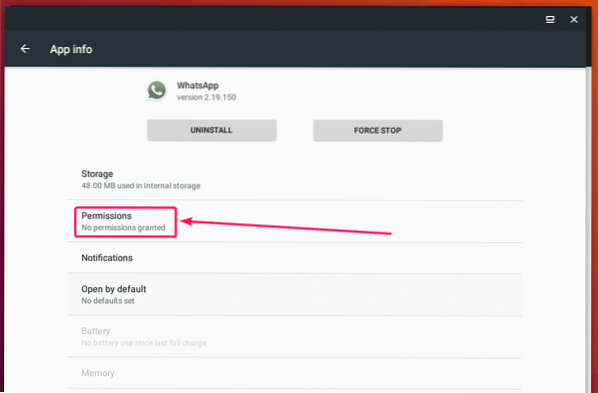
Aktiver nu de tilladelser, du har brug for.
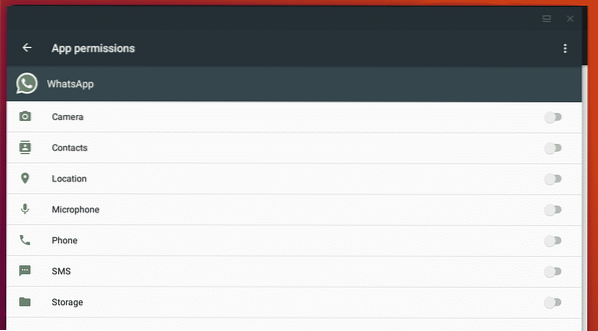
Når du har tildelt tilladelserne, skal du kunne starte den ønskede app. Som du kan se, kører WhatsApp.
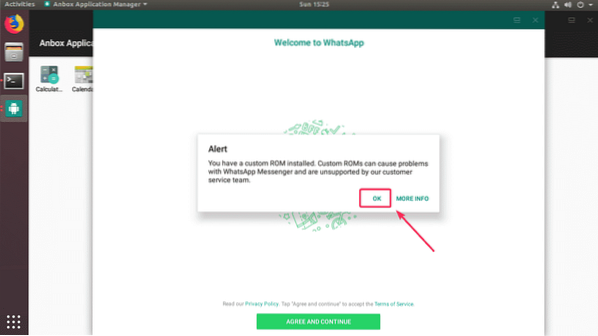
Jeg kan klikke på knapperne, ikke noget problem.
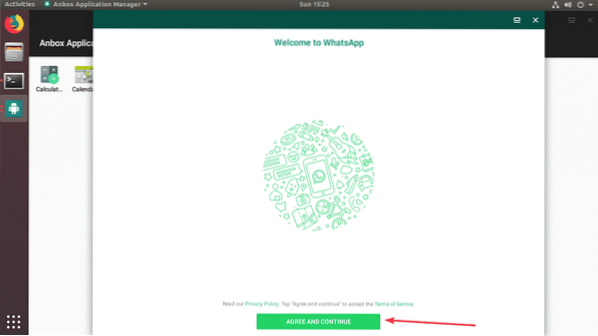
Som du kan se, fungerer telefonbekræftelsessiden også.
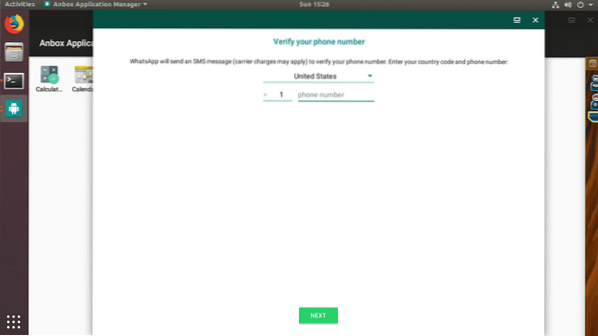
Siden til valg af land fungerer også.
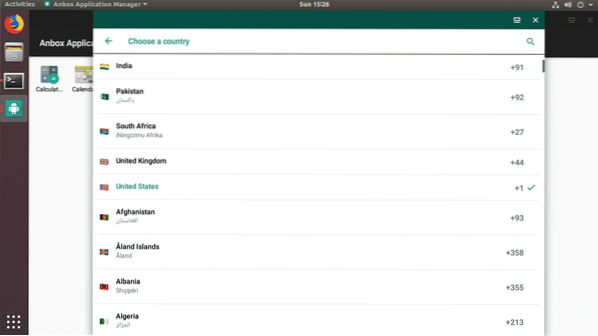
Så det er sådan, du installerer og bruger Anbox på Ubuntu 18.04 LTS. Tak, fordi du læste denne artikel.
 Phenquestions
Phenquestions


