Canonical tilbyder en ny skybaseret tjeneste med navnet Ubuntu One. Ubuntu One ligner stort set den populære Dropbox, som gør det muligt for brugere at gemme og synkronisere filer online. På nuværende tidspunkt er Ubuntu One til Windows i et tidligt beta-stadium.

Selvom Ubuntu One til Windows er i en tidlig beta-fase med grundlæggende funktioner, tilføjer Canonical nogle flere funktioner inden den endelige udgivelse. Den grundlæggende 2 GB lagerplads er helt gratis. Så du kan teste tjenesten gratis. Canonical accepterer nu beta-anmodningerne. Hvis du er ny på Ubuntu One, skal du følge den givne procedure for at installere og opsætte desktop-klient til Windows.
Først skal du tilmelde dig Ubuntu One-tjenesten. Gå over til den nye kontoside, indtast oplysninger for at få en e-mail med bekræftelse fra Ubuntu One-tjenesten. Indtast koden i e-mailen for at begynde at bruge tjenesten.
1. Download installationsprogrammet, og dobbeltklik på det samme for at køre installationsprogrammet. Vi kan ikke levere det direkte link til Ubuntu One til Windows-installationsprogrammet, da softwaren er i beta-tilstand. Du kan udfylde denne anmodningsformular for at få den.
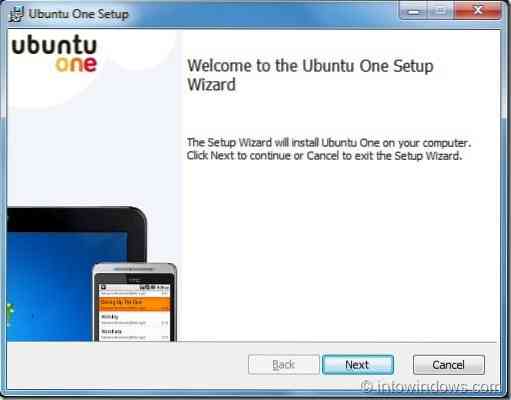
2. Klik på knappen Næste, og klik derefter på knappen Installer for at starte installationen. Når du er færdig, skal du klikke på knappen Afslut for at starte Ubuntu One-tjenesten.


3. Installationen opretter en ny mappe med navnet Ubuntu One under Dokumenter (Hvis du ikke kan se Ubuntu One-mappen under Dokumenter, skal du højreklikke på Ubuntu One-ikonet i meddelelsesområdet og vælge knappen Synkroniser nu).
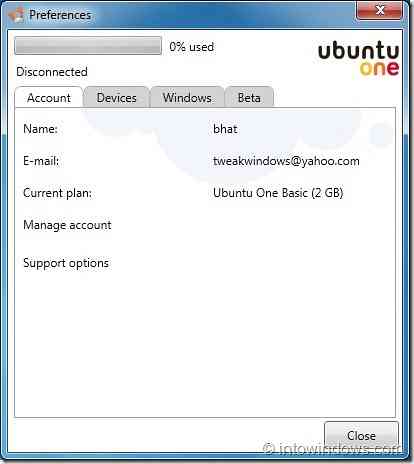
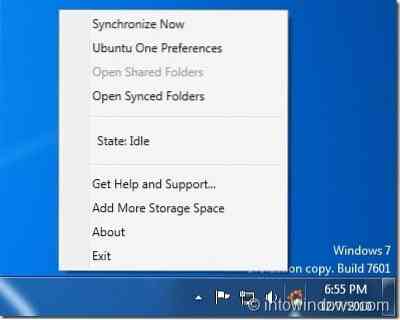
Fra nu af synkroniseres alle de filer og mapper, du tilføjer til mappen Ubuntu One (automatisk synkronisering er deaktiveret som standard, aktiver det samme i Indstillinger). Installationen tilføjer også et lille smukt Ubuntu One-ikon til meddelelsesområdet (systembakke), der giver adgang til Indstillinger og andre muligheder.
 Phenquestions
Phenquestions


