Har du nogensinde tænkt på at køre en Android-app eller et spil på dit Linux-system? Android og Linux er nære slægtninge, og der er ingen hård grund til, at det ikke er værd at forestille sig. Et nyt lovende projekt "Anbox" skal naturligvis være en vidunderlig applikation for Linux-brugere.
Anbox er et Linux-systememuleringsværktøj. Det kan fungere som et lag mellem Android-apps og dit Linux-system, der er rent kodet. Det giver dig mulighed for at køre og udføre Android-applikationer på dit Linux-system.
Bemærk, at Anbox ikke er den første Android-emulator til Linux. Projekter som Shashlik eller Genimobile bruger også en emulator til at køre Android. Disse emulatorer skaber et helt emuleret system med sin egen kerne. På den anden side kører Anbox Android-systemet under den samme kerne som værtsoperativsystemet. Intet emuleringslag som QEMU er nødvendigt. Alle kører direkte på hardware. Det giver også mulighed for meget bedre integration med værtsoperativsystemet.
Anbox placerer Android OS i en container, der opsummerer hardwareadgang og integrerer kerneservicesystemer i et Linux-system. Som enhver anden indbygget applikation er hver Android-applikation integreret med dit operativsystem.
Installation af Anbox på Ubuntu
I denne vejledning gennemgår vi Anbox-installationen og konfigurerer din Linux til at køre enhver Android-applikation. Selvom det ikke er en let opgave, vil vi forsøge at gøre det enklere for dig.
Trin 1 - Systemopdatering
Før du starter vores tutorial, skal du først sikre dig, at dit system er opdateret. Start terminalen, og indtast følgende kommandoer:
sudo apt-get opdater sudo apt-get opgradering
Trin 2 - Føj Anbox Repo til dit system
I dette afsnit vil vi tilføje PPA til dit Linux-system og installere den vigtige og passende anbox-modules-dkms-pakke, som indeholder kernemodulerne.
Føj Anbox-lager til dit system.
sudo add-apt-repository ppa: morphis / anbox-support
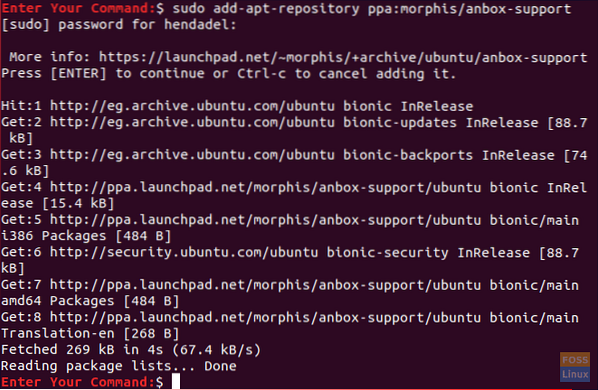
Opdater dit system.
sudo apt opdatering
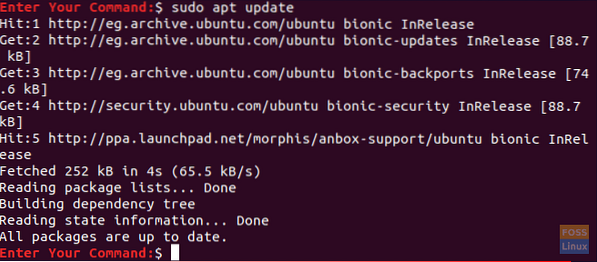
Trin 3 - Installer kernemoduler
Installer passende kernemoduler ved hjælp af følgende kommandoer:
sudo apt installere anbox-modules-dkms
Start kernemoduler manuelt:
sudo modprobe ashmem_linux sudo modprobe binder_linux

Trin 4 - Bekræft kernemoduler
Lad os nu kontrollere, at nye kernemoduler er installeret med succes.
ls -l / dev / ashmem, binder
Outputtet fra den forrige kommando skal se ud som nedenstående skærmbillede.

Trin 5 - Installation af Anbox ved hjælp af Snap
Nu installerer vi Anbox ved hjælp af snap-kommandoen.
Først skal du sikre dig, at du har snap installeret. Ubuntu 18.04 og derover skal leveres med snap installeret som standard. Hvis ikke, kan du installere snap ved hjælp af vores guide.
snap --version
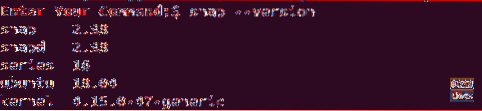
Installer Anbox. Bemærk, at da det stadig er i udviklingsfasen, downloader vi betaversionen.
sudo snap installation - devmode - beta anbox

Når installationen er afsluttet, skal output med succes se ud som nedenfor.

Trin 6 - Installation af Android Studio
Da Anbox er et emuleringsværktøj til Android, skal du også installere Android-udviklingsværktøjer for at installere apps på det.
Begynd med installationen af Java til Linux.
sudo apt installere openjdk-11-jdk
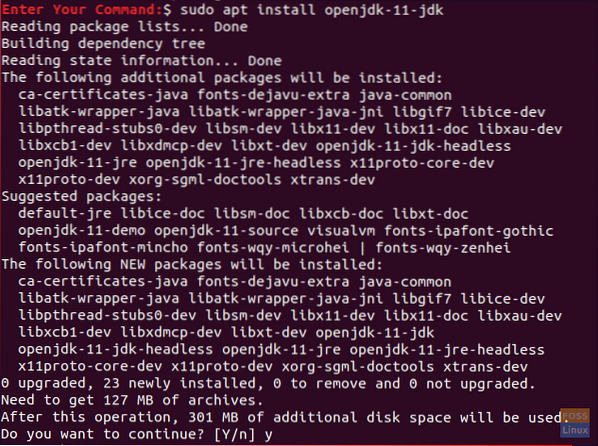
Download Android Studio: Desværre har Android studio-applikationen ingen binær pakke, der kan downloades. Download din udviklingspakke til Linux:
Klik her for download-siden.
Når download er afsluttet, kan du gå tilbage til din terminal og udpakke Android Studio.
cd ~ / Downloads udpakker android-studio-ide - * - linux.lynlås
Flyt nu til Android Studio bin-biblioteket for at starte installationsprocessen.
cd android-studie / bin
Kør installationsstudiet til Android Studio.
./ studie.sh
Når guiden til Android Studio starter, vises en velkomstskærm som nedenfor. Tryk på næste for at fortsætte.
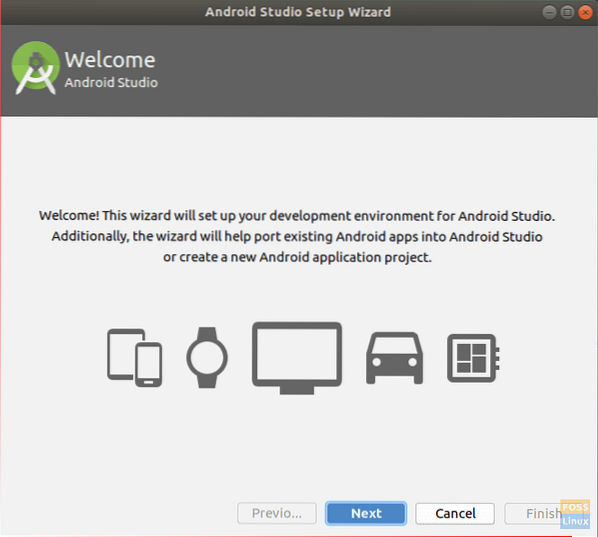
Vælg standardindstillingen, og tryk derefter på næste for at fortsætte.
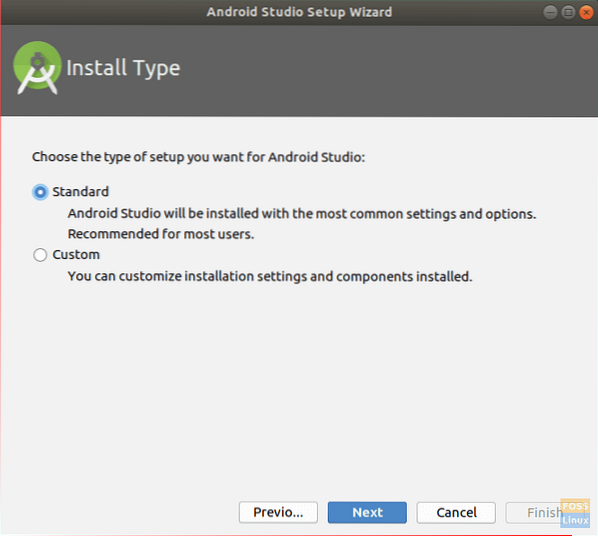
Vælg dit brugerinterfacetema som nedenfor.
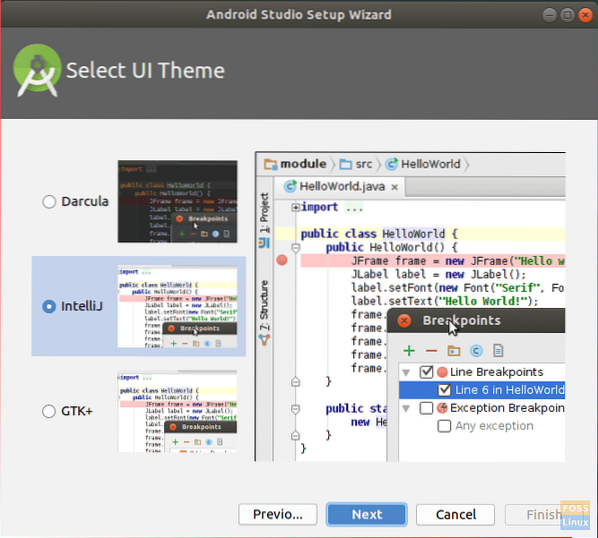
Bekræft dine installationsindstillinger, og tryk på næste for at starte installationsprocessen.
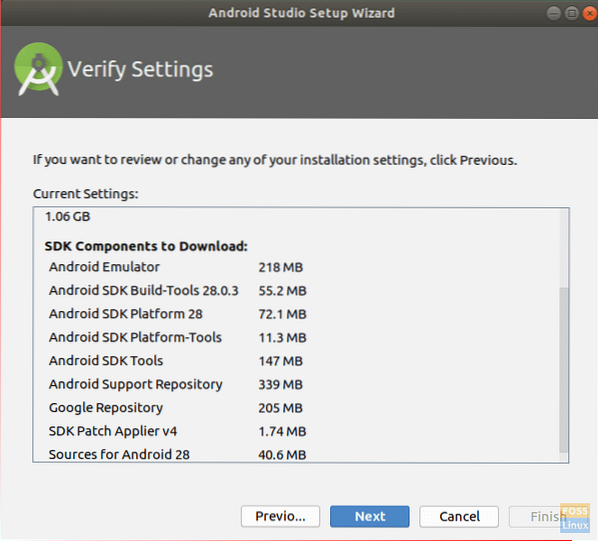
Når installationen er gennemført, får du en oversigtsskærm som nedenfor.
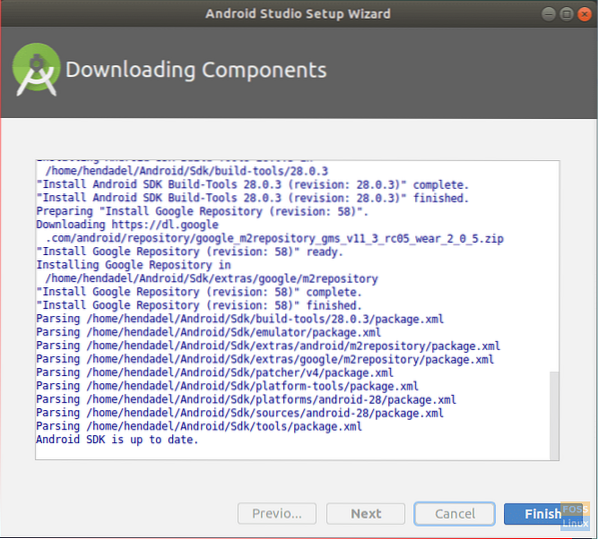
Nu kan du starte et nyt Android Studio Project.
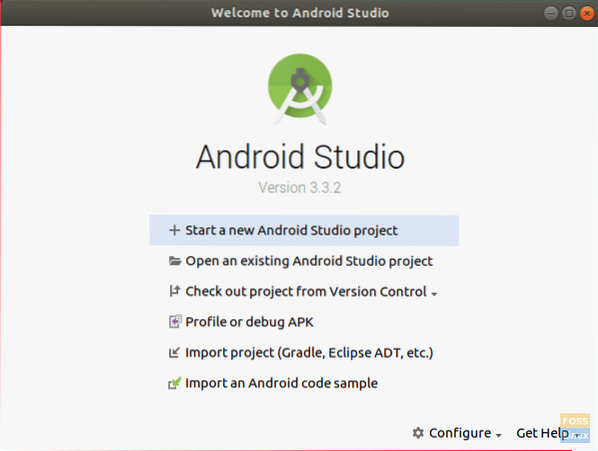
Trin 7 - Installer Android Command Line Tools
sudo apt installere android-tools-adb
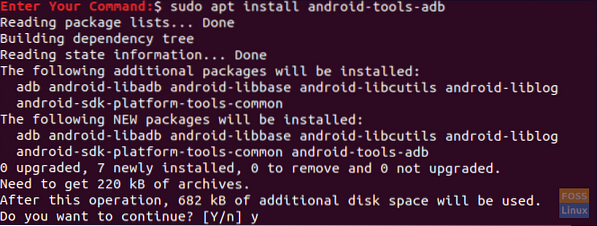
Trin 8 - Start ADB Server
For nu er Anbox klar til at gå, men først skal du starte ADB-serveren.
adb start-server
Trin 9 - Download din Android-app eller et spil
Lad os f.eks. Søge efter et spil, der skal downloades. APK Mirror er en fantastisk ressource til at finde Android-spil, der kan downloades i APK-format.
Gå til APK-spejl for at downloade dit planlagte spil. Bemærk indtil videre, at ikke alle Android-spil fungerer korrekt på Anbox. Også for bedre konfigurationer skal du installere x86-versionen fra dit spil.
Trin 10 - Installer og konfigurer APK
Efter download af dit spil APK. Gå til downloadsmappen.
cd ~ / Downloads
Installer spillet APK ved hjælp af kommandoen nedenfor.
ADB-installationsspil.apk

Åbn Anbox Application Manager fra dine applikationer.
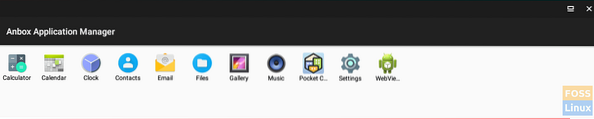
Trin 11 - Start din Android-app eller dit spil!
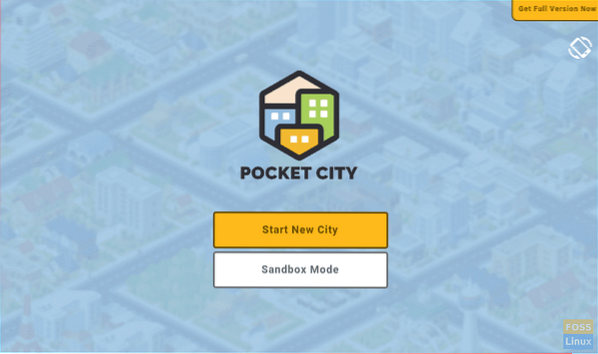
Voila, du har nu en Android-app på dit Linux-system! Det handler om at konfigurere Anbox på dit Linux-system til at køre Android Apps. Du kan nu nyde at spille dine Android-spil på din Linux.
Endelig håber jeg, du har haft denne tutorial. Din feedback og spørgsmål er velkomne.
 Phenquestions
Phenquestions




