Om vin
Vin er en gratis og open source-software, der giver dig mulighed for at køre Microsoft Windows-kompatible programmer og spil på Linux, macOS og Android (eksperimentel support). Vin har været under udvikling i over to årtier, og applikationskompatibilitet er forbedret betydeligt siden den første udgivelse. Det tolkes ofte fejlagtigt som en emulator. Det er dog bare et kompatibilitetslag, der konverterer Windows API-opkald til POSIX-opkald i realtid, hvilket giver næsten samme ydeevne som Windows (og i nogle tilfælde endnu bedre). Vin står for "Wine Is Not an Emulator".
Installation af vin i Ubuntu
Vinpakker er som standard inkluderet i Ubuntu-arkiver. De er dog ikke altid opdaterede og på niveau med de nyeste udgivelser. Så det anbefales at installere vinpakker fra den officielle Ubuntu PPA leveret af vinholdet. For at gøre det skal du køre følgende kommandoer i rækkefølge:
Til Ubuntu 19.10:
$ sudo apt-add-repository 'deb https: // dl.vinhq.org / wine-builds / ubuntu / eoan main '$ sudo apt opdatering
Til Ubuntu 18.04:
$ sudo apt-add-repository 'deb https: // dl.vinhq.org / wine-builds / ubuntu / bionic main '$ sudo apt opdatering
Du kan nu installere vinstabile, udvikler- eller iscenesættelsesbygninger ved at køre en af nedenstående kommandoer:
$ sudo apt installere winehq-stabil$ sudo apt installere winehq-devel
$ sudo apt installer winehq-iscenesættelse
Forskelle mellem forskellige vinbygninger
Det officielle vinlager giver tre forskellige opbygninger, "stabil", "udvikling" og "iscenesættelse". Stabile builds, som navnet antyder, giver den nyeste stabile version af vin, mens developer builds er under udvikling, banebrydende versioner. Staging-builds indeholder mange eksperimentelle patches, der er beregnet til at teste nogle funktioner eller løse kompatibilitetsproblemer. Der er ingen garanti for, at alle disse programrettelser vil blive inkluderet i den stabile filial i fremtiden.
VINSØG
Efter installation af vin kan du bruge miljøvariablen WINEARCH til at definere den korrekte arkitektur for vinpræfikser. Som standard er alle vinapps installeret i et 64-bit miljø. Du kan dog ændre adfærd ved at bruge miljøvariablen WINEARCH i følgende format:
- VINSØG = win32
- VINSØG = win64
Bemærk, at du kun skal bruge WINEARCH én gang, når du opretter et nyt præfiks (forklaret nedenfor).
Forstå WINEPREFIX-funktionen
WINEPREFIX er et ret nyttigt træk ved vin, hvor du kan isolere og containerisere Windows-applikationer, systembiblioteker og konfigurationsfiler ved at begrænse dem i en enkelt mappe. Du kan oprette så mange præfikser, som du vil, og hver af dem behandles separat.
Mange Linux-brugere foretrækker at oprette et separat præfiks for hver af de Windows-apps eller -spil, de vil installere og køre ved hjælp af vin. Ofte kræver installation af en Windows-app installation af tredjepartsbiblioteker og værktøjssæt. Brug af separate præfikser til apps sikrer bedre kompatibilitet, færre konflikter og renere filsystem. Du kan oprette en ny WINEPREFIX ved at bruge en miljøvariabel i følgende format:
$ WINEPREFIX = / sti / til / præfiks vin / sti / til / fil.exeKommandoen ovenfor kører “fil.exe ”ved hjælp af præfikssti specificeret i WINEPREFIX-variablen. Hvis stien ikke findes, oprettes der en ny mappe automatisk. Hvis du udelader WINEPREFIX-variablen, installeres alle apps i standardpræfikset i den skjulte "vin" -mappe i dit hjemmekatalog (~ /.vin).
Brug af WINEARCH og WINEPREFIX sammen til at køre en Windows-app
Du kan kombinere WINEARCH med en brugerdefineret WINEPREFIX for korrekt at angive arkitektur for et præfiks.
$ WINEARCH = win32 WINEPREFIX = / sti / til / præfiks vin / sti / til / fil.exeFilsystemlayout af et vinpræfiks
Alle vinpræfikser, standard eller brugerdefinerede, inkluderer mange filer og mapper, der repræsenterer et typisk Windows-filsystem, hvor alle systembiblioteker og apps er installeret i "C" -drevet. Disse præfikser indeholder et antal biblioteker, der er en del af Wine open source-projektet. Skærmbilledet nedenfor giver dig en idé om kataloglayout:
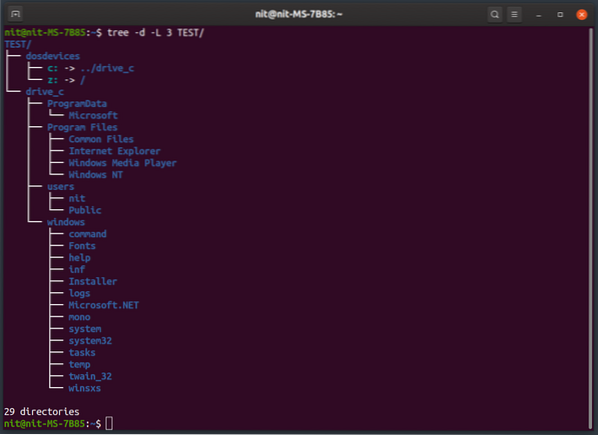
Hvis du kører en “.exe ”eller“.msi ”installationsprogram ved hjælp af vin, installeres appen i“ Program Files ”under“ drive_c ”(medmindre du angiver en brugerdefineret sti). Så for at køre en “.exe ”-fil, når installationen er afsluttet, skal du muligvis gå til applikationsmappen i“ Program Files ”-mappen for at starte appen.
Winecfg
Du kan ændre mange indstillinger og adfærd for et vinpræfiks ved at køre kommandoen “winecfg”. Nogle af indstillingerne inkluderer skærmindstillinger, eksterne drevindstillinger og lydindstillinger.
Kør en af følgende kommandoer for at starte winecfg:
$ winecfg$ WINEPREFIX = / sti / til / præfiks winecfg
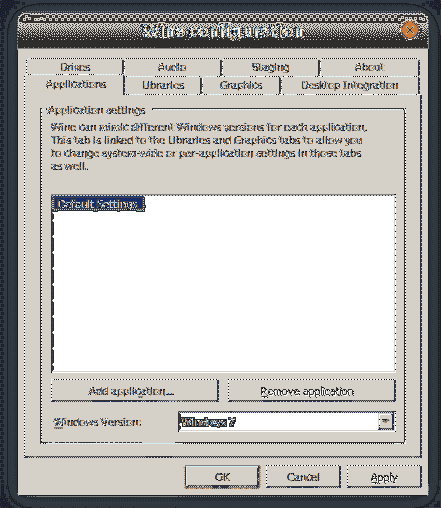
Vin kontrolpanel
"Vin kontrolpanel" er et andet nyttigt værktøj inkluderet i vin, der giver dig mulighed for at konfigurere gamepads og finjustere andre nyttige muligheder.
Du kan køre winecontrol ved hjælp af en af nedenstående kommandoer:
$ vin kontrol$ WINEPREFIX = / kontrol af vin / kontrol / præfiks
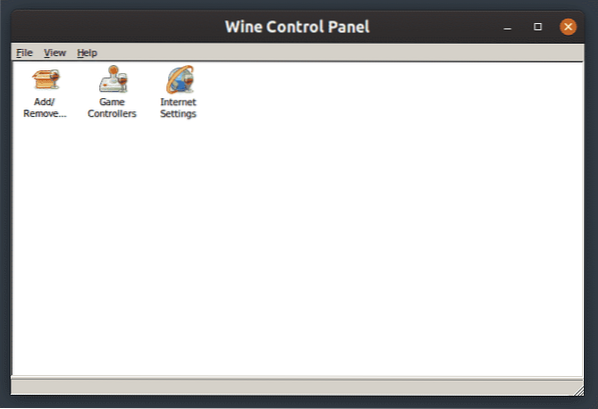
Winetricks
Winetricks er et praktisk værktøj, der leveres med vin, der giver dig mulighed for at installere mange tredjepartsbiblioteker og apps fra en GUI-grænseflade. Det giver dig også mulighed for at ændre indstillingerne for et wineprefix og udføre vedligeholdelsesopgaver. Mens GUI for winetricks ikke er så intuitiv som andre typiske GTK- og Qt Linux-apps, får det jobbet gjort.
For at installere winetricks i Ubuntu skal du køre kommandoen nedenfor:
$ sudo apt installere winetricksDu kan nu køre winetricks ved hjælp af en af følgende kommandoer:
$ winetricks$ WINEPREFIX = / sti / til / præfiks winetricks
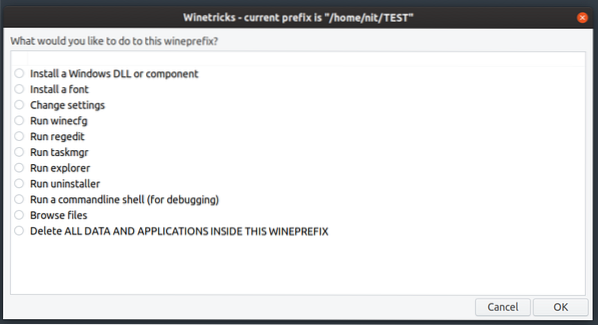
Winetricks har også en god kommandolinjegrænseflade, du kan vide mere om det ved at køre kommandoen nedenfor:
$ winetricks - hjælpKørsel af "Lnk" -filer i vin
Indtil videre har eksemplerne ovenfor forklaret, hvordan man kører “.exe ”-filer ved hjælp af Wine. Nogle apps i Windows leveres dog med “.lnk ”-filer, der kun er genveje til eksekverbare binære filer med nogle ekstra tilpasninger og parametre.
At løbe ".lnk ”-filer ved hjælp af vin, skal du køre en kommando ved hjælp af et af følgende formater:
$ vin start / sti / til / fil.lnk$ WINEPREFIX = / sti / til / præfiks vin start / sti / til / fil.lnk
Kørsel af "Bat" -filer i Wine
Bat-filer er bash-lignende script-filer, der kan køres i Windows ved hjælp af kommandoprompt eller tolk. Vin inkluderer et "wineconsole" -værktøj, der kan bruges til at starte kommandoprompt og køre ".bat ”-filer. Du kan køre “.bat ”filer ved hjælp af en af følgende kommandoer:
$ wineconsole / sti / til / fil.flagermus$ WINEPREFIX = / sti / til / præfiks wineconsole / sti / til / fil.flagermus
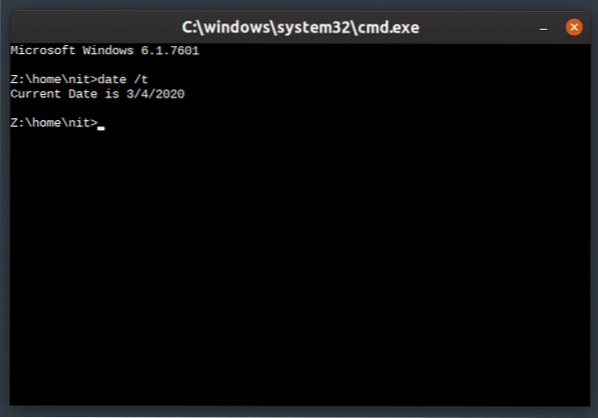
Kommandotolken vist ovenfor understøtter alle større kommandoer, der er kompatible med Windows.
Konklusion
Vin er i stand til at køre adskillige Windows-apps i Linux og bygge bro over kløften mellem to platforme. Mens nogle populære apps endnu ikke arbejder med Wine, er den samlede kompatibilitet forbedret betydeligt. I den nylige fortid annoncerede Valve "Proton" -kompatibilitetslaget til at køre Windows-spil på Linux ved hjælp af Steam. Proton er baseret på vin og leveres med yderligere funktioner, opdateringer af livskvalitet og kompatibilitetsrettelser.
 Phenquestions
Phenquestions


