Installation af Psensor
Det anbefales, at du installerer pakken “lm-sensorer” først, før du installerer psensor for at muliggøre udvidet support til læsning af forskellige sensorer indbygget i hardwaren. Kør kommandoen nedenfor for at installere lm-sensorer i Ubuntu:
$ sudo apt installere lm-sensorerDu kan søge efter udtrykket “lm-sensorer” i pakkehåndtering af andre Linux-distributioner.
Når lm-sensorpakken er installeret, skal du køre kommandoen nedenfor for at muliggøre detektion af sensorer:
$ sudo sensorer-registrerFølg instruktionerne på skærmen, og indtast dine svar efter omhyggeligt læsning af hvert spørgsmål. Når du bliver bedt om at "automatisk tilføje linjer", skal du vælge ja. Når du er gennem kommandolinjeguiden, skal du genstarte dit system og køre kommandoen nedenfor for at få vist sensoroplysninger i en terminal:
$ sensorerFor at installere psensor i Ubuntu skal du køre kommandoen nedenfor:
$ sudo apt installere psensorPakker til andre Linux-distributioner er tilgængelige her (rul ned).
Første kørselsopsætning
Start "Psensor" fra applikationsstarteren for at starte appen. Du får et vindue, der viser forskellige grafer, sensoraflæsninger og tærskelværdier. Du får også et systembakkeikon for hurtig adgang til menupunkter og aktuelle aflæsninger.

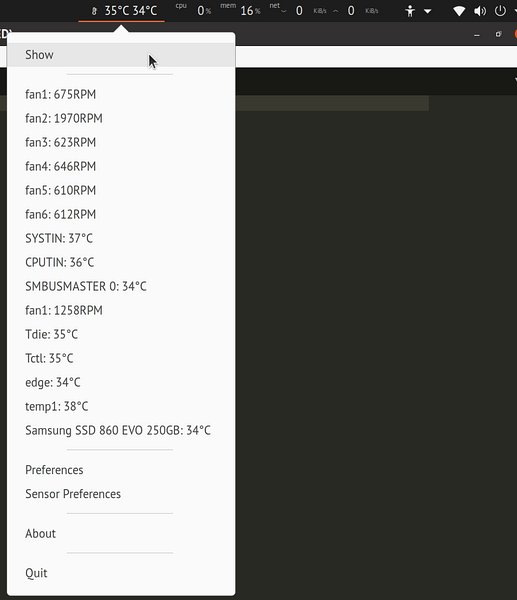
Nu er der to ting, du måske vil konfigurere til at finjustere Psensor-appens opførsel. For det første vil du muligvis deaktivere det grafiske vindue, så det ikke vises hver gang du kører Psensor. For at gøre dette skal du gå til præferencer og markere afkrydsningsfeltet "Skjul vindue ved opstart" i fanen "Opstart". For manuelt at se det grafiske vindue kan du bruge indstillingen "Vis" i ikonet på systembakken.
For det andet vil du muligvis automatisk starte Psensor i hver session. I den samme "Startup" -fane finder du et andet afkrydsningsfelt "Start ved sessionstart". Kontroller det for at starte Psensor automatisk på hver boot.

Aktivér CPU- og hukommelsesbrugsovervågning
Bortset fra hardwaresensorerne kan du også aktivere indikatorer for CPU- og hukommelsesforbrug. For at gøre dette skal du gå til Psensor "Indstillinger" og klikke på fanen "Udbydere". Marker afkrydsningsfeltet "Aktiver understøttelse af gtop2" under overskriften "CPU og hukommelsesforbrug". Luk den eksisterende forekomst af Psensor, og genstart appen. Du skal nu have to yderligere indikatorer i rullemenuen i systembakken. Du kan også få dem til at vises i selve systembakken (forklaret i nedenstående afsnit).
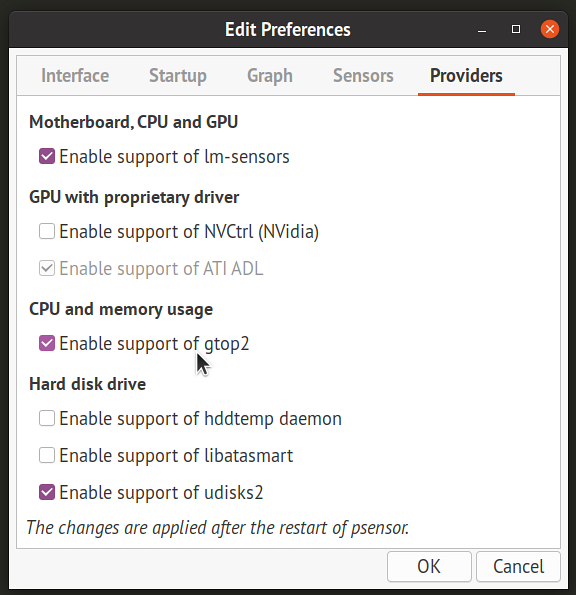
Konfiguration af individuelle sensorer
Klik på "Sensorindstillinger" i systembakken eller i rullemenuen "Psensor" i det grafiske vindue. Her kan du tilpasse hver sensors opførsel og ændre deres synlighed i rullemenuen i systembakken, aktivere grafer og justere tærskler for alarmmeddelelser. Du kan også omdøbe dem og ændre deres rækkefølge ved at trække og slippe individuelle poster. Elementer, der konstant opdateres og er direkte synlige i systembakkeikonet (ikke i rullemenuen), kan også skiftes under fanen "Programindikator".
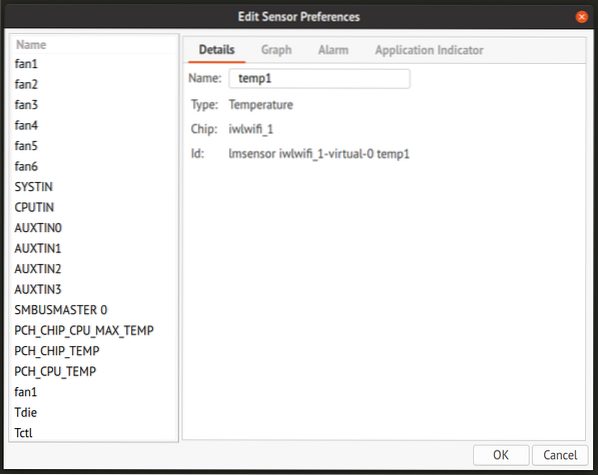
Konklusion
Psensor er en omfattende app til overvågning af hardwaresensorer og anden systemstatistik. Det giver adskillige muligheder for at finjustere sensorindikatorers og monitorers opførsel og kan bruges på både stationære pc'er og webservere. For at overvåge en ekstern server kan du bruge Psensors webgrænseflade. Læs mere om det og dets sikkerhedsmæssige konsekvenser her.
 Phenquestions
Phenquestions


