Leder du efter en cloud-klient på tværs af platforme? Du bør se på pCloud. Den bedste del af denne tjeneste, da denne artikel blev skrevet, det er den eneste cloud storage-udbyder, der tilbyder en levetid plan i cloud storage industrien.
Hvis du er en cloud storage-shopper, skal du være stødt på sider som DropBox, OneDrive, Google Drive, pCloud og mange flere. Dette indlæg vil se på installation af pCloud-desktopklienten på Pop!_OS og tilføje det til startprogrammer.
pCloud er en cloud storage-tjenesteudbyder fra Schweiz. Efter registrering får nye brugere 10 GB gratis lagerplads og tilbyder en platformsklient på tværs af platforme, der er tilgængelig til Windows, Linux, macOS, iOS og Android. pCloud skryter af ubrydelig sikkerhed, der holder alle dine filer fortrolige med det højeste krypteringsniveau. For at bevise den sofistikerede sikkerhed på klientsiden var pCloud vært for en seks måneders begivenhed, "TheCloud Crypto Hacking Challenge", der bragte hackere fra hele verden til at prøve at hacke klientsides krypteringssoftware. Ingen lykkedes.
For at sikre pålidelighed og datasikkerhed gemmer pCloud dine filer på 5 forskellige servere placeret forskellige steder. Overførslen af filer mellem din pc og pCloud er sikret ved hjælp af TLS / SSL-protokoller. I denne artikel vil vi gennemgå, hvordan du installerer pCloud Desktop-klienten på POP_OS!. Vi vil også se på, hvordan du tilføjer pCloud-tjenesten til startprogrammer.
Opret en pCloud-konto
For at komme i gang skal vi først oprette en konto med pCloud. Naviger til pCloud-webstedet, og registrer dig ved hjælp af din e-mail, og opret en adgangskode. Alternativt kan du tilmelde dig senere efter installation af Desktop Client. Med det sagt, lad os fortsætte med installationen.
Sådan installeres pCloud Desktop Client
Trin 1. Download pCloud Desktop-pakken fra nedenstående link:
pCloud Drive til Linux
Trin 2. Vi skal gøre den downloadede fil eksekverbar. Start terminalen, og naviger til downloads-mappen eller mappen, hvor pCloud-pakken er gemt. Udfør nedenstående kommandoer:
sudo chmod + xe.g sudo chmod + x pcloud
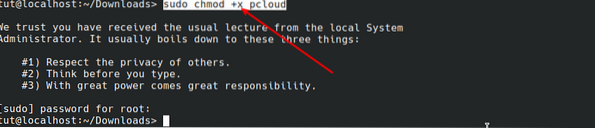
Trin 3. Når vi har gjort filen eksekverbar, kan vi starte den med kommandoen nedenfor uden sudo-privilegier.
./ pcloud

Du ser pCloud Drive-vinduet åbent som vist nedenfor.
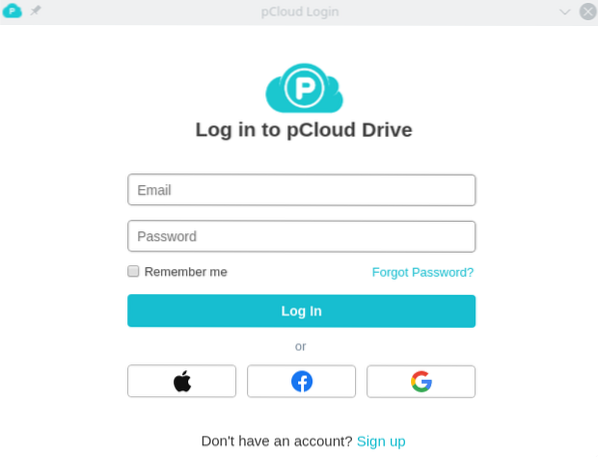
Hvis du ikke havde oprettet en konto med pCloud, skal du klikke på tilmeldingsknappen og registrere dig ved hjælp af din e-mail-adresse. Hvis du allerede har en konto, skal du logge ind med de nødvendige legitimationsoplysninger.
Når du er logget ind med succes, opretter pCloud automatisk en mappe i hjemmekataloget.
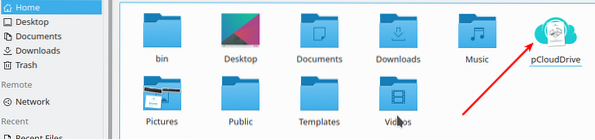
Denne mappe indeholder flere mapper inde. De inkluderer Min musik, Mine billeder, Mine videoer, pCloud Backup og et dokument om, hvordan man kommer i gang med pCloud. Alle filer i pCloud-biblioteket synkroniseres med pCloud-drevet. Du kan tilføje så mange filer som du ønsker og endda oprette nye mapper.
Bemærk: Denne mappe tager ikke fysisk plads på din harddisk. Det er som et eksternt filsystem monteret på din hjemmemappe.
Billedet nedenfor viser forholdet mellem pCloud-drevet og pCloud Home-biblioteket. Filer til stede i pCloud Home-mappen findes også i pCloud-drevet.
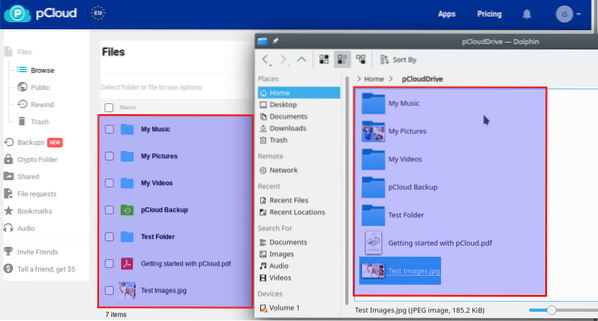
Føj pCloud Drive til opstartsapplikationer.
Indtil dette tidspunkt tror jeg, du har et pCloud-drev, der fungerer korrekt på dit system. Den næste ting, vi bliver nødt til at gøre, er at føje det til startprogrammerne. I dag, når du installerer pCloud Drive, føjes det automatisk til startapps. Hvis det ikke er tilfældet for dig, skal du følge nedenstående trin:
Trin 1. Start Autostart-appen fra applikationsmenuen.
Trin 2. Klik på knappen Tilføj program. Et vindue åbnes, og du skal vælge et program. Skriv pCloud i søgefeltet. Klik på pCloud på de resultater, der vises, og tryk Ok.
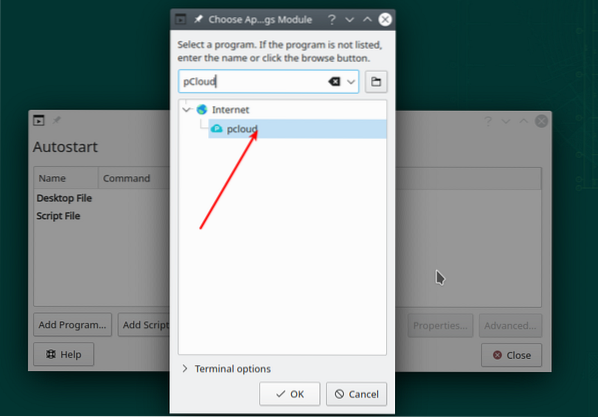
Trin 3. pCloud tilføjes nu til startprogrammerne, som vist på billedet nedenfor.
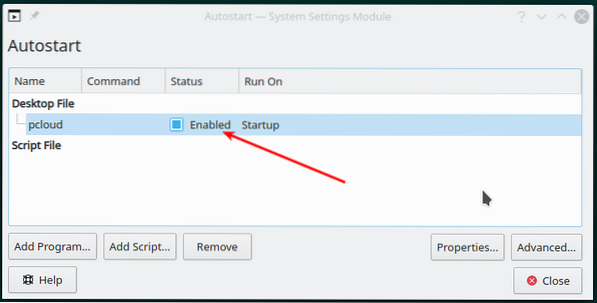
Konklusion
Af de mange desktop cloud-klienter, jeg har brugt, er pCloud Drive en af de bedste. Det er nemt at bruge og leveres med en intuitiv grænseflade. Jeg håber, at denne artikel hjalp dig med at installere pCloud Drive og føje den til startprogrammerne. Som altid, hvis du har spørgsmål eller tip, du vil dele med vores læsere, skal du trykke på kommentarerne nedenfor.
 Phenquestions
Phenquestions



