Du har muligvis hørt og brugt cloudtjenester som DropBox, OneDrive, Google Drive, iCloud og mange andre. Disse er allerede integreret i forskellige applikationer som en ekstra cloud-lagringsmulighed. En yderligere skytjeneste ser dog ud til at tage markedet med storm på grund af dets fantastiske funktioner og planer. Det er pCloud-tjenesten.
pCloud er en cloud storage-tjeneste fra Schweiz og blev først lanceret i 2013. Det er en applikation på tværs af platforme med en desktop-klient tilgængelig til Windows, Linux, macOS, IOS og Android. Når du først tilmelder dig på pCloud, får du 10 GB lagerplads helt gratis. En af deres fantastiske og konkurrencedygtige funktioner er den sikkerhed, der implementeres på deres systemer. De fortsatte endda med at holde en pCloud Crypto-udfordring, der bragte hackere over hele verden til at forsøge at bryde deres klientsides kryptering, men ingen af dem lykkedes.
For at sikre pålidelighed i tilgængeligheden af data bruger pCloud en distribueret systemarkitektur. Alle brugeres data er fordelt på fem (5) servere, der er gemt forskellige steder. Derfor, når en server går ned, er du stadig sikker på datatilgængelighed. For at sikre datasikkerhed under transit (data transmitteres fra din enhed til pCloud-servere og omvendt), pCloud bruger SSL / TLS-protokoller (Secure Socket Layer og Transport lag sikkerhed. Som de fleste tilgængelige cloudtjenester leveres pCloud med både gratis og betalte planer. Som du kunne forvente, kommer sidstnævnte med en masse mere fantastiske funktioner, herunder en livsplan.
Tidligere har vi set på, hvordan man installerer pCloud på forskellige Linux-distribution6ions, herunder Pop!_OS, elementært OS og Ubuntu. Dette indlæg vil se på, hvordan du installerer pCloud og tilføjer det til startapplikationer på Fedora. Lad os dykke ind!
Installation af pCloud Desktop Client i Fedora
For at komme i gang skal du downloade pCloud-installationsfilen fra nedenstående link. Husk at vælge den platform, du bruger (64bit eller 32 bit). For terminal- / konsolelskere kan du også tjekke pCloud Console Client. Derudover kan du vælge at logge ind på din konto eller tilmelde dig en. Du kan dog springe dette trin over senere efter installation af desktopklienten.
Download pCloud
Når du har downloadet installationsfilen, skal du starte terminalen og navigere, hvor den er gemt. Hvis du lige er kommet i gang med Linux, skal du kontrollere Top 20 Linux Terminal-kommandoer for at prøve en nybegynder.
Først og fremmest skal vi gøre filen eksekverbar. Udfør nedenstående kommandoer på din terminal.
sudo chmod + x [filnavn] e.g sudo chmod + x pcloud
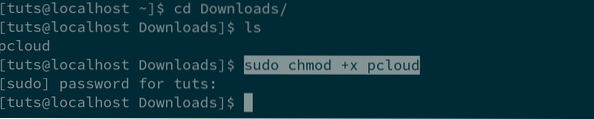
Derefter skal vi udføre installationsfilen, så vi kan fortsætte med installationen. Brug nedenstående kommandoer.
sudo ./ [filnavn] e.g sudo ./ pcloud
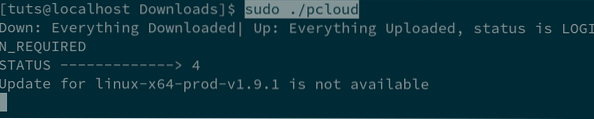
Efter et par sekunder vil du se pCloud Drive Login-vinduet poppe op. Her skal du logge ind. Hvis du ikke har en konto endnu, skal du klikke på Tilmeld-knappen nederst i vinduet.
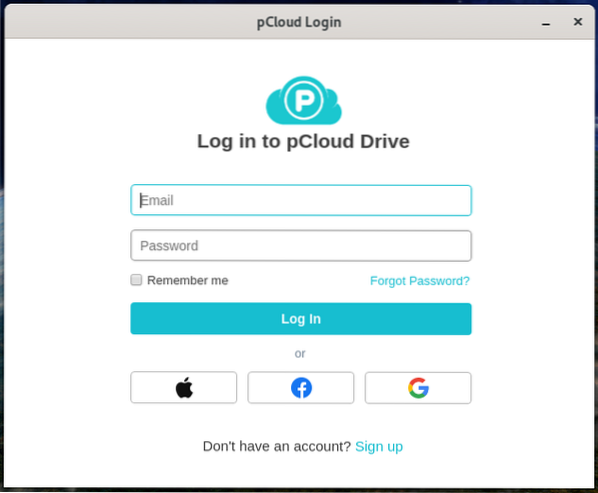
Ved login vil der ske to ting. Først starter pCloud Drivemain-vinduet. For det andet tilføjes en ny mappe kaldet "pCloudDrive" til hjemmekataloget. Lad os diskutere lidt om disse to.
pCloudDrive-mappe i hjemmekataloget
PCloudDrive-mappen, der findes i hjemmekataloget, indeholder andre undermapper og filer inde. De inkluderer Min musik, Mine billeder, Mine videoer, pCloud Backup og en pdf om, hvordan du kommer i gang med pCloud Service. Du kan også tilføje mange andre mapper, som du ønsker.
Bemærk: Du skal vide om pCloudDrive-mappen, fordi denne mappe ikke optager noget plads på din harddisk / din lokale lagerplads. Tænk på det som et eksternt filsystem monteret på din hjemmekatalog.
Du kan bruge den til at se de filer / mapper, du har uploadet til pCloud cloud-servere. For eksempel på billedet nedenfor kan du se en mappe kaldet “Testmappe”. Det er en mappe, jeg har uploadet til pCloud for Backup, og den er nu til stede på pCloydDrive i min hjemmekatalog. Hvor sejt er det? Du kan nemt administrere og se alle de filer, du har uploadet herfra.
Derudover kan du bruge denne mappe som din backup-motorvej i stedet for at gå gennem pCloud Drive-applikationen. For eksempel, hvis jeg har nogle billeder, jeg vil sikkerhedskopiere, kan jeg kopiere og indsætte billedet i mappen Mine billeder, der er til stede i pCloudDrive-biblioteket.
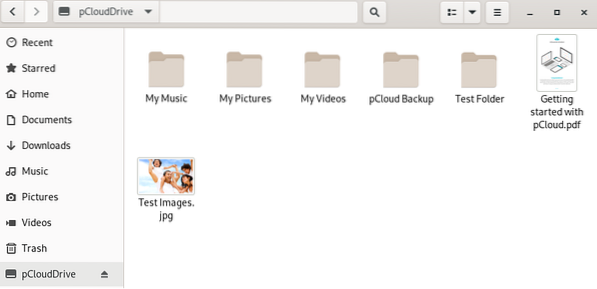
pCloud Drive-klientapplikation
Programmet pCloud Client giver dig mulighed for at administrere din pCloud-konto og leveres med meget mere nyttige funktioner og muligheder. De inkluderer Backup, Kontostyring, Synkroniseringsindstillinger, Dele, Krypteringsindstillinger, Indstillinger og endda en Hjælp-knap.
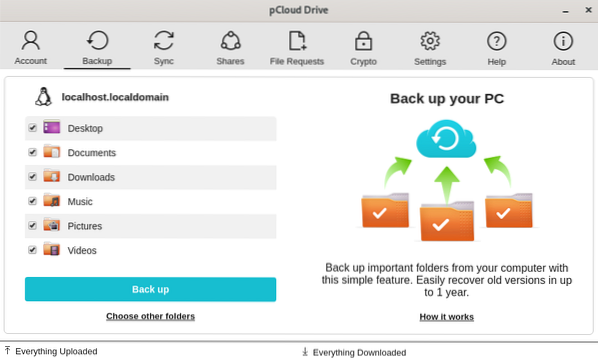
For eksempel for at udføre synkronisering (synkronisering af en mappe på din lokale maskine til din lagring på pCloud) skal du klikke på Synkroniseringsknap -> Tilføj ny synkronisering. Du vælger derefter den lokale mappe, du vil synkronisere, og vælg den pCloud Drive-mappe, der skal synkroniseres.
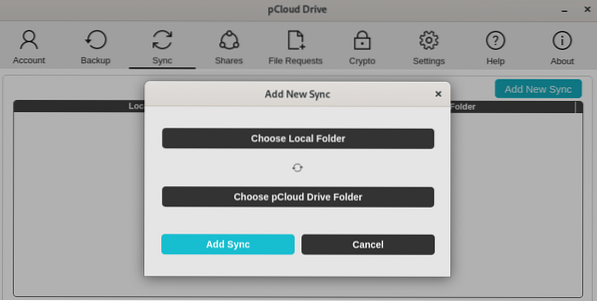
For at udføre en opgave som Backup, skal du klikke på Backup-knappen. Jeg er imponeret over pCloud-synkroniseringsfunktionen. Det er meget pålideligt og i realtid. Bare sørg for at du har en god internetforbindelse.
Sådan tilføjes pCloud Drive til opstartsapplikationer
Indtil dette tidspunkt tror jeg, at du har installeret og kørt pCloud på dit system. I de fleste operativsystemer føjes det automatisk til listen over opstartsprogrammer efter installation af pCloud. Under alle omstændigheder sker dette ikke på dit Fedora-system. Bare rolig; følg nedenstående trin og lær, hvordan du tilføjer pCloud til Fedora startapplikationer.
For at gøre processen meget nemmere og hurtigere bruger vi et værktøj kaldet Gnome Tweaks. Lad os komme igang.
Trin 1. Installer Gnome Tweaks med kommandoen nedenfor.
sudo dnf installerer gnome-tweaks
Trin 2. Når Gnome Tweaks er installeret, skal du starte det fra applikationsmenuen. Bare søg "tweaks.”
Trin 3. Klik på Startup-applikationer til venstre.
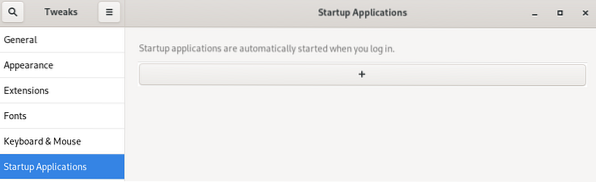
Trin 4. Klik på plusknappen (+) i vinduet Startup-applikationer. Et lille vindue åbnes, og du skal vælge den applikation, du vil tilføje. Rul ned og find pCloud. Alternativt kan du bruge søgeknappen. Når du er færdig, skal du klikke på knappen Tilføj.
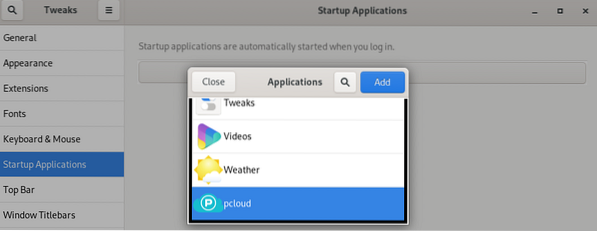
Konklusion
Det er det! pCloud er tilføjet til startprogrammer på Fedora. Når du genstarter din pc, starter pCloud automatisk problemfrit. Jeg tror, at dette indlæg har givet dig en trinvis procedure til installation af pCloud og endda tilføje det til startprogrammerne.
 Phenquestions
Phenquestions



