pCloud Drive er fuldstændig en af de bedste desktop cloud-klienter til rådighed i det 21. århundrede. Den har en intuitiv brugergrænseflade og er generelt enkel at bruge. Du vil elske, at pCloud er en desktop cloud-klient, der er på tværs af platforme og er næsten den eneste cloud storage-udbyder med en levetidsplan. pCloud Drive er også en platformoverskridende applikation med klienter tilgængelige til Windows, macOS og Linux.
pCloud stammer fra Schweiz, og dets kerneforretning er levering af cloud storage-tjenester. Som standard får du 10 GB plads, når du tilmelder dig tjenesten. Som en af deres forsikringer til deres klienter var de vært for en pCloud Crypto-udfordring for at forsøge og bryde deres klientsides kryptering, men hackere mente, at verden mislykkedes. Således betragter pCloud klientsikkerhed som en af deres største konkurrencekanter og burde begejstre deres klienter meget.
pCloud har implementeret en distribueret lagerplads til lagring af klientens filer. Disse er blevet distribueret på omkring fem forskellige serverplaceringer. Derefter har de SSL / TLS-protokol på plads til at overføre filer mellem pCloud og PC. Det omvendte gælder også, hvor filer overføres fra pc'en til pCloud gennem SSL / TLS-protokollerne. På grund af denne form for arkitektonisk layout bekræfter pCloud, at tjenesten er pålidelig, men har stor tillid til at give dine data sikkerhed. Det fremmer også tilgængelighed ved at sikre, at du har adgang til dine data, hvis en af serverne går ned.
pCloud har en gratis plan og en betalt plan. Sidstnævnte har mere avancerede funktioner, der giver dig mulighed for at kryptere filer, administrere din konto, oprette aktier og synkronisere mapper.
Der er andre skyopbevaringsmuligheder til rådighed, hvis du vil overveje dem som et alternativ til pCloud. Disse inkluderer Google Drive, OneDrive, DropBox og UbuntuOne. Listen er ikke udtømmende. Dette er dog blot nogle af de vidt kendte muligheder for dig.
Denne artikel vil guide dig til at installere pCloud Drive og føje den til dine elementære OS-startprogrammer.
Installation af pCloud Desktop Client i elementært operativsystem
pCloud kan downloades ved at klikke her. Du bliver også nødt til at tilmelde dig og oprette en gratis konto.
Det næste trin involverer at gøre den downloadbare fil eksekverbar. For at gøre dette skal du først starte terminalen og derefter ændre mappen, hvor den downloadede pCloud-pakke er. Kør derefter følgende kommandoer.
sudo chmod + x
e.g
sudo chmod + x pcloud
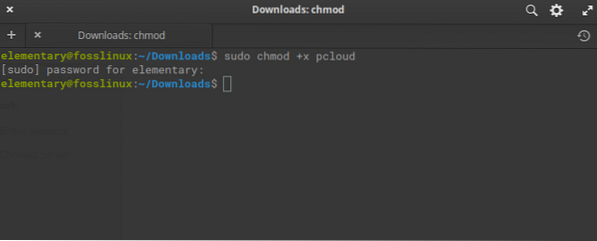
Det tredje trin er at starte pCloud uden at bruge sudo-privilegierne. Husk at gøre dette, når du har gjort filen eksekverbar, som illustreret ovenfor
./ pcloud
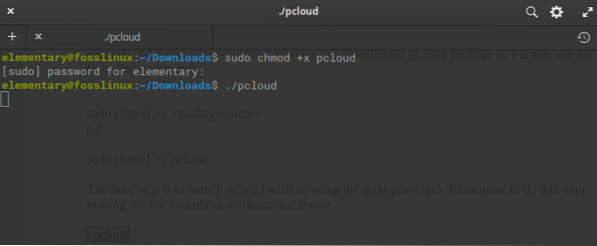
Ved start af ovenstående kommando vises et pCloud Drive-vindue som illustreret i nedenstående diagram.
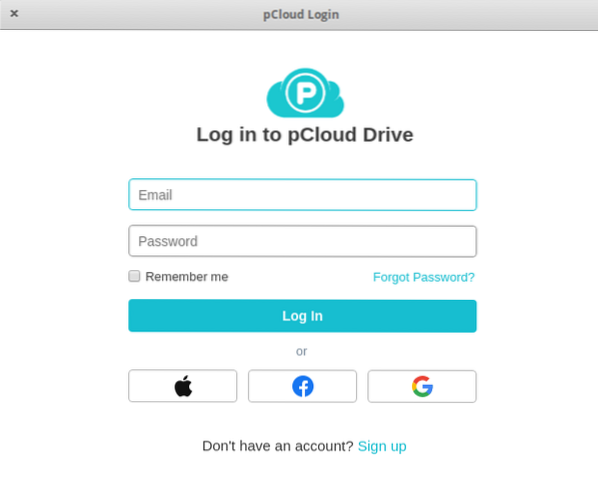
Installation via den grafiske brugergrænseflade
Du kan også vælge at udføre installationen via den grafiske brugergrænseflade - download pCloud-filen fra hovedwebstedet. Åbn derefter filhåndteringen. Når du højreklikker på den valgte pCloud-fil, skal du vælge indstillingen til at udføre som ejer, som vist i diagrammet nedenfor.
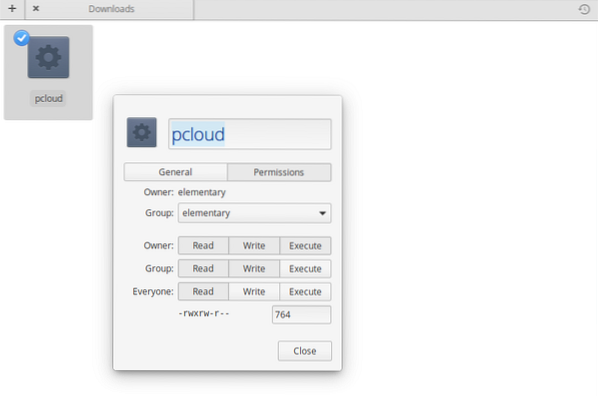
Når du er færdig, skal du lukke og derefter dobbeltklikke på pCloud-filen for at starte installationen fra GUI. Hvis det lykkes, vises vinduet pCloud Login som vist ovenfor, da vi startede fra terminalen.
Tilmeld dig en pCloud-konto
Der er to muligheder for at tilmelde dig en konto hos pCloud. Den første og nemmeste mulighed er at gå til pCloud-webstedet og vælge at oprette en konto. Før du klikker på Opret konto, skal du sikre dig, at du har angivet din e-mail-adresse og adgangskode og læse fortrolighedspolitikken, intellektuel ejendomsret, vilkårene og betingelserne og acceptere dem.
Du har også alternativet til at tilmelde dig din pCloud-konto ved hjælp af din allerede tilgængelige Gmail eller Facebook eller din apple-konto. Det er placeret lige under knappen for at oprette en konto.
Den anden mulighed involverer installation af pCloud Desktop Client og derefter lancering af en pCloud-klient for at have mulighederne for enten at logge ind eller tilmelde sig. Tilmeldingsprocessen ligner det, der skete i webbrowseren, hvor du angiver e-mail-adressen, adgangskoden eller fortsætter med at bruge din apple-, Facebook- eller Gmail-konto.
Logger på din pCloud-konto
Brug de tilgængelige muligheder for at logge ind. Når du er logget ind, opretter pCloud et bibliotek i hjemmekataloget kaldet pCloudDrive. Sidstnævnte er simpelthen et eksternt filsystem, der er monteret på brugerens hjemmekatalog. Således forbruger det ikke din lokale harddiskplads.
Når du åbner denne mappe, vil du indse, at den har andre underkataloger, der består af Min musik, Mine billeder, Mine videoer og pCloud Backup. Det har også dokumentation for, hvordan du kan begynde at bruge pCloud. Derudover har du mulighed for at tilføje andre personlige mapper eller dokumenter og oprette filer, som du ønsker det. Den nyligt tilføjede synkroniseres med den eksterne pCloud Drive.
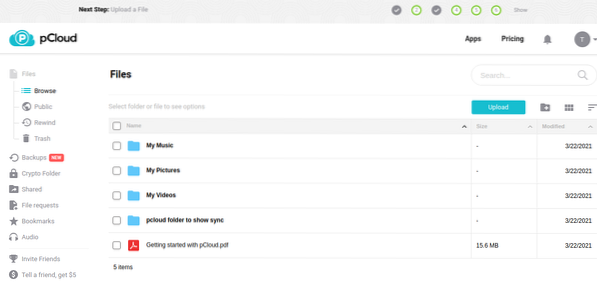
PCloud-klienten
PCloud desktop-klienten har flere funktioner, der gør det problemfrit at bruge det. Disse inkluderer mulighederne for at administrere din konto, muligheder for at synkronisere, dele, krypto, filanmodninger, backup, justere indstillingerne og få hjælp, når du har brug for det.
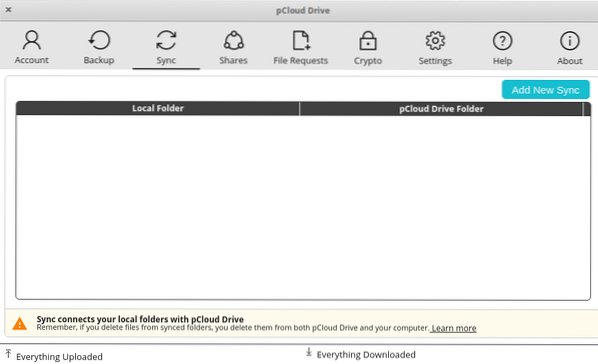
For at tilføje en ny mappe til synkronisering skal du f.eks. Klikke på knappen med navnet "Tilføj ny synkronisering" øverst til højre i pCloud-klientvinduet. Et popvindue følger dette med muligheden for at oprette et synkroniseringspar til den aktuelle pCloud-konto.
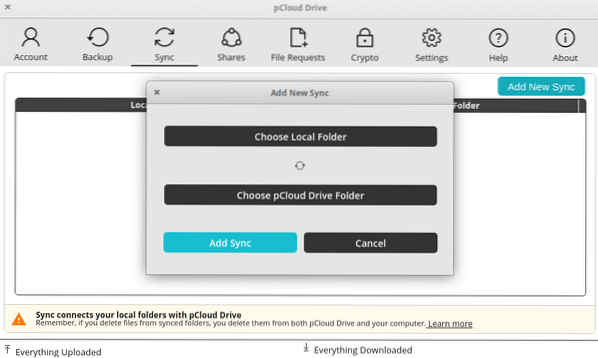
Vælg indstillingen lokal mappeknap. Dette giver dig mulighed for at flytte og vælge den mappe, du vil synkronisere, og give dig mulighed for at klikke på OK for at acceptere ændringerne.
Vælg nu knappen pCloud Drive Folder for at åbne filhåndteringen til din pcs lokale pCloud Drive-mappe. Hvis du kan huske, blev sidstnævnte automatisk oprettet under installationen af pCloud.
På dette tidspunkt kan du enten vælge en mappe, der allerede findes, eller vælge at oprette en ny.
Til sidst skal du vælge din ønskede mappe og klikke på OK.
I det forrige vindue Tilføj ny synkronisering skal du klikke på knappen "Tilføj synkronisering", som tilføjer dit synkroniserede par. Dette får dine filer til at begynde at synkronisere automatisk.
Hvis du vil tilpasse synkroniseringen mere, skal du bruge de avancerede indstillinger til indstillingen Synkronisering. Dette giver dig mulighed for at lave nye konfigurationer, der ignorerer mønstre til synkronisering. Du kan også foretage konfigurationer for at ignorere udvidelser, bestemte mappenavne eller andre typer filtyper, når en synkronisering finder sted.
Bemærk også, at der ikke er nogen begrænsning for kun at synkronisere en bestemt type mapper. Du er villig til at synkronisere alt fra din lokale pc. Desuden kan du oprette så mange par, som det bedst passer til dig.
Du kan sætte flere begrænsninger på ignoreringslisten ved at bruge semikolon til at adskille de forskellige ignorerede poster, der er foretaget. For eksempel, når du synkroniserer musikfiler, kan du vælge ikke at synkronisere nogen mp3-filer. For at udføre dette skal du føje følgende til ignoreringslisten
; mp3
Oprettelse af en andel i pCloud
Delefunktionen er praktisk, når du vil give adgang til en anden. Alt du skal gøre er at få adgang til hovedvinduet og klikke på fanen 'aktier' og derefter klikke på Opret deling. Som et resultat får du forskellige muligheder som følger.
Inviter til mappe - giver dig mulighed for at give den anden bruger adgang til en bestemt mappe på din pCloud-konto.
Upload link -det giver mulighed for at give den anden bruger adgang til et link, der gør det muligt for ham / hende at uploade filer til en given mappe på din pCloud-konto.
Download link (filer) - dette alternativ giver en anden bruger mulighed for at få adgang til de mapper, der kan downloades på din pCloud-konto.
Efter mastering, de tilgængelige muligheder for deling, er det vigtigt at bemærke, at du kan invitere den bruger, du ønsker at dele med, og give tilladelser til en given mappe. Disse tilladelser spænder fra skrivebeskyttet til læse-skrive tilladelse. Denne invitation sendes normalt via mail til den ønskede modtager.
Sådan tilføjes pCloud Drive til opstartsapplikationer
I de fleste operativsystemer tilføjes pCloud automatisk til startapplikationerne som standard.
I nogle tilfælde sker det dog ikke. Hvis du er en af disse uheldige, er der ingen grund til at bekymre sig. Trinene nedenfor vil være nyttige til at sikre, at du har pCloud Drive i dine opstartsapplikationer.
1. Vælg først de tilgængelige systemindstillinger på planken som vist nedenfor.

2. Klik på Programmer tilgængelige i dialogboksen Systemindstillinger
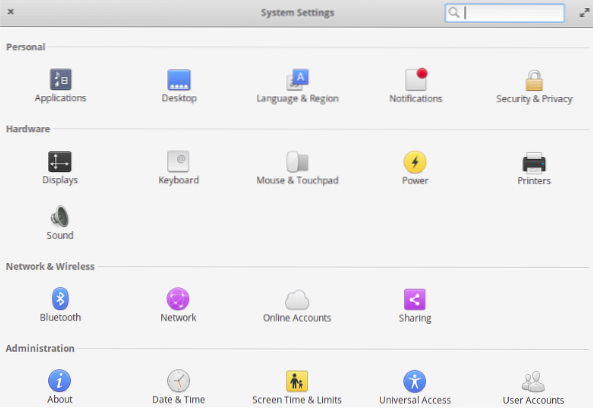
3. Vælg indstillingen 'Opstart.'Oprindeligt finder du muligvis listen heri tom, især efter en ny installation. Klik på plustegnet i nederste venstre hjørne (+)
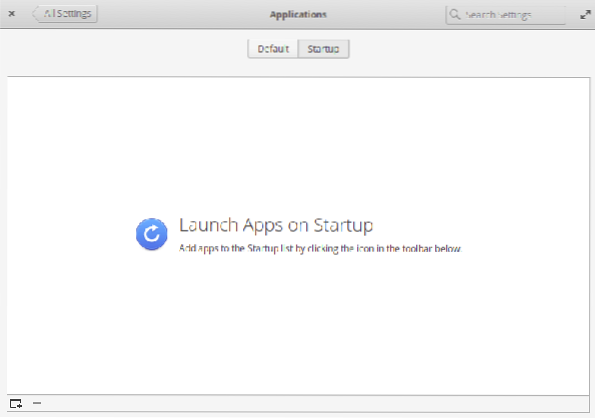
4. Nederst i pop op-dialogboksen er der en mulighed, "Indtast en brugerdefineret kommando.”
5. skriv ordene “pcloud” og tryk på enter
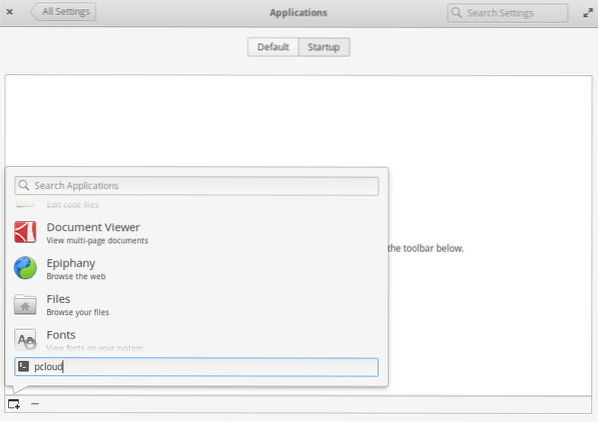
6. pCloud føjes nu til startlisten. Du kan nu vælge at tænde eller slukke for det ved hjælp af knappen yderst til højre for ordet pCloud.
Genstart derefter din computer. Det følgende er, at pCloud og andre programmer i startlisten startes automatisk efter login.
Konklusion
pCloud er en brugervenlig cloud-desktopklient. Grænsefladen er slank og en, der er enkel for en nybegynder at forstå og rocke næsten med det samme. Følg vores guide og nyd din rejse til installation og konfiguration af pCloud på det grundlæggende operativsystem. Hvis du har spørgsmål, må du ikke vente med at nå ud til os. tak skal du have!!
 Phenquestions
Phenquestions




