OpenVAS består af:
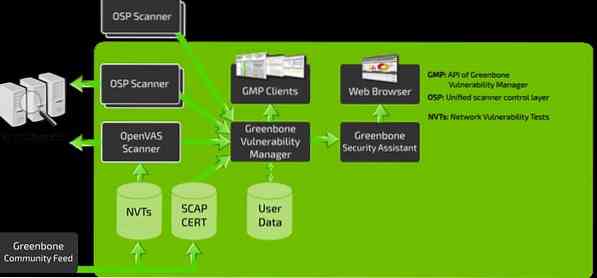
- En database bestående af resultater og konfigurationer
- En scanner, der kører forskellige netværkssårbarhedstest
- En samling af netværkssårbarhedstest
- En Greenbone Security Assistant, en webgrænseflade, der giver dig mulighed for at køre og administrere scanninger i browseren
I denne vejledning vil vi dække, hvordan du installerer og konfigurerer OpenVAS-værktøjet på Kali Linux.
Installation af OpenVAS
Før vi installerer OpenVAS, er det første, vi skal gøre, at sikre, at dit system er opdateret.
BEMÆRK: Spring dette trin over, hvis du har et opdateret system:
sudo apt-get opdateringsudo apt-get dist-upgrade
Når du har opdateret dit system, kan vi installere OpenVAS:
sudo apt-get install openvasNår du har installeret OpenVAS med succes, har du adgang til installationsscriptet. Start det for at konfigurere OpenVAS til første gangs brug:
sudo gvm-opsætningBEMÆRK: Afhængigt af din systemkonfiguration skal du muligvis installere en SQLite-database.
Husk at notere den adgangskode, der blev genereret under installationsprocessen, da du skal bruge den til at logge ind på Greenbone Security Assistant-webgrænsefladen.
Start og stop af OpenVAS
Hvis du har konfigureret OpenVAS korrekt, kan du køre det ved at udføre kommandoen:
sudo gvm-startDenne kommando skal starte OpenVAS-tjenesten og åbne browseren. Du kan manuelt navigere til webgrænsefladen ved hjælp af standardlytteporte.
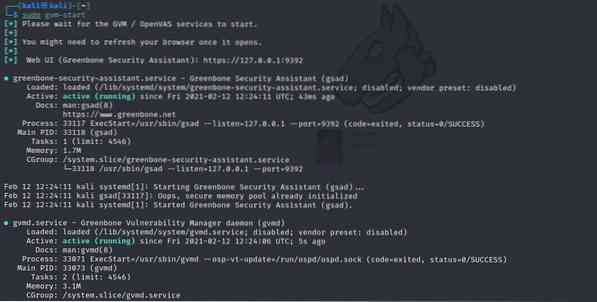
Denne kommando skal starte de tjenester, der lytter til port 9390 og 9392
Fejlfinding af fejl
Installation af OpenVAS på ældre versioner af Kali og andre Debian-smag kan resultere i nogle fejl. Her er nogle mulige måder at rette mulige fejl på:
Installer PostgreSQL eller SQLite3-database
sudo apt-get install postgresqlsudo service postgresql start
sudo apt-get install sqlite3
sudo service sqlite3 start
Brug derefter gvm-kommandoer:
sudo apt installere gvm -ysudo gvm-opsætning
sudo gvm-feed-opdatering
sudo gvm-start
BEMÆRK: Afhængigt af den version, du har installeret, skal du muligvis bruge kommandoen gvm (Greenbone Vulnerability Manager) bortset fra OpenVAS.
Adgang til OpenVAS Web UI
Ved hjælp af funktionerne i Greenbone Security Assistant kan du få adgang til OpenVAS web-UI fra din lokale maskine. Du bliver nødt til at have OpenVAS kørende for at få adgang til grænsefladen.
Åbn din browser, og naviger til http: // localhost: 9392
Brug brugernavnet som administrator og den adgangskode, der genereres i installationsprocessen.
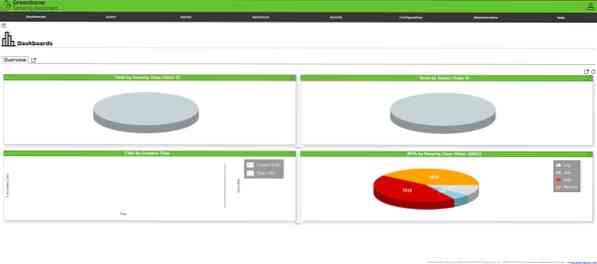
Når du logger ind, skal du have adgang til OpenVAS web-UI, som du kan konfigurere, så det passer til dine behov.
Tilføj mål
Det første skridt til at bruge sikkerhedsassistenten er at tilføje mål. Naviger til konfigurationsmenuen, og vælg mål.
Vælg et blåt ikon i øverste venstre hjørne for at begynde at tilføje mål. Hvis du gør det, åbnes et dialogvindue, der giver dig mulighed for at tilføje oplysninger om målet, såsom:
- Målnavn
- IP-adressen
Når du har tilføjet alle relevante oplysninger om målet, skal du se det opført i målafsnittet.
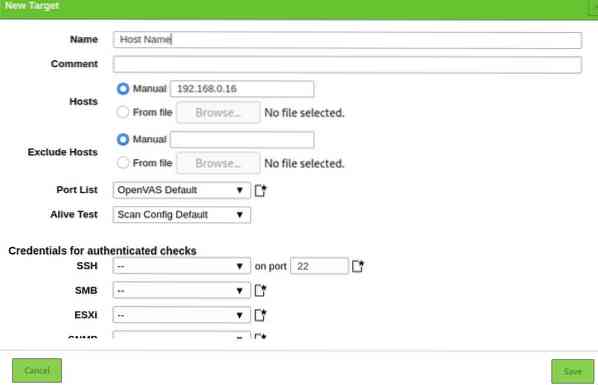
Oprettelse af en scanningsopgave
Lad os nu fortsætte med at oprette en scanningsopgave. En opgave i OpenVAS definerer det eller de mål, du vil scannes, og de krævede scanningsparametre. Af hensyn til enkelheden bruger vi standardscanningsindstillingerne.
Naviger til Scanningssektioner, og vælg Opgaver i rullemenuen. Klik på ikonet i venstre side for at oprette en ny opgave.
Det åbner et vindue, der giver dig mulighed for at give alle relevante oplysninger til en scanningsopgave.
- Opgave navn
- Scan mål
- Tidsplan
Brug standardindstillingerne, og klik på Opret.
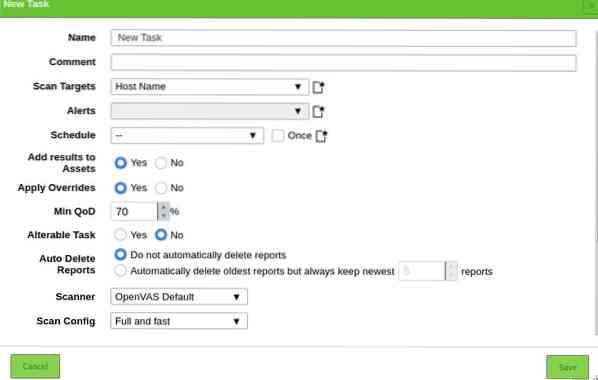
For at køre en opgave skal du klikke på ikonet Afspil nederst til venstre på opgavelisten.

Tilføjelse af brugere
OpenVAS giver dig mulighed for at tilføje forskellige brugere og tildele dem forskellige roller. For at tilføje en bruger eller rolle skal du navigere til administrationsafsnittet og klikke på brugere. Vælg ikonet Tilføj nyt, og tilføj brugeroplysningerne:
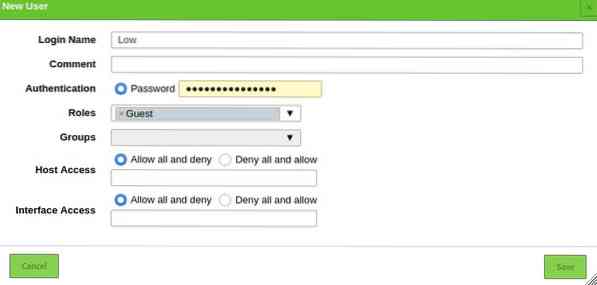
Konklusion
OpenVAS er et kraftfuldt værktøj, der bringer styrken fra cybersikkerhedsforskning i dine hænder. Du kan bruge den til at overvåge enheder i dit netværk og websteder på eksterne servere.
 Phenquestions
Phenquestions


