Installation af KDE på CentOS 7:
Jeg har en minimal CentOS 7-server virtuel maskine oprettet. Der er ikke installeret noget grafisk skrivebordsmiljø endnu. Jeg skal installere KDE-skrivebordsmiljø der.
KDE Desktop-miljø er tilgængeligt i det officielle pakkeopbevaringssted for CentOS 7. Det er virkelig nemt at installere så godt.
Opdater først YUM-pakkeopbevaringscachen med følgende kommando:
$ sudo yum makecache
YUM-pakkeopbevaringscachen skal opdateres.

Nu kan du installere KDE-skrivebordsmiljø med følgende kommando:

Tusinder af pakker installeres, og ca. 984 MB pakker downloades fra internettet. Trykke y og tryk derefter på
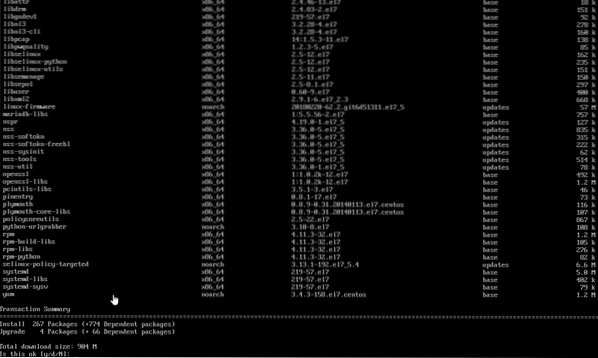
Pakkerne skal begynde at downloade, som du kan se på skærmbilledet nedenfor. Det skal tage et stykke tid.
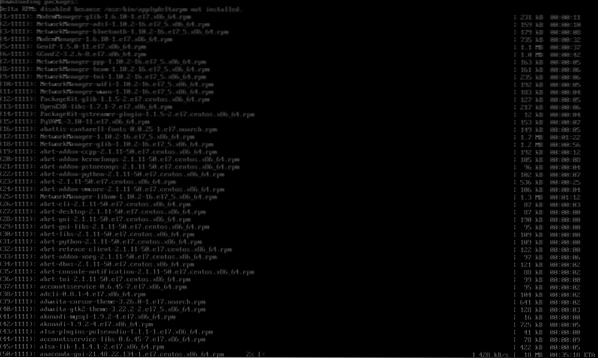
Når installationen er afsluttet, skal du se følgende vindue.
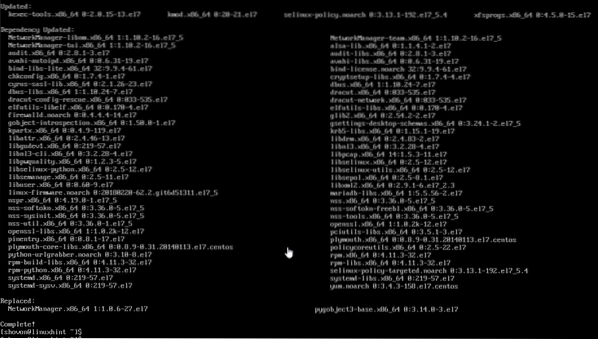
Nu skal du fortælle CentOS 7, at du vil starte et grafisk skrivebordsmiljø, når du starter din computer som standard. For at gøre det skal du køre følgende kommando:
$ sudo systemctl set-standard grafisk.mål
Et grafisk skrivebordsmiljø skal indlæses næste gang du starter din CentOS 7-maskine.

Genstart computeren med følgende kommando:
[cc lang = ”bash”]
$ sudo genstart
[cc]

Når din computer starter, vises muligvis følgende vindue. Det er et licensaftalevindue. Klik på det markerede afsnit på skærmbilledet nedenfor.
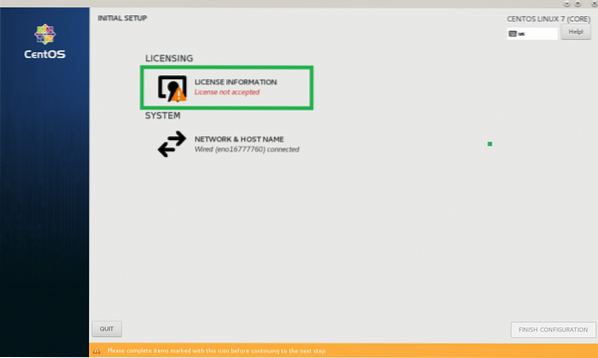
Kontroller nu fra det følgende vindue Jeg accepterer licensaftalen afkrydsningsfelt og klik på Færdig.
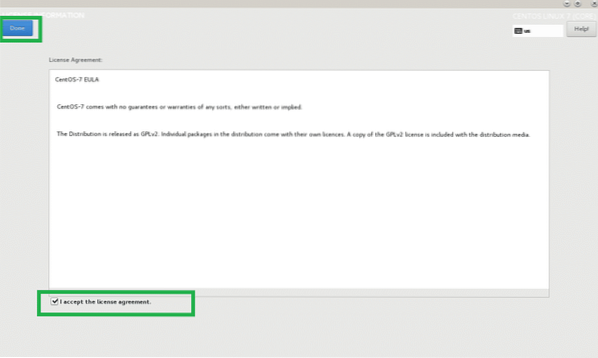
Klik nu på FÆRDIG KONFIGURATION som markeret i skærmbilledet nedenfor.
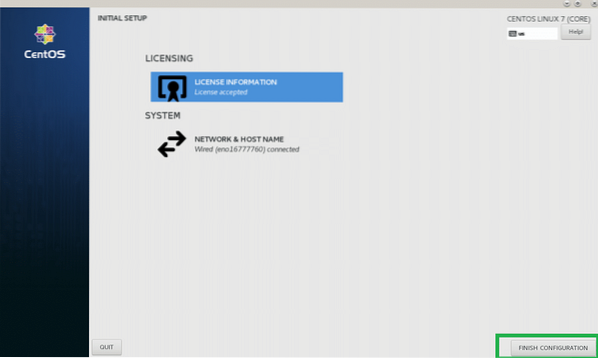
Nu skal du se GDM-loginskærmen. Klik på din brugerkonto for at vælge den.
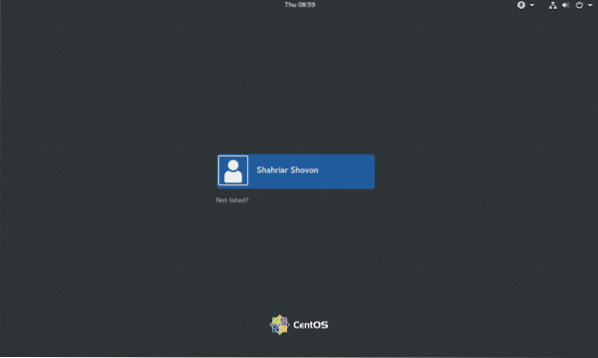
Indtast nu din loginadgangskode, og klik på Log ind.
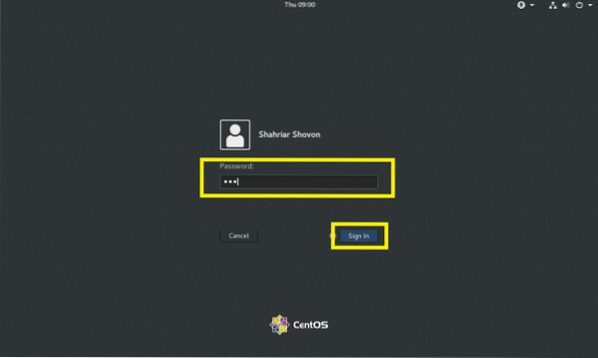
Du skal se KDE-stænkskærmen som vist på skærmbilledet nedenfor.

Efter et stykke tid skal KDE-skrivebordsmiljøet indlæses, som du kan se på skærmbilledet nedenfor.
Konfiguration af KDE-skrivebordsmiljø på CentOS 7:
I dette afsnit vil jeg vise dig den grundlæggende konfiguration af KDE 4-skrivebordsmiljø på CentOS 7.
KDE har Systemindstillinger app, hvorfra du kan konfigurere hele KDE 4-skrivebordsmiljøet. Du kan finde Systemindstillinger fra KDE 4-applikationsmenuen, som du kan se på skærmbilledet nedenfor.
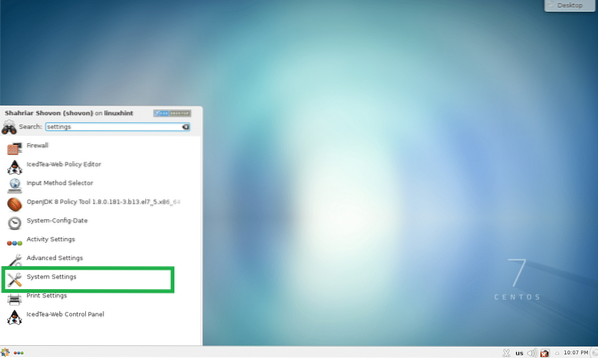
Systemindstillinger-appen skal åbnes. Herfra kan du konfigurere KDE 4-temaer, skrivebordseffekter, filtilknytninger, dato og klokkeslæt, skrifttyper, arbejdsområde, skærme og mange flere. Alt er virkelig let at finde her, da alt er pænt kategoriseret. Du kan også søge efter bestemte ting i Systemindstillinger-appen ved hjælp af søgefeltet øverst til højre.
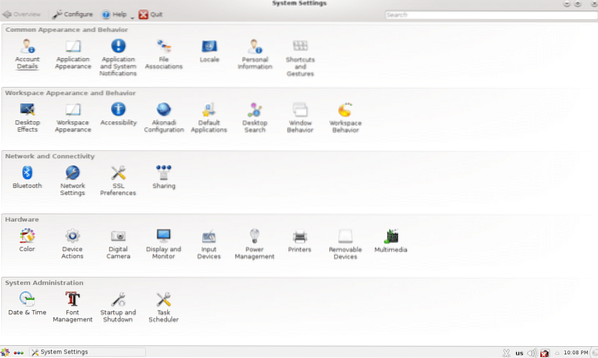
Hvis du f.eks. Vil ændre dato og klokkeslæt for din computer, skal du dobbeltklikke på Dato tid som markeret i skærmbilledet nedenfor.
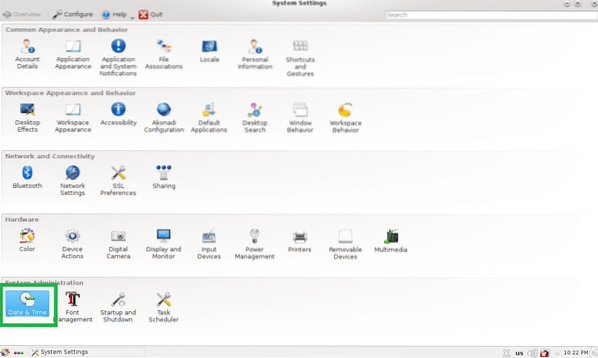
Indstillinger for dato og tid skal vises, som du kan se fra skærmbilledet nedenfor. Herfra kan du ændre dato, tid, tidszone og også indstille tidsserver.
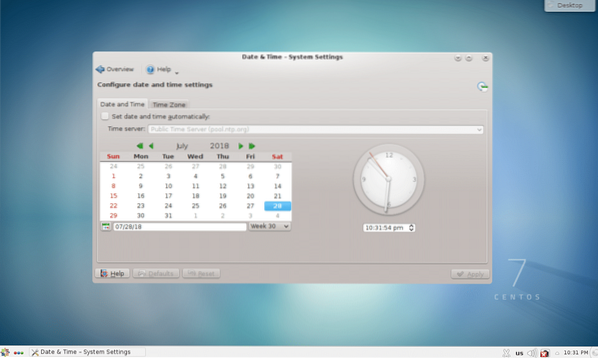
Ændring af baggrunde:
Du kan ændre baggrunde i dit KDE 4-skrivebordsmiljø. Højreklik på et tomt sted på skrivebordet, og klik på Standard Desktop-indstillinger fra menuen.
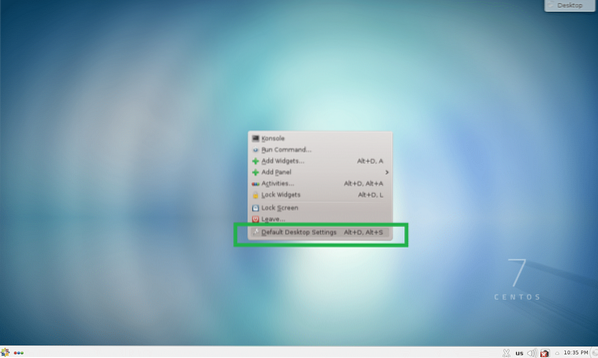
Desktop-indstillinger app skal starte. Du kan vælge et hvilket som helst af de baggrunde, der er tilgængelige som standard, og klikke på ansøge.
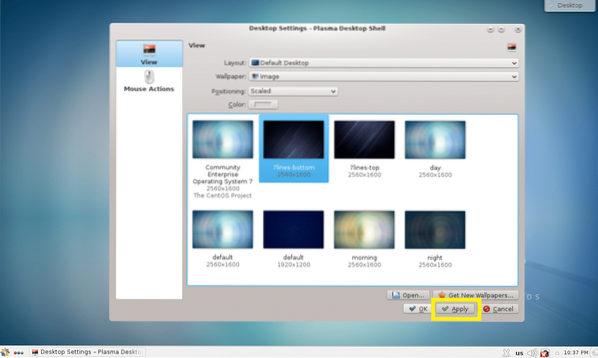
Det skal indstilles som skrivebordsbaggrund, som du kan se fra nedenstående skærmbillede.

Hvis du ikke kan lide standardbaggrundene, kan du også indstille dit eget tapet. Klik på for at gøre det Åben…
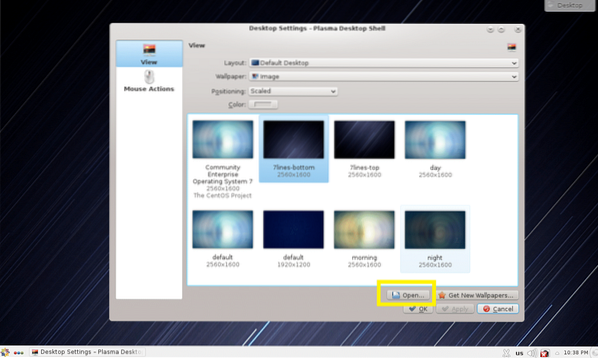
Vælg nu dit billede, som du vil indstille som baggrund, og klik på Åben.
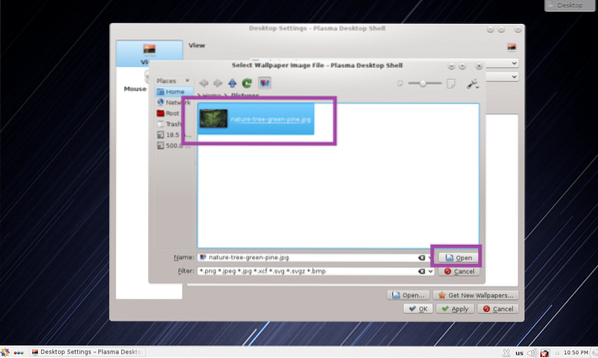
Billedfilen skal vises i Desktop Settings-appen nu. Vælg det og klik på ansøge.
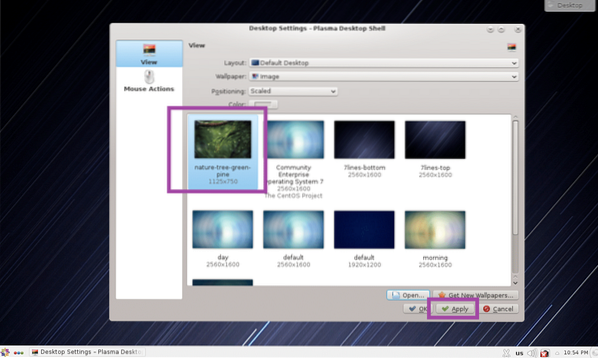
Baggrunden skal ændres.

Arbejde med KDE-widgets:
KDE 4 plasma-skrivebordsmiljø har mange desktop-widgets, som du kan bruge til at gøre dit skrivebord mere smukt og interaktivt. Klik på for at tilføje en widget Desktop og klik derefter på Tilføj widgets som markeret i skærmbilledet nedenfor.
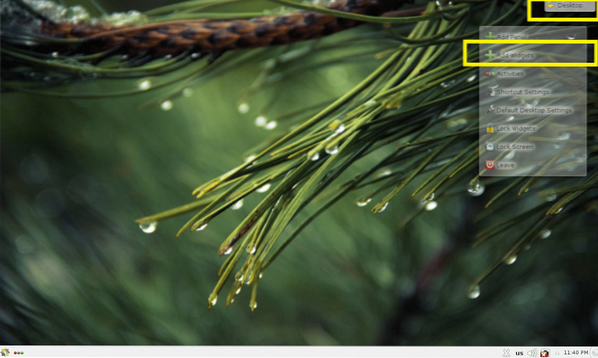
Dobbeltklik nu på en widget, du gerne vil aktivere den. Jeg aktiverer Analogt ur widget.
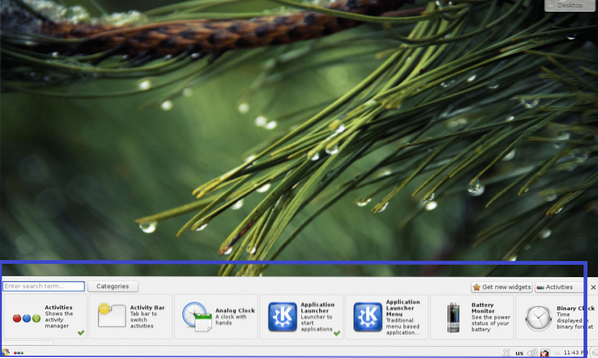
Som du kan se fra skærmbilledet nedenfor, er Analogt ur widget er aktiveret, og et analogt ur vises på skrivebordet.
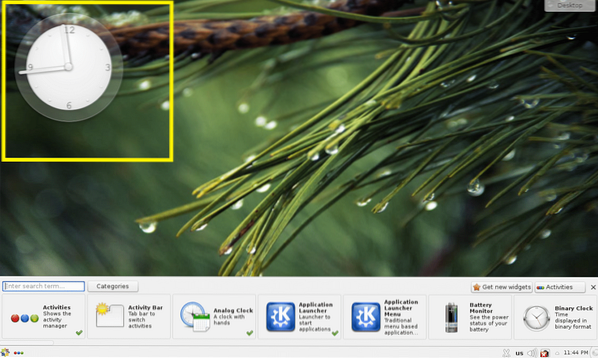
For at fjerne widgeten fra skrivebordet skal du klikke på den og en gennemsigtig menu skal vises. Klik på krydsikonet som markeret i skærmbilledet nedenfor. Widgeten skal fjernes fra skrivebordet.
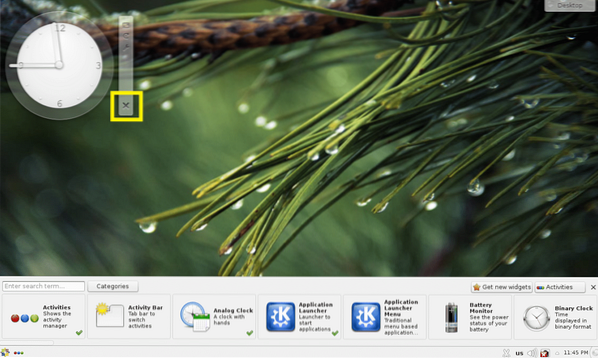
Du kan også klikke på en widget for at vælge den og derefter trække og slippe den et sted på skrivebordet, som du vil.
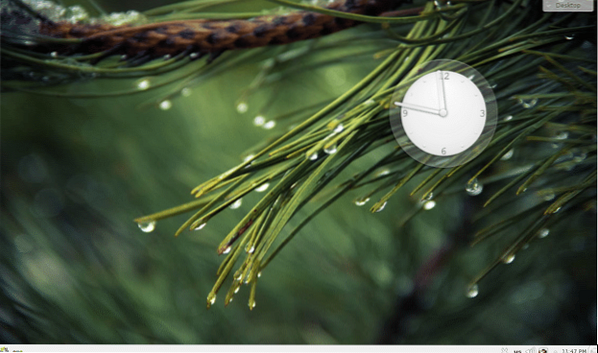
Widgetsne kan have specifikke indstillinger, som du kan få adgang til fra widgetmenuen, som du kan se på skærmbilledet nedenfor.

De widget-specifikke indstillinger skal vises. Jeg aktiverede sekundviseren på mit analoge ur. Klik på for at gemme ændringerne ansøge eller Okay.
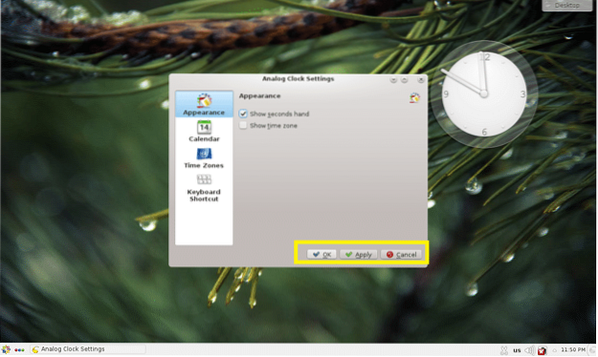
Som du kan se, vises sekundviseren.
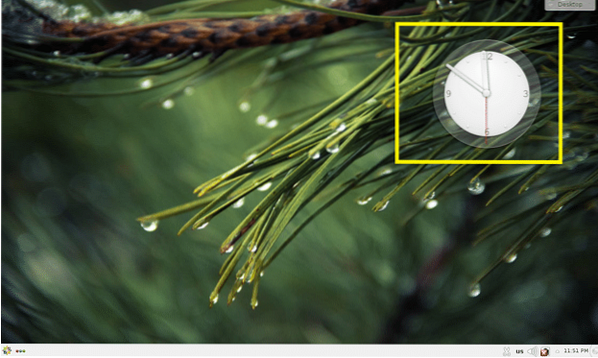
Anvendelser af KDE 4-skrivebordsmiljø i CentOS 7:
I dette afsnit vil jeg tale om nogle af de applikationer, der er installeret som standard på KDE 4-skrivebordsmiljøet i CentOS 7.
Webbrowsere:
På CentOS 7 KDE 4-skrivebordsmiljø, Firefox og Konqueror webbrowsere er installeret som standard.
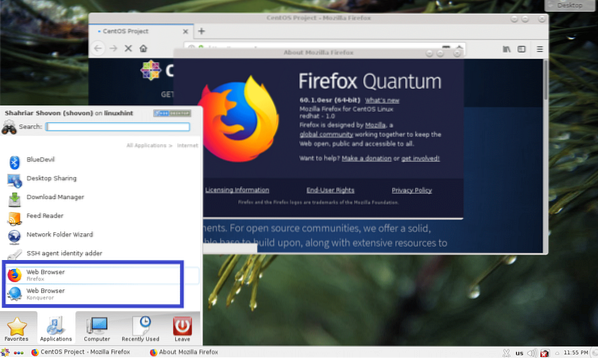
Terminal / konsol:
På KDE 4-skrivebordsmiljø, Konsole er standardterminalapplikationen. Det er en meget kraftig terminalemulator.
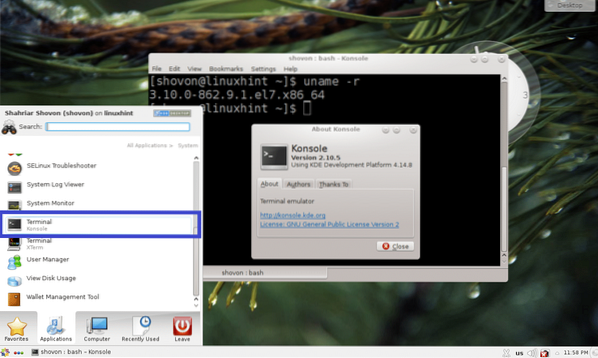
Dokumentfremviser:
Okular er dokumentfremviser til KDE 4-skrivebordsmiljø. Det understøtter mange typer digitale dokumenter som PDF, CHM, DjVU, EPub og mange flere. jeg kan virkelig godt lide Okular.
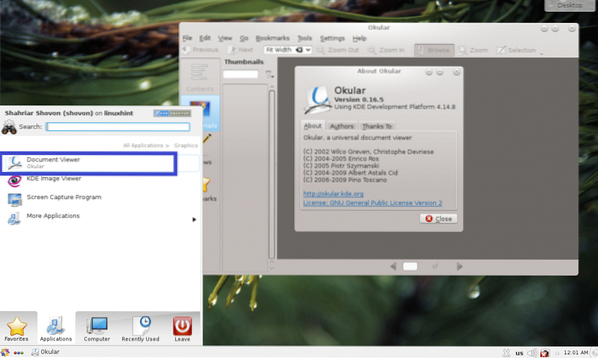
KDE 4 har mange flere applikationer. Jeg overlader resten af det til dig for at finde ud af det. Hav det sjovt KDEpå CentOS 7.
Sådan installerer og konfigurerer du KDE på CentOS 7. Tak, fordi du læste denne artikel.
 Phenquestions
Phenquestions


