For at lære mere om GitLab, besøg GitLabs officielle hjemmeside på https: // gitlab.com I denne artikel vil jeg vise dig, hvordan du installerer og konfigurerer GitLab på Debian 9. Lad os komme igang.
Systemkrav:
GitLab anbefaler mindst et system med 2 kerneprocessorer, 8 GB RAM og 4 GB swap-plads. Men det kører på single core processor og 4 GB RAM, selvom det vil være meget langsomt.
For at lære mere om systemkravene til GitLab kan du besøge GitLabs officielle hjemmeside på https: // docs.gitlab.com / ee / installation / krav.html # cpu
I denne artikel bruger jeg en virtuel VMware-maskine med 2 kerneprocessorer og 4 GB RAM. Jeg har ikke en kraftfuld maskine til at køre GitLab med de anbefalede indstillinger. Men det skal fungere fint for demonstrationen.
Installation af GitLab-afhængigheder:
GitLab afhænger af nogle af de andre pakker, som du skal installere, før du installerer GitLab.
Opdater først pakkeopbevaringscachen med følgende kommando:
$ sudo apt opdatering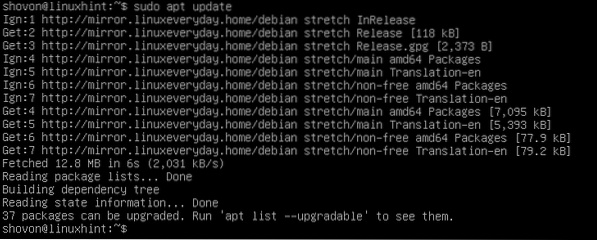
Installer nu GitLab-afhængighederne med følgende kommando:
$ sudo apt-get install curl openssh-server ca-certifikater
Tryk nu y og tryk derefter på
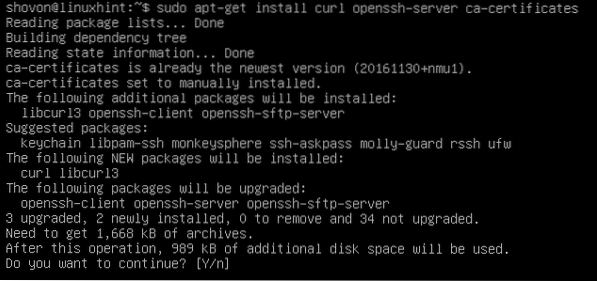
Afhængighederne skal installeres.
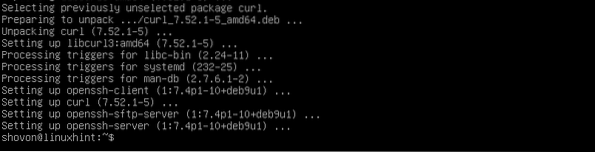
Installation af Postfix Mail Server:
Nu skal du installere Postfix-mailserveren på Debian 9. Jeg skrev en detaljeret vejledning om, hvordan du installerer Postfix, som du kan læse på Sådan installeres og konfigureres Postfix på Ubuntu 18.04 LTS (https: // linuxhint.com / install_postfix_ubuntu_1804 /). Jeg vil ikke gennemgå detaljerne i hvert trin her. Jeg anbefaler, at du læser min dedikerede Postfix-artikel.
Guiden fokuserede på, hvordan du installerer Postfix på Ubuntu 18.04 LTS. Men proceduren er den samme for Debian 9 Stretch.
Kør følgende kommando for at installere Postfix på Debian 9:
$ sudo apt install postfix]
Tryk nu på y og tryk derefter på for at fortsætte.
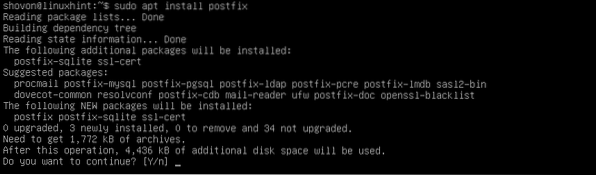
Vælg nu Internettet og derefter navigere til
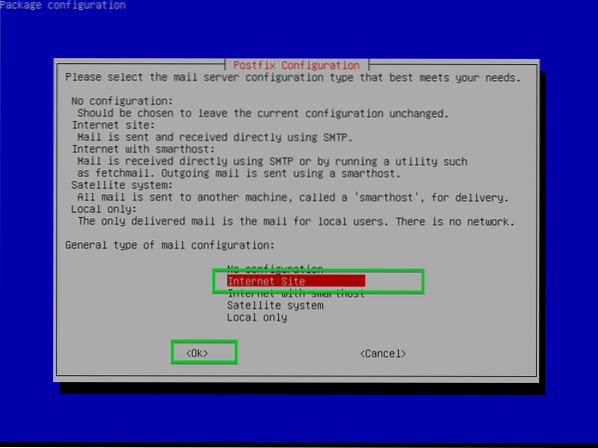
Indtast nu dit fuldt kvalificerede domænenavn (FQDN) her, og vælg
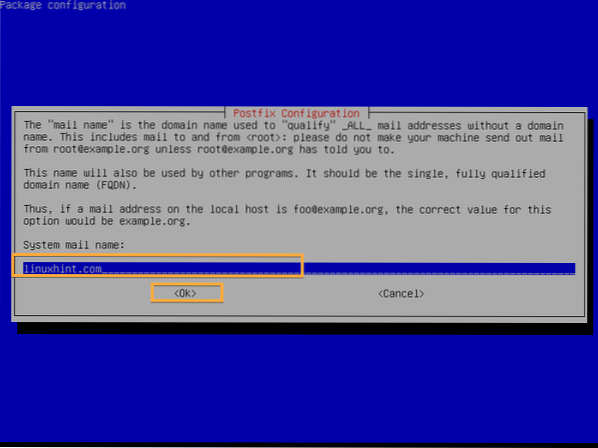
Postfix skal installeres.
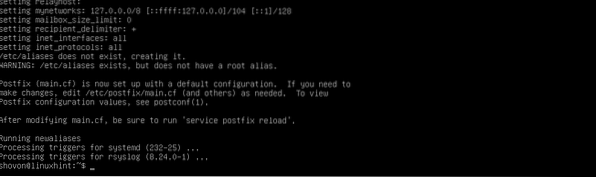
Tilføjelse af GitLab Package Repository:
Den gratis version af GitLab hedder GitLab Community Edition eller GitLab CE, og den betalte version af GitLab hedder GitLab Enterprise Edition eller GitLab EE. Du skal tilføje pakkeopbevaringsstedet for enten GitLab CE eller GitLab EE afhængigt af den version, du vil installere.
Kør nu følgende kommando for at tilføje pakkeopbevaringsstedet for GitLab og tilføje GPG-nøglen til GitLab på Debian 9 Stretch:
For GitLab CE:
$ curl https: // pakker.gitlab.com / install / repositories / gitlab / gitlab-ce /manuskript.deb.sh | sudo bash
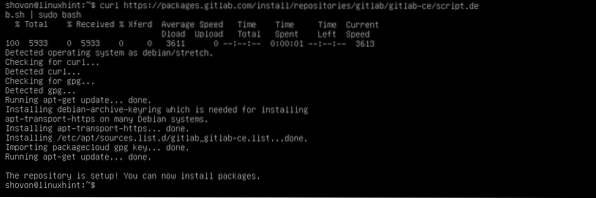
For GitLab EE:
$ curl https: // pakker.gitlab.com / install / repositories / gitlab / gitlab-ee / script.deb.sh| sudo bash
Installation af GitLab:
Nu kan du installere GitLab CE eller GitLab EE afhængigt af det GitLab-lager, du tilføjede. Jeg vil gå efter GitLab CE.
Kør følgende kommando for at installere GitLab på Debian 9:
For GitLab CE:
$ sudo apt installere gitlab-ce
For GitLab EE:
$ sudo apt installere gitlab-eeInstallationsprocessen skal begynde. Som du kan se, downloades pakken, og den er ret stor i størrelse. Det skal tage et stykke tid at gennemføre.
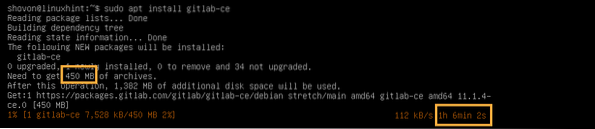
GitLab skal installeres.
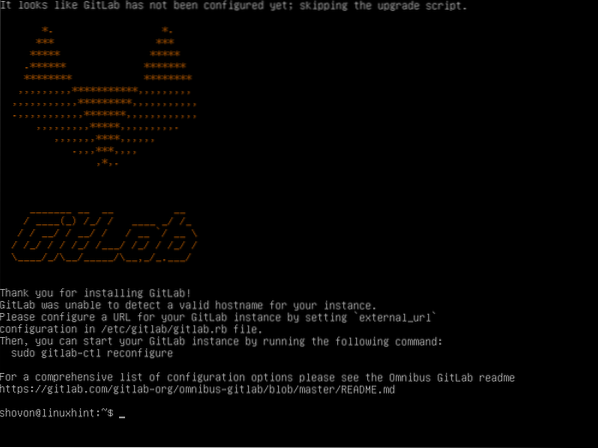
Nu åben gitlab.rb fil med følgende kommando:
$ sudo nano / etc / gitlab / gitlab.rbSkift nu den markerede URL til din IP-adresse eller FQDN (Fully Qualified Domain Name).
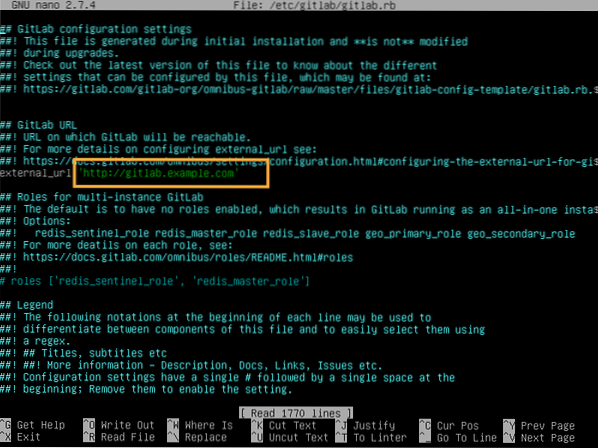
Jeg ændrede den til min IP-adresse, da dette er en testopsætning. I den virkelige verden skal du bruge et FQDN her.
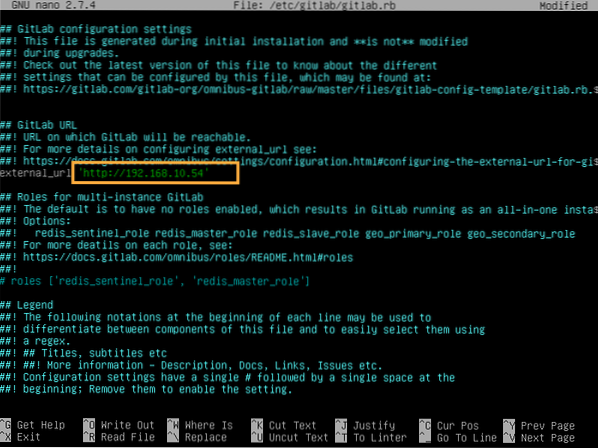
Når du er færdig, skal du gemme filen og køre følgende kommando for at ændringerne skal træde i kraft:
$ sudo gitlab-ctl omkonfigurere
GitLab skal omkonfigureres.
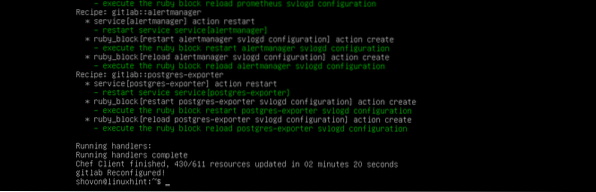
Besøg nu FQDN- eller IP-adressen fra en webbrowser, og du skal være den følgende side. Indtast den adgangskode, du vil indstille til rod bruger og klik på skift dit kodeord.
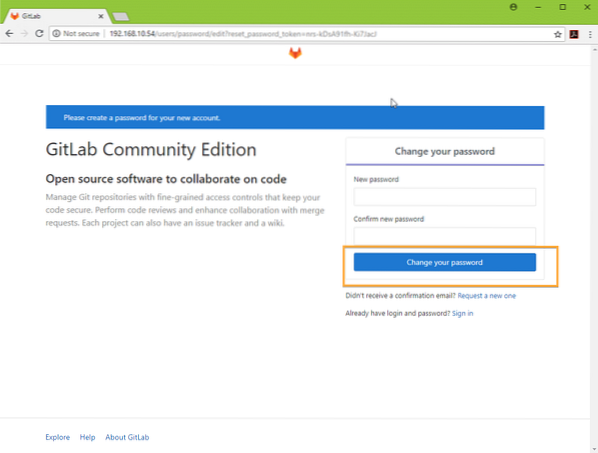
Det rod adgangskode til GitLab skal indstilles.
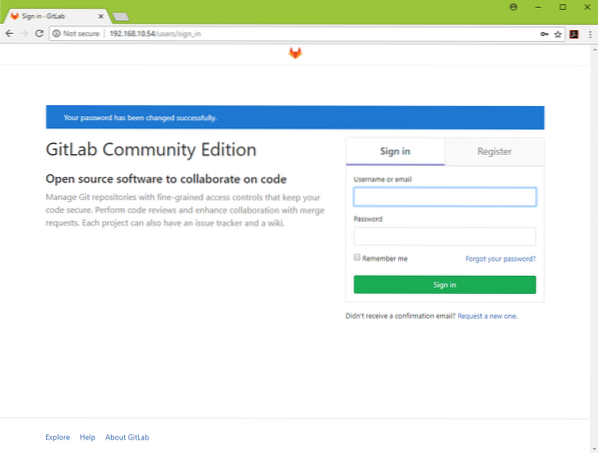
Nu kan du logge ind som rod med den rodadgangskode, du har angivet. Herfra kan du administrere din GitLab-konto.
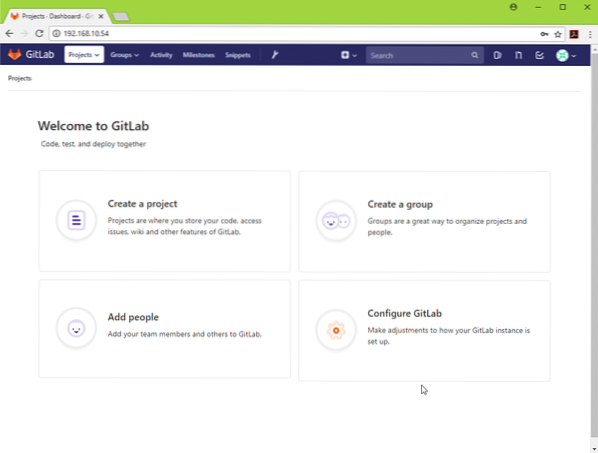
Du kan også oprette yderligere brugere efter behov.
Lykkelig GitLabing. Tak, fordi du læste denne artikel.
 Phenquestions
Phenquestions


