Netværkstopologi:
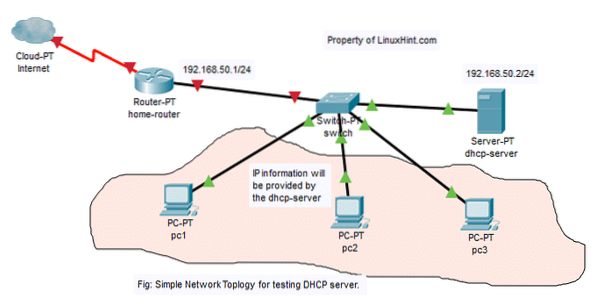
I denne artikel vil jeg implementere netværkstopologien i figuren ovenfor. Der vil være en dhcp-server og 3 computere pc1, pc2, pc3 tilsluttet en netværksafbryder. Det dhcp-server tildeler de computere, der er tilsluttet switch-IP-adresserne i området 192.168.50.50/24 til 192.168.50.100/24. Gateway-adressen vil være 192.168.50.1/24. Det dhcp-server tildeler også DNS-serveradresserne 192.168.50.1 og 8.8.8.8 også til computere.
Tildeling af statisk IP til dhcp-serveren:
Det er ikke nødvendigt at tildele en statisk IP-adresse til dhcp-server som DHCP-anmodninger udsendes på netværket og dhcp-server svarer automatisk på dem. En dynamisk IP-adresse på det samme netværk (192.168.50.0/24 i denne artikel) ville bare fungere. Men jeg anbefaler, at du tildeler en IP-adresse til din DHCP-server uden for IP-adresseområdet (eller DHCP-poolen), som du vil konfigurere til computere på netværket.
Der er mange tutorials på LinuxHint.com, som du kan få hjælp fra, hvis du har brug for at tildele statisk IP-adresse til din Ubuntu 18.04 LTS-server.
Installation af ISC DHCP-server:
ISC DHCP-serverpakken er tilgængelig i det officielle pakkeopbevaringssted for Ubuntu 18.04 LTS. Så du kan nemt installere det ved hjælp af APT pakkehåndtering.
Opdater først APT-pakkeopbevaringscachen med følgende kommando:
$ sudo apt opdatering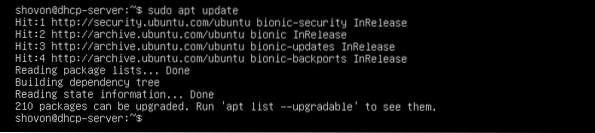
Installer nu isc-dhcp-server pakke med følgende kommando:
$ sudo apt installerer isc-dhcp-server
Nu skal du trykke på y og tryk derefter på
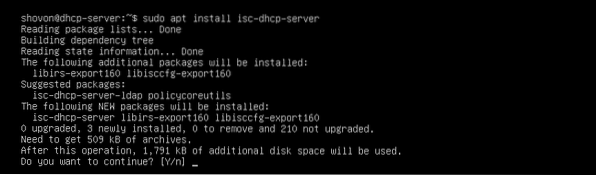
ISC DHCP-serveren skal installeres.

Konfigurationsfiler på ISC DHCP Server:
Hovedkonfigurationsfilen på ISC DHCP-serveren er / etc / dhcp / dhcpd.konf
Hvis du vil konfigurere ISC DHCP-serveren, skal du redigere denne konfigurationsfil. Når du har gjort det, skal du genstarte isc-dhcp-server service, så ændringerne træder i kraft.
For at genstarte isc-dhcp-server service, kør følgende kommando:
$ sudo systemctl genstart isc-dhcp-serverKonfiguration af ISC DHCP-server:
Inden du foretager ændringer i / etc / dhcp / dhcpd.konf konfigurationsfil, lav en sikkerhedskopi af konfigurationsfilen / etc / dhcp / dhcpd.konf.sikkerhedskopi med følgende kommando:
$ sudo mv -v / etc / dhcp / dhcpd.conf / etc / dhcp / dhcpd.konf.sikkerhedskopi
Opret nu en ny tom konfigurationsfil / etc / dhcp / dhcpd.konf med følgende kommando:
$ sudo nano / etc / dhcp / dhcpd.konf
Skriv nu de følgende linjer, og gem filen ved at trykke på
maks. lejetid 7200;
ddns-opdatering-stil ingen;
autoritativ;
undernet 192.168.50.0 netmaske 255.255.255.0
rækkevidde 192.168.50.50 192.168.50.100;
option routere 192.168.50.1;
valgmulighed undernetmaske 255.255.255.0;
option domæne-servere 192.168.50.1, 8.8.8.8;
De endelige konfigurationsfiler er:
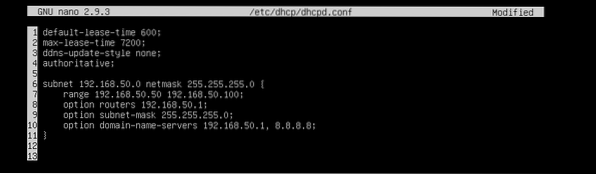
Genstart nu isc-dhcp-server service med følgende kommando:
$ sudo systemctl genstart isc-dhcp-server
Kontroller nu, om isc-dhcp-server kører korrekt med følgende kommando:
$ sudo systemctl status isc-dhcp-serverSom du kan se, er isc-dhcp-server tjenesten kører korrekt. Så konfigurationen var vellykket.
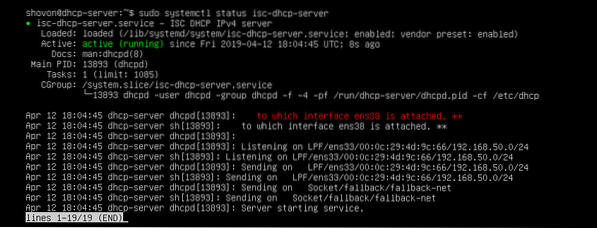
Test af DHCP-serveren:
Nu skal jeg starte alle de andre computere på netværket og se om det får de korrekte IP-adresser.
Som du kan se, pc1 fik IP-adressen 192.168.50.50.
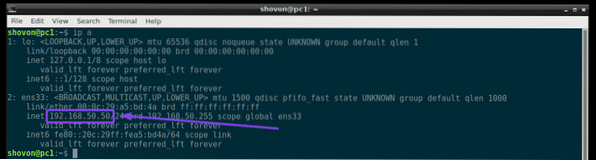
pc2 fik IP-adressen 192.168.50.51.
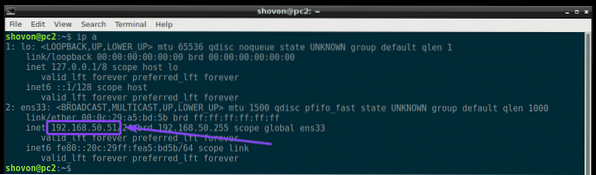
pc3 fik IP-adressen 192.168.50.52.
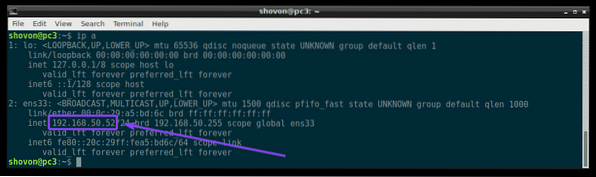
Så DHCP-serveren fungerer som forventet.
Tildeling af faste IP-adresser til værter via DHCP:
Som standard tildeler DHCP-serveren tilfældige IP-adresser til computere på netværket fra det DHCP IP-område, som du konfigurerede. Så der er ingen garanti for, at en bestemt computer får den samme IP-adresse. Men du kan tildele faste IP-adresser til computere på dit netværk ved hjælp af DHCP. Du skal bruge MAC-adressen på NIC (Network Interface Card) på den computer, som du vil tildele en fast IP-adresse til.
Du kan finde MAC-adressen på dine Linux-computere med følgende kommando:
$ ip aSom du kan se, er MAC-adressen på pc2 er 00: 0c: 29: a5: bd: 5b.
I Windows kan du køre følgende kommando for at finde MAC-adressen på dit NIC-kort.
$ ipconfig / altSom du kan se, er MAC-adressen på mit NIC-kort 00: 0c: 29: e6: 75: b9.
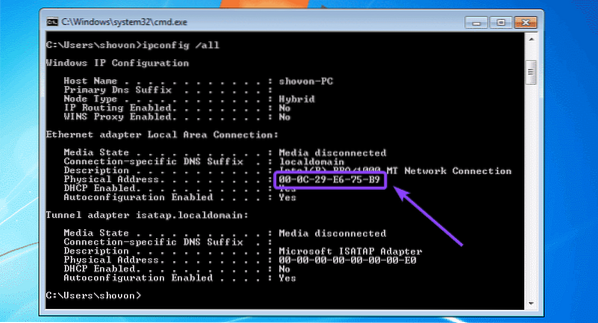
Nu skal du konfigurere DHCP-serveren til at tildele en fast IP-adresse pc2, åbn DHCP-serverens konfigurationsfil / etc / dhcp / dhcpd.konf som følger:
$ sudo nano / etc / dhcp / dhcpd.konf
Tilføj derefter følgende linjer i slutningen af konfigurationsfilen, og gem filen.
vært windows7-pchardware-ethernet 00: 0c: 29: e6: 75: b9;
fast adresse 192.168.50.20;
Her, 00: 0c: 29: e6: 75: b9 er MAC-adressen på den computer, hvor vi vil tildele den faste IP-adresse 192.168.50.20.
Den endelige konfigurationsfil er:
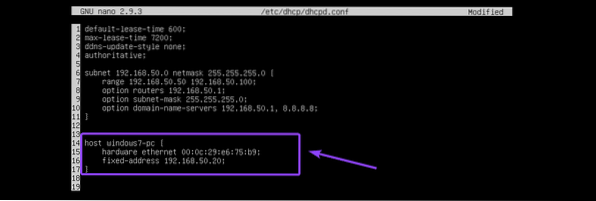
Genstart nu isc-dhcp-server som følger:
$ sudo systemctl genstart isc-dhcp-serverSom du kan se, den korrekte IP-adresse 192.168.50.20 er tildelt Windows 7-maskinen. Så det fungerede.
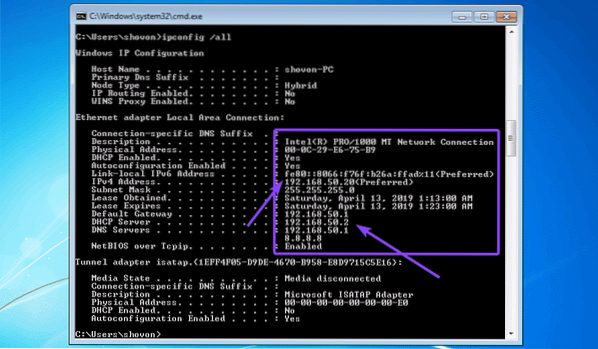
Sådan installerer og konfigurerer du ISC DHCP Server på Ubuntu 18.04 LTS. Tak, fordi du læste denne artikel.
 Phenquestions
Phenquestions


