httpd er en apache-webserver i Red Hat-baserede distroer, mens det kaldes apache på Debian-distroer. Det afhænger af det operativsystem, du bruger. For eksempel i RHEL 6.2, det kaldes httpd, og i Ubuntu, det kaldes apache2.
I Fedora Linux leverer httpd-pakken Apache-webserverapplikationen.
Hvad vil vi dække
I denne vejledning vil vi se, hvordan du installerer Apache-webserver fra kildefilen såvel som fra Fedora-lageret.
Det anbefales, at du først læser dette indlæg og derefter anvender det på dit system. Dette sørger for, at du konfigurerer apache-webserveren korrekt.
Forudsætninger
- Fedora operativsystem installeret
- Brugerkonto med rodadgang
- Internetforbindelse for at downloade forskellige filer.
Metode 1. Installation fra kildekode
Trin 1. Åbn en webbrowser, og gå til siden med download af apache. Ved denne artikels skrivning er den seneste og stabile version tilgængelig til Apache HTTP-server (httpd) er 2.4.46. Download filen som vist nedenfor:
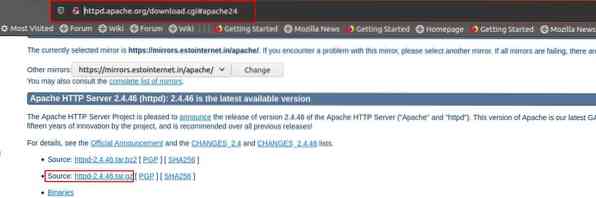
En anden måde at hente filen på er ved hjælp af wget-kommandoen. Åbn terminalen, og kør følgende kommando:
# wget https: // spejle.estointernet.i / apache // httpd / httpd-2.4.46.tjære.gzDette er vist nedenfor:
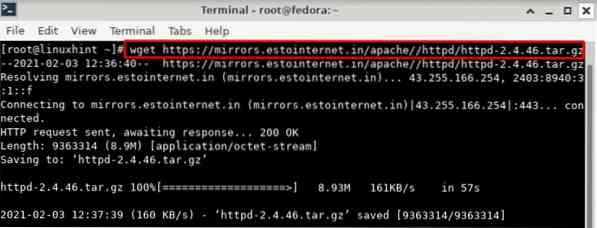
Fordelen ved at bruge kildekoden er, at du altid får den nyeste tilgængelige version af softwaren.
Trin 2. Når vi først har fået kildefilen, kan vi starte med kommandoerne 'gzip' og 'tjære' for at udtrække filen. Det nøjagtige navn på filen afhænger af den tilgængelige version, du har downloadet. I vores tilfælde er det httpd-2.4.46.tjære.gz.
# gzip -d httpd-2.4.46.tjære.gz

Efter at have kørt ovenstående kommando kan du se den udpakkede mappe som her:
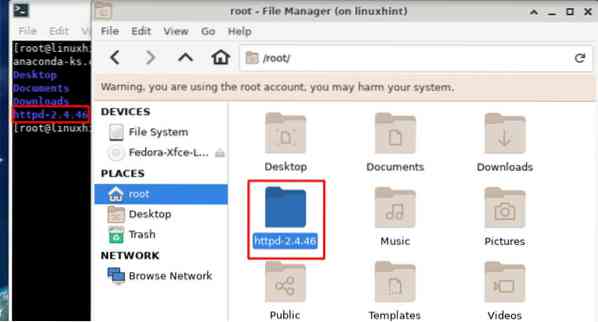
Trin 3. Gå nu til den udpakkede mappe med kommandoen:
# cd httpd-2.4.46Trin 4. Vi er nu nødt til at køre konfigurere script til konfiguration af apache. Dette er tilgængeligt i rodmappen til apache, dvs.e., det aktuelle bibliotek. Men inden du kører dette script, skal du sørge for, hvor du vil installere apache.
Du kan installere apache-serveren på standardplaceringen. Til dette skal du bare køre scriptet:
# ./ konfigurerHvis du vil installere apache i et andet bibliotek end standard, skal du bruge følgende syntaks:
# ./ configure --prefix = / sti / af / installationInde i '-prefix =' skal du indtaste installationsstien. I vores tilfælde installerer vi apache inde i / opt / httpd vejviser. Følg instruktionerne nedenfor for dette:
1. Opret en mappe inde / vælg som vist nedenfor:
# mkdir / opt / httpd2. Kør scriptet som vist nedenfor:
# ./ configure --prefix = / opt / httpdKonfigurationsscriptet tager noget tid at køre og kontrollere funktionerne på dit system. Det forbereder også Makefiles til at kompilere apache-webserveren.
Bemærk for flere fejl, når du kører ./ konfigurer script:
1. Du får muligvis følgende fejl “configure: error: APR not found”:
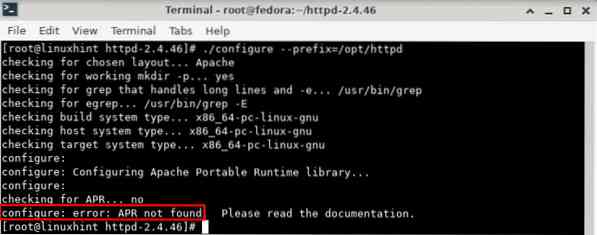
For at rette denne fejl skal du downloade apr- *.tjære.gz herfra.
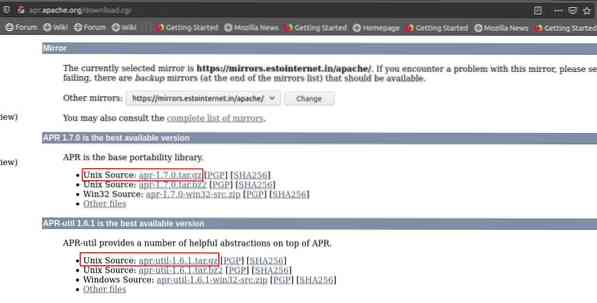
Uddrag nu denne mappe i 'srclib' -mappen, som er tilgængelig i apache httpd-distributionsmappen. Brug kommandoen for at udpakke filen:
# tjære xvf apr-util-1.6.1.tjære.gz# tjære xvf apr-1.7.0.tjære.gz
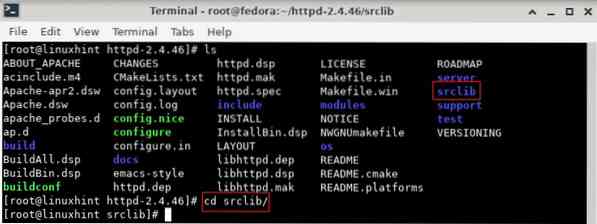
Omdøb nu disse filer ved at fjerne versionsnummeret som her:
# mv apr-util-1.6.1 apr-util# mv apr-1.7.0 apr
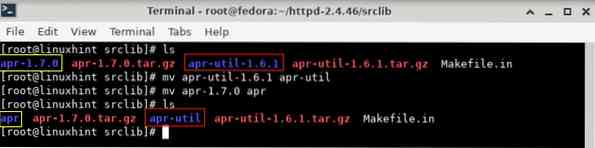
2. Hvis fejlen er “configure: error: pcre-config for libpcre ikke fundet.”Derefter skal du bare installere PCRE-udviklingspakken som vist nedenfor:
# dnf installer pcre-devel -yFortsæt nu med at køre konfigurationsskriptet som før. Til sidst vil det udskrive resuméet som vist her:
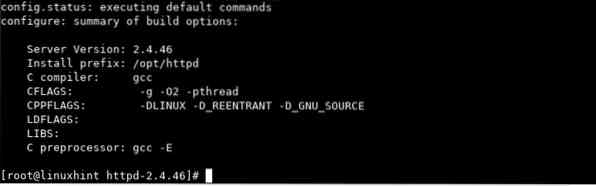
Trin 5. For at opbygge de flere komponenter, der omfatter Apache-webserveren, skal du bruge følgende kommando:
# makeDet kan tage lang tid at køre denne kommando, da den kompilerer basiskonfigurationen. Det afhænger stort set af systemhardware og også af antallet af aktiverede moduler.
Hvis du får en fejl som “fatal error: expat.h: Ingen sådan fil eller mappe ”, skal du downloade expat herfra. Uddrag nu filen i et bibliotek. Vi bruger / opt / httpd til ekstraktion.
# tar xvjf expat-2.2.10.tjære.bz2 -C / opt / httpdGå nu til den udpakkede mappe, og kør følgende kommando en efter en for at konfigurere expat:
# cd / opt / httpd / expat-2.2.10# ./ konfigurer
# make
# foretag installation
Kør nu konfigurationsscriptet igen ved at angive stien til expat-installationen:
# ./ konfigurer --prefix = / opt / httpd --with-expat = / opt / httpd / expat-2.2.1Trin 5. Når kommandoen make er færdig, er vi klar til at installere pakkerne. Kør kommandoen:
# foretag installationTrin 6. Brug httpd til at tilpasse din apache-server.conf-fil placeret inde:
# nano PREFIX / conf / httpd.konfHvor PREFIX er stien til apache-installation. I vores tilfælde er det / opt / httpd /, så vi bruger:
# nano / opt / httpd / conf / httpd.konfInde i denne fil skal du ændre servernavndirektivet til dit systems IP-adresse.
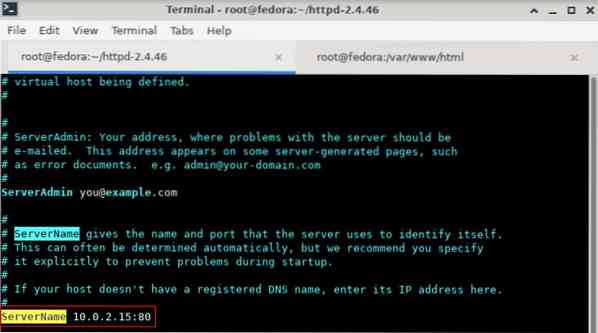
Trin 7. Nu er apache klar til brug; vi behøver kun at starte tjenesten fra det bibliotek, hvor den er installeret. For e.g., hvis du har installeret apache inde i / opt / httpd, skal du køre kommandoen:
# / opt / httpd / bin / apachectl -k start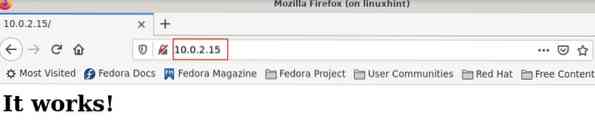
Metode 2. Installation fra Fedora Repository
Installation af Apache httpd fra Fedora-arkivet er ret let; følg blot nedenstående trin:
Trin 1. Åbn en terminal (ctrl + alt + f2) med root-bruger eller i det mindste med superbrugerrettigheder.
Trin 2. Brug nu følgende kommando til at installere apache:
# dnf installer httpdTrin 3. Start og kontroller status for apache-tjenesten med kommandoen:
# systemctl start httpd.service# systemctl status httpd.service
Det skal vise en kørende status
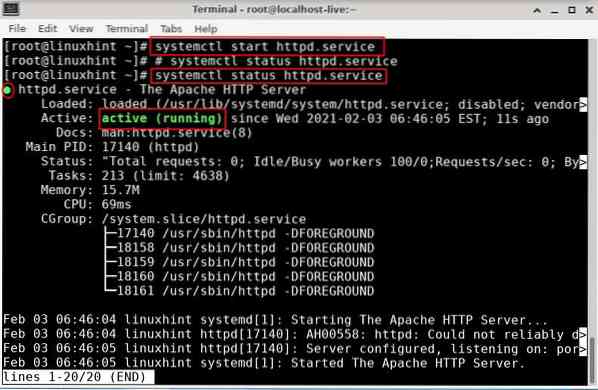
Trin 4. Åbn en webbrowser, og indtast systemets IP. Det ville vise den følgende side:
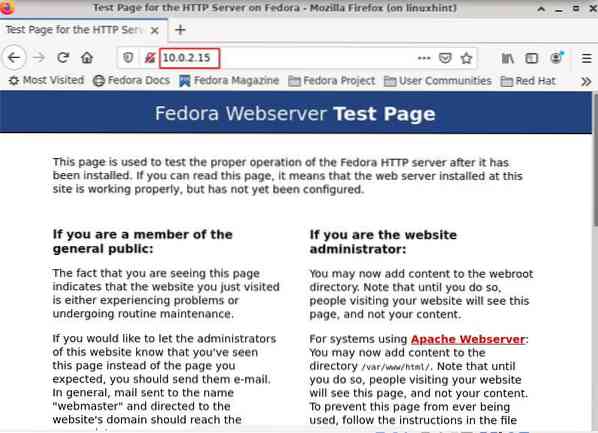
Konklusion
Tillykke, du har konfigureret Apache-webserveren. I denne vejledning har vi lært, hvordan man installerer apache fra kildefilen og Fedora-arkivet.
 Phenquestions
Phenquestions


