På Debian-baserede Linux-distributioner som Debian GNU / Linux, Ubuntu, Linux Mint og andre bruges APT-pakkehåndtering. Pakkeformatet til APT pakkehåndtering er DEB-arkiv. Udvidelsen af et DEB-arkiv er .deb.
I disse dage er de fleste af de almindelige softwarepakker tilgængelige i det officielle pakkeopbevaringssted for den Linux-distribution, vi bruger. Så vi kan nemt installere det ved hjælp af pakkehåndtering, i tilfælde af Ubuntu / Debian APT pakkehåndtering. Men der er stadig tidspunkter, hvor en software, vi ønsker, ikke er tilgængelig i det officielle pakkeopbevaringssted, og vi er nødt til at downloade DEB-pakkefilen fra den officielle webside for denne software og installere den på vores Ubuntu / Debian-operativsystem manuelt.
I denne artikel vil jeg vise dig, hvordan du installerer en DEB-fil på Ubuntu. Jeg skal bruge Ubuntu 18.04 LTS til demonstrationen. Lad os komme igang.
Installation af DEB-fil fra kommandolinjen:
Du kan bruge dpkg kommando på Ubuntu for at installere en DEB-fil.
Jeg downloadede Apache 2-webserver-DEB-filen fra https: // pakker.ubuntu.com bare til demonstrationen. Selvfølgelig kan du installere det med APT pakkehåndtering meget let. Men jeg vil vise dig, hvordan du installerer det fra DEB-filen.
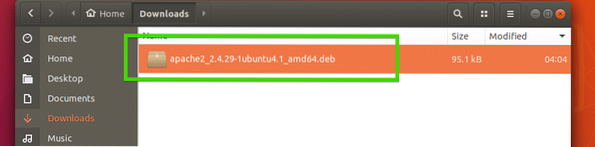
Åbn nu en terminal i samme bibliotek som din DEB-fil. Som du kan se, er DEB-filen tilgængelig i biblioteket.

Installer det nu med følgende kommando:
$ sudo dpkg -i apache2_2.4.29-1ubuntu4.1_amd64.deb
Som du kan se, mislykkedes installationen, fordi afhængighederne ikke kunne løses. DEB-pakken apache2 afhænger af apache2-bin, apache2-værktøjer, apache2-data ingen af dem er installeret.
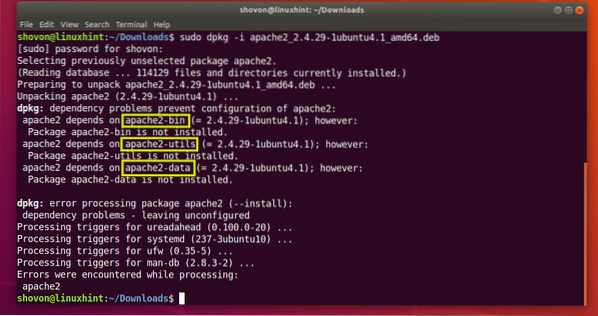
For at løse afhængighederne skal du først installere disse pakker, før du kan installere apache2 pakke.
Heldigvis for os er afhængighedspakkerne tilgængelige i Ubuntu's officielle pakkeopbevaringssted. Så alt hvad vi skal gøre er at køre følgende kommando:
$ sudo apt -f installation
Som du kan se, løste APT-pakkehåndtereren automatisk alle afhængigheder. Tryk nu y og tryk derefter på
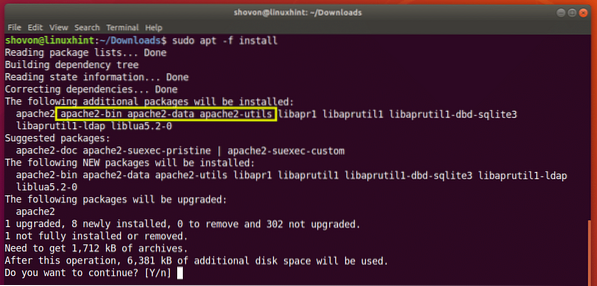
Pakken apache2 skal installeres.
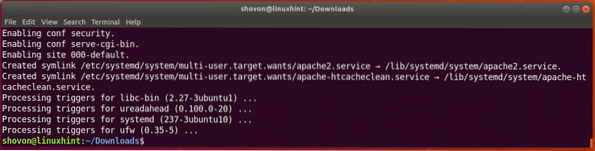
Som du kan se, fungerer Apache 2.
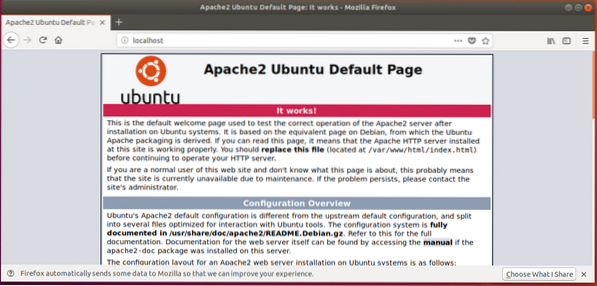
Til tider vil afhængighedspakker ikke være tilgængelige i Ubuntu's officielle pakkeopbevaringssted. I så fald skal du finde de nødvendige DEB-pakker på internettet og installere det ved hjælp af dpkg såvel. Du bliver også nødt til at løse enhver afhængighed, disse afhængighedspakker også har. Dette bliver sværere og sværere, efterhånden som afhængigheden øges, og det er meget upraktisk for DEB-filer, der har mange afhængigheder.
Installation af DEB-fil ved hjælp af Ubuntu Software Center:
Du kan også installere en DEB-fil ved hjælp af Ubuntu Software Center. Højreklik bare på DEB-filen, og klik på Åbn med softwareinstallation.
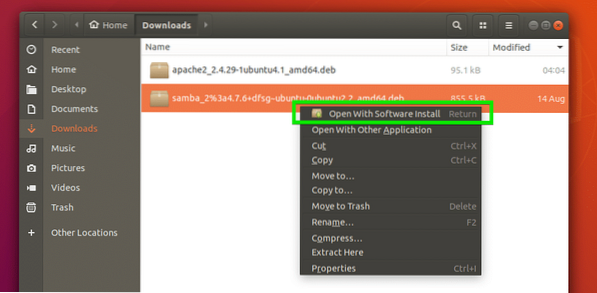
Klik nu på Installere.
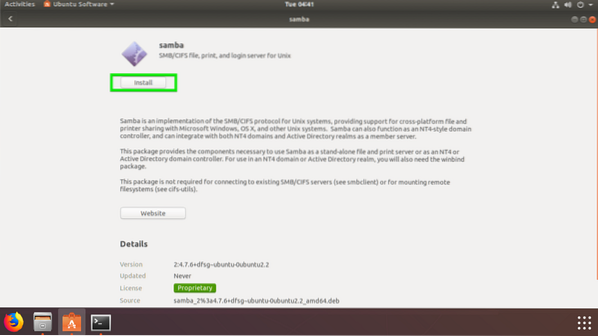
Indtast nu din adgangskode, og klik på Godkend.
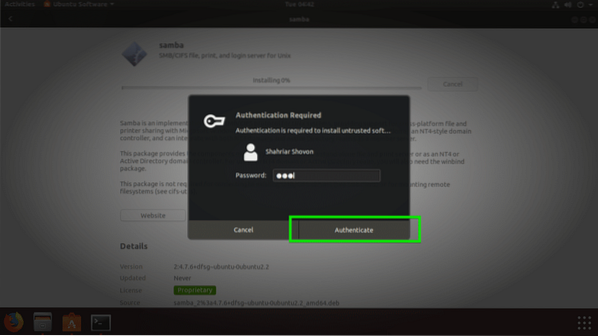
Afhængighederne skal løses automatisk, hvis de er tilgængelige i Ubuntu-pakkeopbevaringsområdet, og softwaren skal installeres.
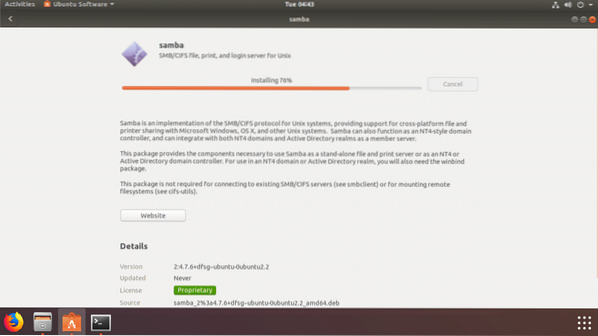
Når installationen er afsluttet, skal du se følgende vindue.
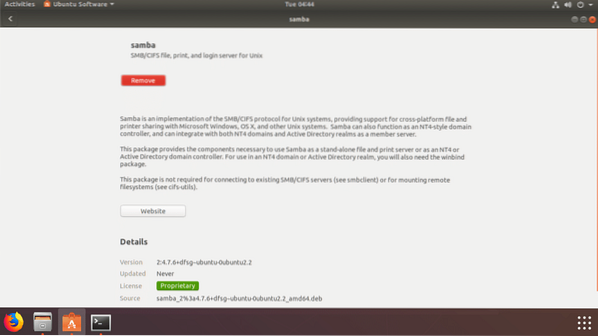
Hvis nogen afhængighedspakke ikke er tilgængelig i det officielle pakkeopbevaringssted for Ubuntu eller i nogen af de pakkerepositorier, du har tilføjet via PPA, mislykkes installationen. I så fald skal du også finde og installere afhængighedspakkerne manuelt.
Så det er sådan, du installerer en DEB-fil på Ubuntu. Tak, fordi du læste denne artikel.
 Phenquestions
Phenquestions


