PowerPoint er et af de bedste værktøjer til at oprette animeret lysbilledshow til et skoleprojekt, forretning osv. Hvis du vil dele en PowerPoint-præsentation online eller med nogen, og du ikke ønsker, at andre skal stjæle din kredit, skal du indsætte et vandmærke. Sådan gør du tilføj et vandmærke til PowerPoint-dias så du kan forhindre andre i at kopiere dit arbejde.
Inden du kommer i gang, skal du vide, at du kun kan bruge dette trick på desktopversionen af PowerPoint. Du får muligvis ikke det i PowerPoint Online. Du kan også tilføje ethvert vandmærke, herunder tekst, billede, form, ikon, 3D-modeller, SmartArt, diagram osv. Det er også muligt at indsætte billeder fra online kilder. Den eneste ulempe ved dette trick er, at du ikke kan føje vandmærke til flere dias på én gang. Du skal gentage de samme trin for at føje vandmærke til mere end et dias.
Sådan tilføjes et vandmærke til PowerPoint-dias
Vi viser dig, hvordan du indsætter et vandmærke i Microsoft PowerPoint-præsentationer. Du kan tilføje en kladde-tekst eller et billedvandmærke ved hjælp af Slide Master. Følg disse trin for at føje et vandmærke til PowerPoint-dias-
- Åbn PowerPoint på din computer
- Gå til fanen Vis, og klik på Slide Master-indstillingen
- Skift til fanen Indsæt, og vælg, hvad du vil indsætte
- Anbring det, hvor du vil vise vandmærket
- Klik på Luk Master View-knappen for at gemme vandmærket.
Åbn PowerPoint på din computer. Du kan tilføje vandmærket før eller efter afslutningen af redigeringsdelen, og det afhænger af dig. Men hvis du vil tilføje et vandmærke til et billede, anbefales det at tilføje det inden redigering, så du kan vælge tekstfarver omhyggeligt.
Derefter skal du gå til Udsigt fanen, hvor du skal klikke på Slide Master knap.
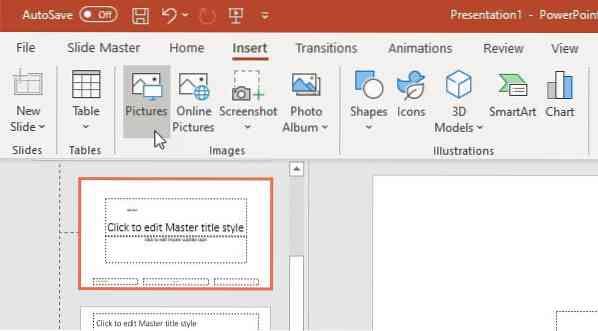
Skift nu til Indsæt fanen, og vælg, hvad du vil bruge som vandmærke. Som sagt før er det muligt at tilføje billedvandmærke, tekstvandmærke, form osv. Hvis du vil bruge vandmærket, skal du klikke på Tekstboks knap og sted, hvor du vil vise vandmærket. Ligeledes, hvis du vil tilføje et vandmærke til et billede, kan du klikke på Billeder knappen, og indsæt billedet i overensstemmelse hermed.
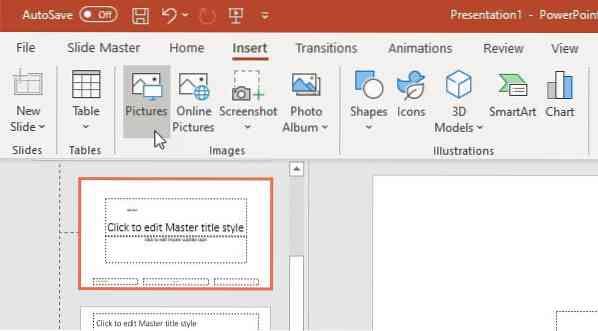
Når du har udført alle disse trin, skal du gå til Slide Master fanen og klik på Luk Master View knap.

Nu kan du finde din tekst eller vandmærke i baggrunden, der ikke kan redigeres. Hvis du vil tilføje det samme vandmærke i alle diasene, skal du vælge hvert dias ad gangen og gentage de samme trin.
Dette er hvor let det er at tilføje et vandmærke til PowerPoint-dias!
Relateret læser:
- Sådan indsættes et vandmærke i Word-dokument
- Gratis vandmærkesoftware til Windows 10
- Værktøjer til at tilføje vandmærke til Image online gratis.
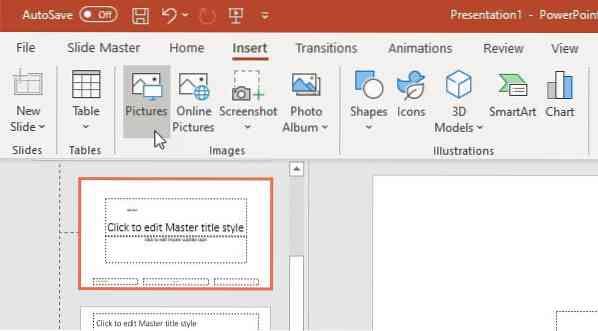
 Phenquestions
Phenquestions


