Raspberry Pi er en billig enkeltkortcomputer, der kræver meget lav energi for at køre og kan levere en lang tidstjeneste. Udover mange andre funktioner i Pi kan den også bruges som en webserver. Derfor er det virkelig nemt at være vært for et websted på Raspberry Pi. Hvis du beregner en almindelig hostingtjenesteleverandørs omkostninger, vil du se, hvor dyre de kan være for deres service. På den anden side kan du være vært for dit websted på Pi næsten gratis. Også Pi'ens funktioner opgraderes ganske tilfældigt i de seneste år. Så du kan være afslappet ved at vide, at hostingtjenesten kun bliver bedre med tiden!
Fordele ved at være vært for et websted på Pi
Der er et stort antal fordele, når du hoster dit websted på pi snarere end på de almindelige servere:
- Almindelig webhosting er dyrt.
- Raspberry Pi kan let køre på lav energi.
- Pi er bærbar
- At køre en computerserver hele dagen vil kræve en masse energi.
Desuden er hosting et spørgsmål om et par minutter, når du bruger en Pi. Desuden kan enhver version af Pi hjælpe dig med opgaven. Så længe du har et godt internet, behøver du ikke bekymre dig om dit websted.
Værtswebsted på Raspberry Pi
I denne artikel vil jeg lede dig gennem alle de nødvendige trin for at være vært for et websted på pi. Det anbefales, at du følger denne artikel trin for trin for at være vært for dit websted og få det online med succes. Sørg for at læse det hele en gang for at få en klar idé om, hvad du skal gøre, inden du starter projektet.

Ting, du har brug for
Det vil hjælpe, hvis du har samlet alle følgende ting for at være vært for et websted på Raspberry Pi med succes:
1. Hindbær Pi: Nå, ingen grund til at sige hvorfor du har brug for denne før du starter projektet! Prøv at få den nyeste version af Pi for bedre ydeevne.
2. En router eller et modem: En router eller et modem er nødvendigt for at få internettjeneste på din Pi. Mens du kun kan få en kasse fra internetudbyderen fra din internetudbyder, kan du bruge en separat router til at hjælpe dig bedre med flere enheder.
3. Ethernet-kabel: Denne er den bedste mulighed, hvis du vil have din Pi til at have en permanent internetforbindelse uden afbrydelser. Du kan også bruge en trådløs USB-adapter til opgaven.
Trin 1: Opsætning af et operativsystem på Pi
Tilslut microSD-kortet til din computer, og formater det. Derefter skal du installere en backup-applikation, så dit korts data altid gemmes.
Nu bliver du nødt til at downloade NOOBS (New Out Of Box Software) på din computer, hvilket er en god distro for Pi-begyndere. Når du er færdig, skal du indlæse den downloadede software.
Indsæt derefter SD-kortet i din Pi og tilslut det med en strømforsyning samt tastatur, skærm og mus. I denne del begynder din Raspberry Pi at starte op og lede dig til NOOBS-skærmen. Hvis den ikke gør det, kan din strømforsyning eller HDMI-kabler være løs. Så sørg for, at de er tilsluttet korrekt.
Du får en liste over operativsystemer at vælge imellem. Jeg anbefaler at bruge Raspbian, hvis du er en nybegynder. Adafruit kan også være en god mulighed. OS-installation vil tage et stykke tid; Sørg for, at det ikke afbrydes.
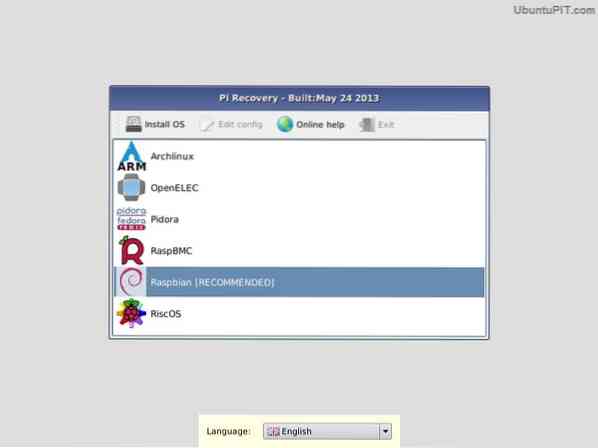
Når skærmen siger, 'Billedet blev anvendt med succes', kan du klikke på "return", og Pi begynder at genstarte. Når det er gjort, vil du se dit operativsystems grafiske brugergrænseflade.
Og du er færdig!
Trin 2: Adgang til Raspberry Pi Webserver med SSH
I dette trin skal du få adgang til Raspberry Pi-webserveren ved hjælp af SSH. Secure Shell (SSH) netværksprotokol giver dig mulighed for at oprette forbindelse mellem din Raspberry Pi og computeren, så du nemt kan overføre data. Dette giver dig også mulighed for at styre Pi med din computers kommandolinje.
Nu, hvis du har installeret Raspbian OS fra det nyeste NOOBS-system, har du sandsynligvis SSH forudinstalleret i din Pi. Du skal bruge din Pi's IP-adresse for at bruge SSH. Brug følgende kommando:
sudo ifconfig
Du vil se IP-adressen øverst på skærmen. Hvis du bruger et Ethernet-kabel til internettet, starter adressen med "eth0", og hvis du bruger Wi-Fi, vises adressen som "wlan0". I begge tilfælde vil der blive skrevet "inet addr" og en derefter. Du kan bruge denne adresse til at få adgang til din Pi fra din computer.
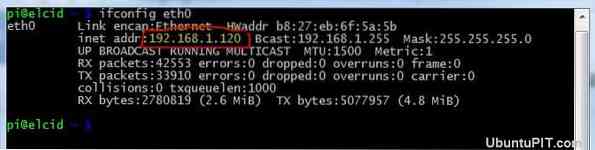
Hvis du bruger en Linux- eller Windows-pc, skal du downloade og installere PuTTY, en SSH-klient til Windows. Du skal indtaste IP-adressen i feltet og holde porten på 22. Hvis du vælger at komme ind, åbner PuTTY en terminal, der beder om dit brugernavn og din adgangskode. Indtast dem, og du er klar til at bruge Pi fra din computer.
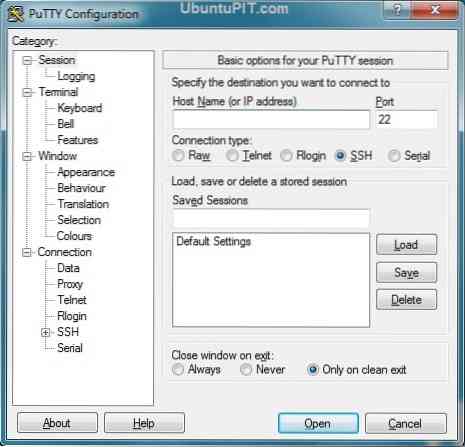
Hvis du er en Mac-bruger, er SSH allerede indbygget i systemet. For at starte terminalen skal du skrive følgende kommando:
ssh pi @ IP-ADRESSE
For eksempel, hvis din IP-adresse er “192.167.2.2 ”, vil du skrive:
ssh pi @ 192.167.2.2
Derefter beder de om en adgangskode, som som standard er "hindbær". Du kan ændre adgangskoden til noget mere pålideligt.
Trin 3: Opdatering af din Pi
Når du har fået adgang til din Pi fra din computer ved hjælp af SSH, skal du sørge for, at alt er opdateret, før du installerer Apache på serveren. For at gøre det skal du skrive følgende kode:
sudo apt-get opdater sudo apt-get opgradering
Alle pakker og mapper opdateres, og din Pi forstyrres ikke, når du prøver at installere applikationer som Apache.
Trin 4: Installation af Apache
Når du prøver at gøre hele din Raspberry Pi til noget, der kan være vært for websteder, er Apache den software, du har brug for. Apache er en open source og helt gratis HTTP-webserver-software, der hjælper dig med at være vært for et Raspberry Pi-websted.
Når du har downloadet Apache, kræver det kun en enkelt kommandolinje for at installere den, og det er:
sudo apt-get installer apache2 php5 libapache2-mod-php5
Denne kommandolinje gør mere end bare at installere Apache. Det installerer også de andre pakker, der følger med det som PHP og PHP-biblioteket til Apache. PHP er nødvendigt for at oprette en webramme til dit websted for at forbinde dit websted til databasen.
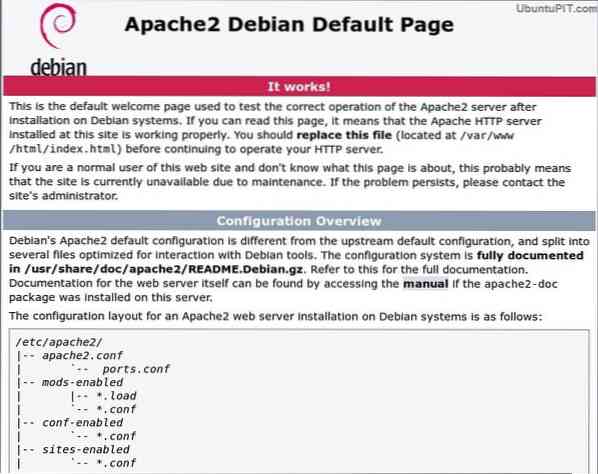
Når installationen er afsluttet, skal du genstarte programmet for at aktivere softwaren ved hjælp af følgende kommandolinje:
sudo service apache2 genstart
Sørg derefter for, at Apache kører korrekt:
sudo service apache2 status
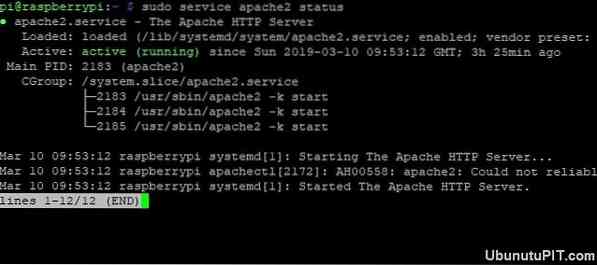
Hvis vinduet indeholder en grøn tekst skrevet "aktiv (kører)", er alt godt. Hvis serveren af en eller anden grund går ned, skal du bruge følgende kode til at starte den:
sudo service apache2 start
Efter denne del vil du være i stand til at gennemse Pi fra din computers browser. Da du bruger SSH, kan du få adgang til Pi ved hjælp af IP-adressen i din browser. For eksempel:
http: // 192.167.2.2
Du får en bekræftelsesboks og derefter siger, at Apache er installeret med succes.
Trin 5: Oprettelse af et simpelt HTML-websted
Når din Raspberry Pi er færdig med Apache-installationen, genererer den automatisk et simpelt HTML-websted. Hvis du skriver din IP-adresse i din browser, vil du se et allerede oprettet websted med titlen “Det fungerer!”Dette er et helt grundlæggende indeks.html-side, der leveres forudinstalleret med Apache-softwaren.

Hvis du vil foretage ændringer i det, skal du skrive følgende linjer:
cd / var / www / sudo nano-indeks.html
Du kan bruge IP-adressen til at se dine ændringer.
Trin 6: Konfiguration af FTP
Du vil sandsynligvis gerne ændre indeksfilen, når du allerede har et websted. I dette tilfælde skal du oprette et www-bibliotek og installere en FTP-software ved hjælp af følgende linjer:
sudo chown -R pi / var / www sudo apt installere vsftpd
Når vsftpd (“Very Secure FTP Daemon”) er installeret korrekt, bliver du nødt til at ændre nogle konfigurationsindstillinger. Brug denne kode til at åbne nano-konfigurationsfilen:
sudo nano / etc / vsftpd.konf
For det første skal du ændre anonym_enable fra “YES” til “NO”. Fjern derefter symbolet # fra følgende linjer for at kommentere:
# local_enable = JA # write_enable = JA
Og tilføj derefter denne linje i slutningen:
force_dot_files = JA
denne kommando bruges til at tvinge serverfilenes visning, der starter med en “." Synes godt om .htaccess.
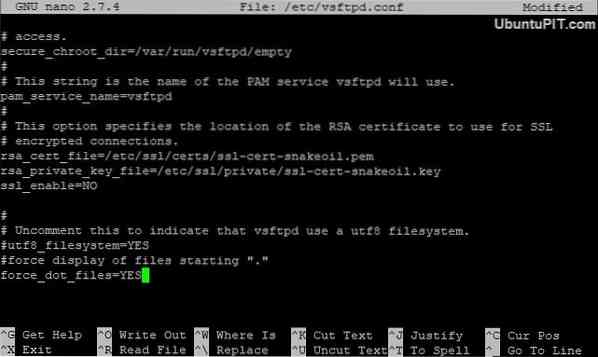
Vælg nu Ctrl + X for at gemme ændringerne og afslutte terminalen. Du får en bekræftelsesboks. Tryk på Y + Enter for at bekræfte. Til sidst skal du genstarte FTP ved hjælp af:
sudo service vsftpd genstart
Dette giver dig mulighed for at oprette forbindelse til din Raspberry Pi og uploade filerne til / var / www / html.
Trin 7: Få et domænenavn
Mens du kan besøge og redigere dit websted, er det ikke synligt for alle. For at gøre det tilgængeligt for alle skal du få det online. Dette er en af de vigtigste dele, når du prøver at være vært for et websted på Raspberry Pi.
Nu kan alle normalt få adgang til dit websted hvor som helst med en ekstern IP-adresse. Men det er ikke særlig professionelt, og folk foretrækker at have et domænenavn med ord. Heldigvis kan du finde mange tjenester online som DNSdynamic, der giver dig mulighed for at oversætte din IP-adresse til et foretrukket domænenavn gratis.
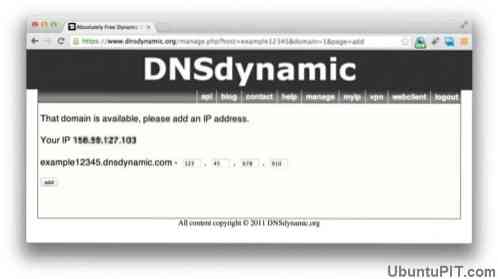
I dette tilfælde skal du registrere dig hos DNSdymanic, og de vil gøre resten for dig. Snart vil du have et menneskeligt læsbart domænenavn klar til dit websted.
Hvis du ikke har en statisk IP-adresse, og din internetudbyder ændrer din adresse hver dag, kan du bruge no-ip-serveren til at få et domænenavn. En no-ip opdaterer automatisk dit domænenavn i henhold til den sidste IP-adresse, du havde.
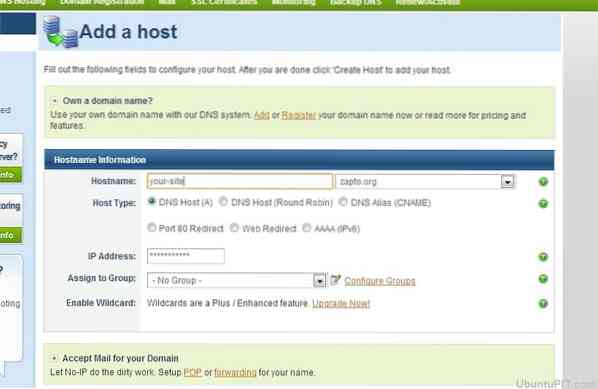
I dette tilfælde skal du oprette en gratis konto på Set og registrere et værtsnavn, der vil ligne “rspi.nej-ip.org ”. Når du er færdig med det, skal du bruge disse kommandoer til at installere serveren på din Pi.
cd / usr / local / src / sudo wget http: // www.nej-ip.com / klient / linux / noip-duc-linux.tjære.gz tjære xf noip-duc-linux.tjære.gz sudo rm noip-duc-linux.tjære.gz cd noip-2.1.9-1 / sudo foretage installation
Derefter starter systemet konfigurationen automatisk og beder derefter om dit brugernavn og din adgangskode. Nu hvor alt er indstillet, skal du sørge for, at serveren begynder at arbejde hver gang du åbner Pi. Skriv disse koder:
cd / etc / sudo nano rc.lokal
Derefter tilføj følgende linje i rc.lokal fil:
sudo noip2
Tryk på CTRL + X for at lukke og gemme filen. Genstart Pi'en ved hjælp af dette:
sudo genstart
Trin 8: Besøg webstedet
Hvis du brugte DNSdynamic, skal du have det nøjagtige domænenavn for at få adgang til dit websted. Du kan besøge dit websted ved at indtaste domænenavnet i browseren. Den samme ting fungerer med en no-ip-server.

Med en no-ip kan du teste, om tjenesten kører korrekt ved at skrive følgende kommando:
sudo noip2 -S
Hvis du får en gyldig PID, kan du være sikker på, at tjenesten kører perfekt.
Trin 9: Forbedring af ydeevne og sikkerhed
Mens hosting af et websted på hindbær pi er en ret nem proces, er det ikke den bedste webserver til dit websteds produktionshastighed. Derfor skal du finde en måde at forbedre den samlede præstation på dit websted.
En måde kan være at opsætte din server på et USB-drev i stedet for at bruge et SD-kort. På denne måde udledes tiden til regelmæssigt at læse og skrive processer. Brug af RAM til lagring af skrive / læse-filer kan også hjælpe med at øge hastigheden.

Det er bedre at oprette et statisk websted med et par sider, når du prøver at være vært for det på Raspberry Pi.
Nu, når det kommer til sikkerhed, skal du sørge for at ændre standardadgangskoden til din Pi til noget stærkere og svært at gætte. Du kan bruge følgende kommando til at gøre det:
Passwd
På denne måde er dit websted sikkert fra alle, der er fortrolige med Raspberry Pi-operativsystemet.
Ekstra tip: Hosting med LAMP
Hvis du mener, at et HTML-websted er for simpelt til dig og har brug for noget mere dynamisk, kan en LAMP-serverkonfiguration være en god mulighed. En LAMP-server understøtter både PHP og MySQL for at gøre dit websted mere interaktivt. Hvis du ønsker at bruge dette system, skal du først udfylde Apache-installationsdelen og installere MySQL. Skriv følgende kodelinjer for at installere både MySQL og andre PHP-komponenter:
sudo apt installer mysql-server php-mysql -y
Når dette er gjort, skal du genstarte Apache:
sudo service apache2 genstart
Derefter skal du installere selve PHP:
sudo apt installer php -y
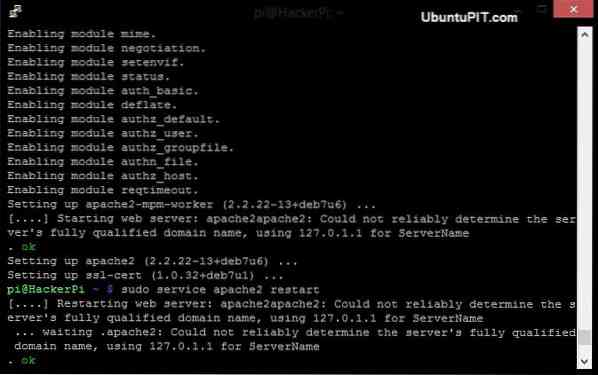
Når al installationen er udført, skal du genstarte Apache igen ved hjælp af ovennævnte kommando. Så din LAMP-server er nu klar, og du kan oprette et databasedrevet websted med PHP-webapplikationer.
Konklusion
Så dette er, hvordan du er vært for et websted på Raspberry Pi. At være vært for et komplet websted er ikke særlig svært med en Pi. Men du skal huske på, at din Pi ikke kan gøre mange ting, som normale hosting-servere kan gøre. Hvis du har et meget grundlæggende statisk websted, skal du kun tænke på at være vært med Pi. Du skal også overveje hastigheden og sikkerheden på dit websted, når du bruger denne metode.
Jeg håber inderligt, at du har succes med at være vært for dit websted på Pi med denne artikels hjælp. Glem ikke at nævne dine tanker i kommentarfeltet!
 Phenquestions
Phenquestions
![Sådan hostes et komplet websted på en Raspberry Pi [Guide]](https://phen375questions.com/storage/img/images/how-to-host-a-complete-website-on-a-raspberry-pi-[guide]_14.jpg)


