Hvis du vil slå fra eller skjule Windows Spotlight-underretninger i Action Center, vil denne artikel være nyttig for dig. Det er muligt at deaktivere alle disse meddelelser ved hjælp af Local Group Policy Editor eller Registry Editor.
Når du installerer Windows 10 for første gang, viser det forskellige meddelelser og forslag i Start-menuen samt i Action Center. Selvom Windows-indstillinger lader dig fjerne appforslag fra menuen Start, blokerer det ikke meddelelser fra Action Center. Til tider er det vigtigt at rydde den unødvendige liste over meddelelser for at give plads til en vigtig. I så fald kan du deaktivere alle Windows Spotlight-relaterede meddelelser med denne vejledning.
Skjul Windows Spotlight-underretninger i Action Center
Brug af Local Group Policy Editor
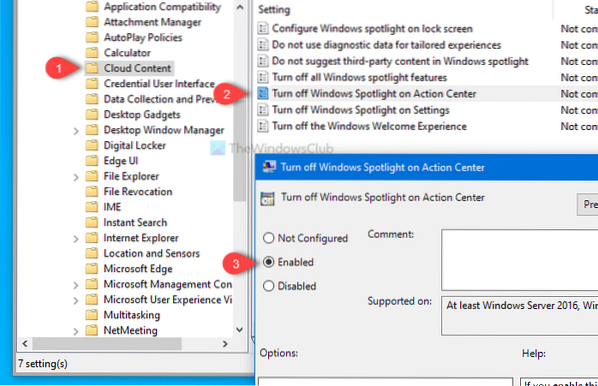
Følg disse trin for at skjule Windows Spotlight-underretninger i Action Center-
- Trykke Vind + R for at åbne Kør-prompten.
- Type gpedit.msc og tryk på Enter-knappen.
- Naviger til Cloud-indhold i Brugerkonfiguration.
- Dobbeltklik på Sluk for Windows Spotlight på Action Center.
- Vælg Aktiveret.
- Klik på ansøge og Okay.
For at vide mere skal du fortsætte med at læse.
Først åbner du Local Group Policy Editor. For det skal du trykke på Vind + R for at åbne Kør-prompt, skriv gpedit.msc, og ramte Gå ind knap. Når du har åbnet den lokale gruppepolitiske editor, skal du navigere til denne sti-
Brugerkonfiguration> Administrative skabeloner> Windows-komponenter> Cloudindhold
På højre side vil du se en indstilling kaldet Sluk for Windows Spotlight på Action Center. Dobbeltklik på den, og vælg Aktiveret mulighed.
Herefter skal du klikke på ansøge og Okay for at gemme ændringer.
Brug af Registreringseditor

Følg disse trin for at skjule Windows Spotlight-meddelelser i Action Center ved hjælp af Registreringseditor-
- Søge efter regedit i søgefeltet på proceslinjen.
- Klik på Registreringseditor i søgeresultatet.
- Klik på Ja i UAC-prompten.
- Naviger til Cloud-indhold i HKEY_CURRENT_USER.
- Højreklik på Cloudindhold> Ny> DWORD-værdi (32-bit).
- Navngiv det som DisableWindowsSpotlightOnActionCenter.
- Indstil værdidataene som 1.
- Klik på Okay at gemme.
Lad os tjekke disse trin i detaljer.
Søg efter for at komme i gang regedit i proceslinjens søgefelt, og klik på Registreringseditor i søgeresultatet. Derefter vil du se UAC-prompt, hvor du skal klikke på Ja knap. Når Registreringseditor er åbnet, skal du navigere til denne sti-
HKEY_CURRENT_USER \ SOFTWARE \ Politikker \ Microsoft \ Windows \ CloudContent
Højreklik på CloudContent, vælg Ny> DWORD (32-bit) værdi, og navngiv det som DisableWindowsSpotlightOnActionCenter.
Dobbeltklik på den for at indstille værdidataene som 1, og klik på Okay knappen for at gemme ændringen.
Det er alt! Håber det hjælper.

 Phenquestions
Phenquestions


