Bemærk: Begge disse løsninger er testet med Ubuntu 20.04.
Metode nr. 1:
Denne metode er nyttig, når du i øjeblikket ikke har filen åben foran dig. Du vil dog stadig springe til en bestemt linje, så snart du åbner filen med nano-editoren. Du kan gøre dette ved blot at skrive følgende kommando i din terminal:
sudo nano + LineNumber Testing.txt
Udskift LineNumber med det nøjagtige linjenummer, hvor du vil springe.
Når du kører den ovennævnte kommando, åbnes den angivne fil med nano-editoren, og markøren peger mod den linje, du har angivet, som du kan se fra billedet vist nedenfor:

Metode nr.2:
Denne metode er nyttig, når filen allerede er åbnet med nano-editoren. Du skal bare trykke Ctrl + Skift+ - tastekombination. Når du har trykket på den, vil du bemærke, at nano-editoren beder dig om at indtaste et linjenummer efter eget valg, som du vil springe til. Angiv det ønskede linienummer, og tryk derefter på Enter-tasten:
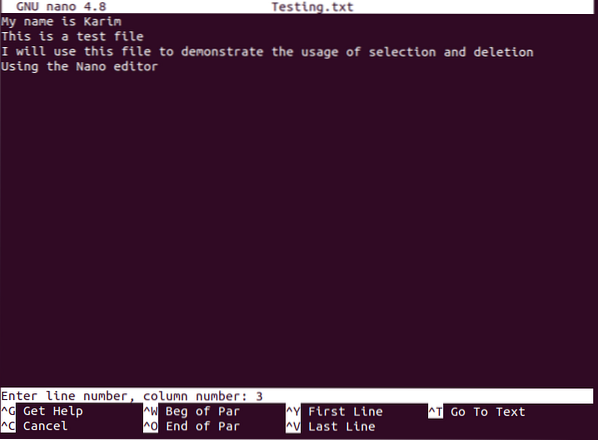
Når du først har trykket på Enter-tasten, starter markøren med det samme til begyndelsen af den linje, du lige har angivet.

På denne måde kan du springe til en bestemt linje i en fil, mens du bruger nano-editoren. Disse løsninger er især nyttige, hvis du arbejder med meget store filer, hvor det er vanskeligt manuelt at krydse fra en linje til en anden. Du kan blot angive det ønskede linienummer, og du vil være lige der på den ønskede linje ved hjælp af en af disse metoder.
 Phenquestions
Phenquestions


