I denne artikel vil jeg vise dig nogle af de almindelige måder at finde IP-adressen på din Linux-server eller arbejdsstation. Så lad os komme i gang.
Sådan finder du IP-adresser med ip Command:
IP-kommandoen er den mest populære kommando til at finde de IP-adresser, der er tildelt netværksgrænsefladerne på din Linux-server eller arbejdsstation. Du vil meget sandsynligt finde denne kommando forudinstalleret på hver moderne Linux-distribution derude.
For at finde IP-adresserne på alle netværksgrænseflader, der er tilsluttet din Linux-server eller arbejdsstation, skal du køre ip-kommandoen som følger:
$ ip-adresse viserEller
$ ip addr show
Som du kan se, har jeg 2 netværksgrænseflader knyttet til min CentOS 7-server. Den ene er ens33 og den anden er ens37. Det ens33 netværksgrænseflade har IPv4-adresse 192.168.21.131 og ens37 netværksgrænseflade har IPv4-adresse 192.168.50.1.
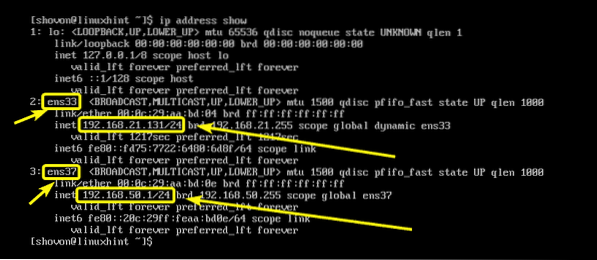
IP-kommandoen udskriver også IPv6-adressen, der er knyttet til netværksgrænsefladerne på din Linux-server eller arbejdsstation.
Som du kan se, er min IPv6-adresse på min CentOS 7-server knyttet til ens33 netværksgrænseflade er fe80: fd75: 7722: 6480: 6d8f. På samme måde er IPv6-adressen konfigureret til ens37 netværksgrænseflade er fe80: 20c: 29ff: feaa: bd0e.
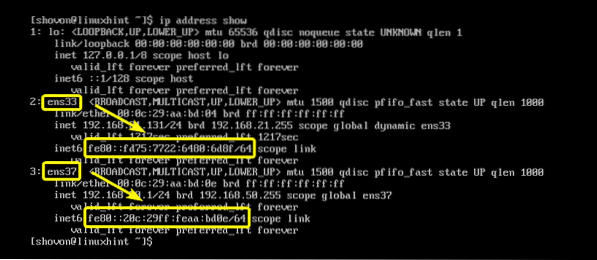
Hvis du vil, kan du også finde IPv4- eller IPv6-adressen konfigureret til en bestemt netværksgrænseflade.
For eksempel for at finde IP-adressen (IPv4 eller IPv6) på netværksgrænsefladen ens33, kør ip-kommandoen som følger:
$ ip-adresse viser dev ens33Som du kan se, er IP-adresserne på netværksgrænsefladen ens33 vises kun.

Find IP-adresser med nmcli:
nmcli er kommandolinjeværktøjet til konfiguration af Linux-netværksgrænseflader via Network Manager. Du kan bruge den til at finde de IP-adresser, der er konfigureret på netværksgrænsefladerne på din Linux-server eller arbejdsstation.
For at liste alle Network Manager-netværksinterfaceforbindelser, du har på din Linux-server eller arbejdsstation, skal du køre følgende kommando:
$ sudo nmcli-forbindelseshowSom du kan se, har jeg 2 netværksadministratorforbindelser Privat (til grænsefladen ens37) og ens33 (til grænsefladen ens33). I Network Manager kan du navngive dine netværksforbindelser. Jeg har navngivet en her (Privat) og forlod den anden (ens33uden at navngive det noget.

For at se IP-adresserne konfigureret på netværksforbindelsen Privat skal du køre kommandoen nmcli som følger:
$ sudo nmcli-forbindelseshow Privat | grep-adresseSom du kan se, vises IPv4-adressen (og IPv6, hvis den er konfigureret). I mit tilfælde er IP-adressen 192.168.50.1.
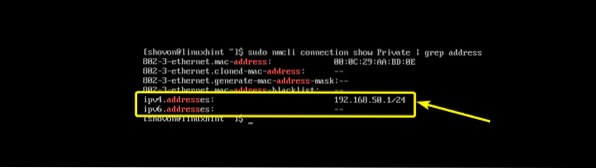
Vi kan også finde IP-adresserne på ens33 (unavngiven) netværksforbindelse med nmcli som følger:
$ sudo nmcli-forbindelse viser ens33 | grep-adresseSom du kan se, er IP-adressen på ens33 netværksforbindelse er angivet. Men noget er anderledes her. Netværksforbindelsen ens33 fik IP-adressen via DHCP. Derfor er det i DHCP4-OPTIONEN.
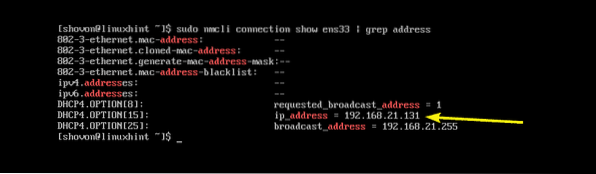
Sådan finder du IP-adresser med ifconfig Command:
ifconfig er en meget gammel kommando til at finde IP-adresser på Linux-servere og arbejdsstationer. Det er så gammelt, at det ikke engang er installeret på nogen moderne Linux-distribution som standard. Jeg har inkluderet det her, fordi du muligvis bliver nødt til at vedligeholde meget gamle servere med en gammel Linux-distribution. Kommandoen er meget enkel at bruge alligevel.
For at finde IP-adresserne på alle netværksgrænsefladerne på din Linux-server eller arbejdsstation skal du køre ifconfig-kommandoen som følger:
$ ifconfigSom du kan se, vises IP-adresserne på alle netværksgrænsefladerne på min CentOS 7-server.
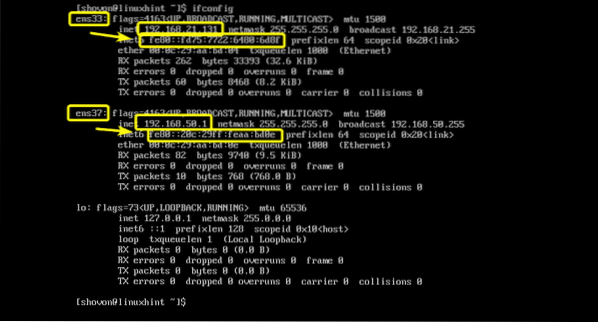
Hvis du vil liste IP-adressen på en enkelt netværksgrænseflade (lad os sige ens33), skal du køre ifconfig-kommandoen som følger:
$ ifconfig ens33Som du kan se, udskrives IP-adressen til ens33-netværksgrænsefladen kun på konsollen.
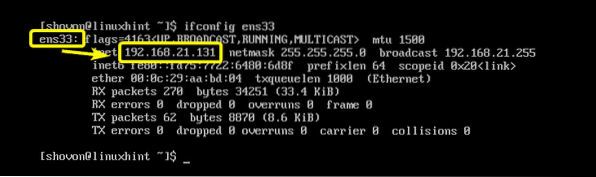
Find IP-adresser i GNOME-skrivebordsmiljø:
Hvis du bruger et grafisk skrivebordsmiljø på din Linux-arbejdsstation, såsom GNOME 2 eller GNOME 3, kan du finde IP-adressen på din netværksgrænseflade grafisk.
På GNOME-skrivebordsmiljø skal du åbne Indstillinger app og klik på Netværk som markeret i skærmbilledet nedenfor.
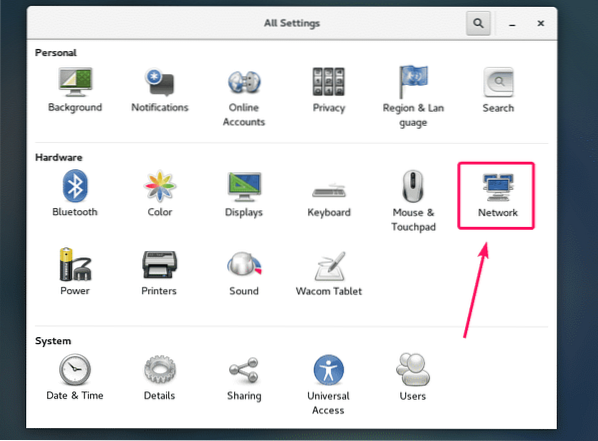
Vælg nu netværksgrænsefladen, som du vil finde IP-adressen til, og du skal kunne finde IP-adressen til den netværksgrænseflade, som du kan se i skærmbilledet nedenfor.
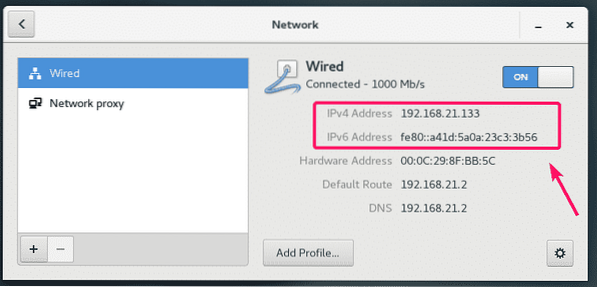
Sådan finder du den offentlige IP-adresse på din server:
Du kan bruge et tredjepartswebsted ifconfig.mig for at finde den offentlige IP-adresse på din Linux-server meget let. For at dette skal fungere, skal du have curl installeret på din server.
For at finde den offentlige IP-adresse på din Linux-server skal du køre følgende kommando:
$ curl ifconfig.mig && ekko
Så det er sådan, du finder IP-adressen på Linux-servere og arbejdsstationer. Tak, fordi du læste denne artikel.
 Phenquestions
Phenquestions


