Linux er et ekstremt stabilt og kraftfuldt operativsystem, der er blevet meget populært blandt samfundet. Da det er open source og gratis at bruge, er Linux vokset hurtigt og har fået et stort publikum i sin brugerbase. Skønheden ved Linux er, at den tilbyder en række værktøjer, der har den samme funktionalitet, og dette er den samme sag med formatering af dit USB-drev.
Der er flere fremragende værktøjer derude, der gør det muligt for Linux-brugere let at formatere deres USB-drev, som kan opdeles i enten kommandolinjekategorien eller den grafiske interface-kategori.
Derudover er der flere filsystemer, hvor dit USB-drev kan formateres, og for at vores USB-enhed har maksimal kompatibilitet med andre enheder, er FAT32 vejen at gå.
Derfor vil vi i denne vejledning diskutere, hvordan man kan formatere deres USB-drev som FAT32-filsystemet i Linux.
Formatering af dit USB-drev
Før vi går videre til formateringen af vores USB-enhed, skal vi først finde den. Dette kan simpelthen gøres ved at indtaste følgende kommando i terminalen:
$ lsblkI mit tilfælde vil det være enheden, der findes inden i det rektangulære område (/ dev / sdb /):
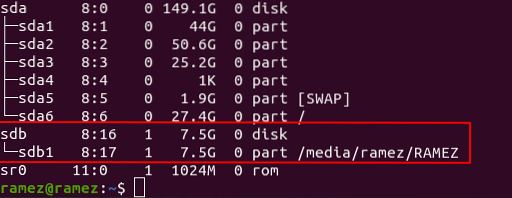
Efter at have fundet din enhed kan vi nu gå videre til hovedprocessen, hvor vi fra den store samling af værktøjer, som Linux tilbyder, vil se på to måder, hvordan brugere kan formatere deres USB-drev i Linux.
Formatering af dit USB-drev ved hjælp af GParted
GParted er en partitionseditor, der er ansvarlig for at oprette og administrere diskpartitioner, som kan omfatte omorganisering samt sletning af partitioner.
a) Installation af GParted
Først skal vi installere GParted på vores Linux-systemer, som kan gøres ved at indtaste følgende kommando i terminalen:
For at kontrollere, om det er installeret, kan du blot gøre det ved at køre følgende kommando:
$ skilt - version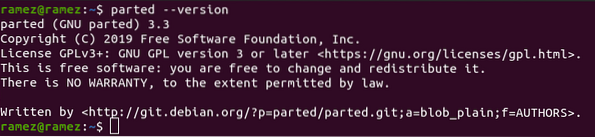
b) Slette dine data ved at tilføje nuller (valgfrit)
Det næste trin er at udslette alle data, der findes på din USB-enhed, så de ikke kan gendannes senere ved hjælp af noget gendannelsesværktøj. Dette er dog et valgfrit trin, og du kan vælge at springe dette over, hvis du vil. Af sikkerhedsmæssige årsager anbefales det dog stærkt, at du fortsætter med dette. Denne proces kan udføres ved blot at køre følgende kommando i terminalen:
Herovre skal du udskifte / dev / sdb del, der kommer efter af = med målplaceringen på din USB-enhed, som du tidligere opdagede.

c) Oprettelse og formatering af din USB-enhed
Nu kommer vi endelig til kernen i processen. Herovre skal vi først afmontere / dev / sdb1 (brug den placering, du fandt ovenfor) USB-enhed på dit system, da vi ikke kan formatere en monteret enhed. Dette kan gøres ved hjælp af følgende kommando:
Dernæst opretter vi en ny partitionstabel, hvor vi også skal nævne den type partitionstabel, vi ønsker. I vores tilfælde vil dette være msdos. For at gøre dette skal du blot køre følgende kommando i terminalen:
$ sudo parted / dev / sdb --script - mklabel msdosNu skal vi oprette den partition, hvor vi specificerer partitionstypen, det filsystem, som vi ønsker, at vores USB-enhed skal være såvel som den størrelse, som vores partition dækker. I vores tilfælde ønsker vi, at vores USB-enhed skal være af FAT32 filsystem, primær partitionstype, og vil have hele USB-størrelse til vores partition. Dette kan gøres ved hjælp af følgende kommando:
$ sudo parted / dev / sdb --script - mkpart primært fedt32 1MiB 100%Når dette er gjort, kan vi endelig formatere vores USB-enhed til FAT32 ved hjælp af kommandoen mkfs, som er følgende:
$ sudo mkfs.vfat -F32 / dev / sdb1
Bemærk, herovre brugte vi / dev / sdb1 placering snarere end / dev / sdb placering, som vi brugte før. Dette skyldes, at vi her ikke ønsker, at diskdelen af vores enhed skal formateres.
For at kontrollere, om din enhed er opdelt korrekt, skal du køre følgende kommando for at udskrive partitionstabellen:
$ sudo parted / dev / sdb - udskrift af script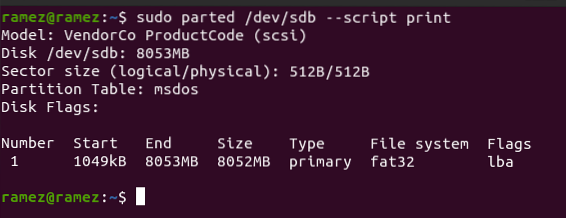
Og voila, det fuldender hele processen. Du finder nu din USB-enhed fuldstændig formateret.
Formatering af dit USB-drev ved hjælp af Skiver
For brugere, der er mere komfortable med den grafiske brugergrænseflade, er Disks et diskhåndteringsværktøj, der leveres forudinstalleret med Ubuntu og næsten alle andre Linux-systemer. For at åbne dette skal du blot søge efter det i Dash og klikke på det, når dets navn vises.
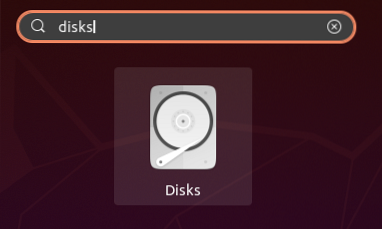
Når diskværktøjet åbnes, skal du først vælge din enhed, som du vil formatere, blandt de tilgængelige, der vises i disksapplikationen. I mit tilfælde vil det være følgende:
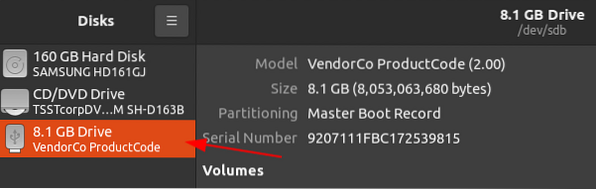
Klik her på gear ikonet under sektionen Volumener, og vælg derefter Format partition fra de givne valg.
Gearikon:
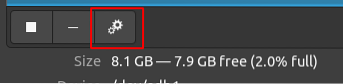
Format partition:
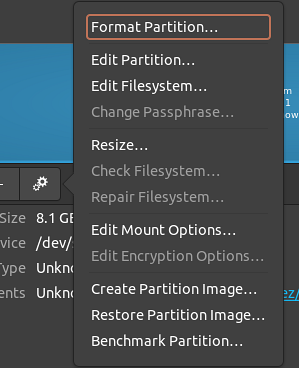
Når du har valgt denne indstilling, åbnes dette et vindue, hvor du bliver bedt om at indtaste dit nye partitionsnavn samt typen af dit filsystem. Da vi ønsker, at vores enhed skal være af FAT-filsystemet, vælger vi følgende:
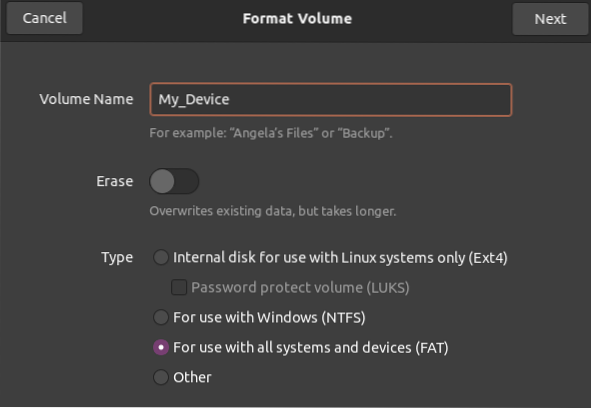
Bekræft derefter dine detaljer, og når du er sikker på, at alt er i orden, skal du klikke på knappen Format øverst til højre som peget med pilen vist i billedet nedenfor.
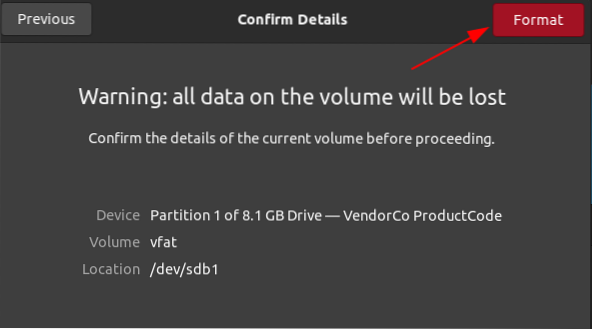
Og voila, det fuldender hele processen. Du finder nu din USB-enhed fuldstændig formateret.
Konklusion
Som det ses af metoderne ovenfor, er formatering af USB-drev på Linux en ekstremt nem proces. Du skal bare forbinde din enhed, vælge den type filsystem, du ønsker, og bare køre kommandoerne på terminalen eller bruge disks-værktøjet til at formatere din enhed. Der er selvfølgelig flere andre værktøjer, som du kan bruge til formatering af dine USB-enheder, men de skal være tilbage til fremtidige tutorials.
 Phenquestions
Phenquestions


