Metode 1: Formater USB-drev gennem terminalen
For at få adgang til terminalen skal du først åbne Ubuntu Dash. Det er her al Ubuntu-software er tilgængelig fra. Når du er inde i Dash (placeret i nederste venstre hjørne af skærmen i form af ikonet "Vis applikationer"), skal du skrive "terminal" i søgefeltet og klikke på applikationen til den terminal, der vises.
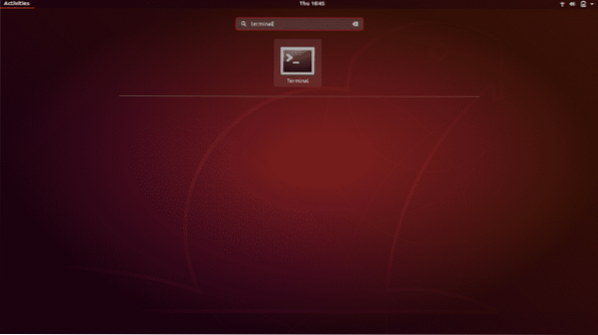
Brug tastaturgenvejen, der er Ctrl + Alt + T. Hvis du ikke er fortrolig med tastaturgenveje, er de den korteste måde at udføre en handling på. Hold blot disse tre taster sammen, så åbnes Terminal-applikationen.
Et nyt terminalvindue åbnes. Skriv kommandoen “Df” og tryk på Enter.
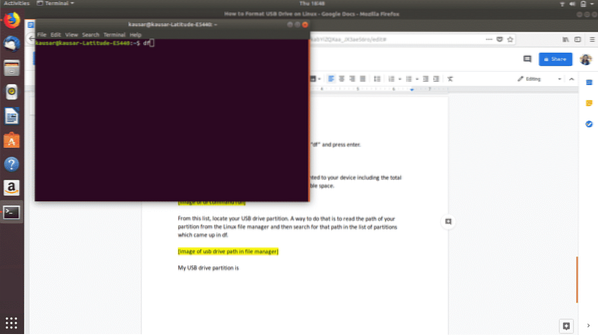
df returnerer en liste med detaljerne for alle partitioner, der er monteret på din enhed, inklusive det samlede rum i hver partition, det anvendte rum og den tilgængelige plads.
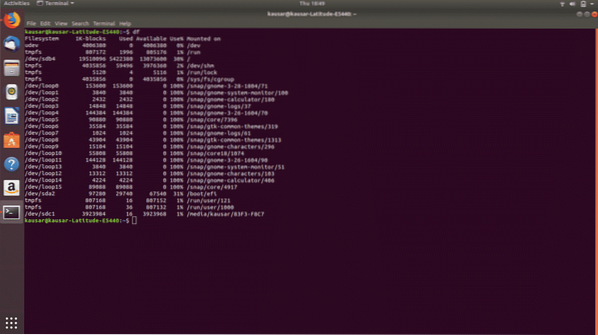
Find din USB-drevpartition på denne liste. En måde at gøre det på er at læse stien til din partition fra Linux-filhåndteringen og derefter søge efter den sti på listen over partitioner, der kom op i df.
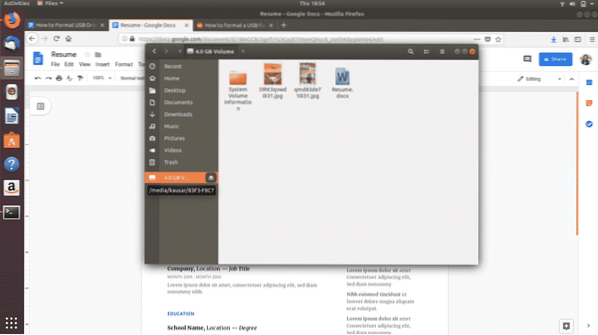
Som du kan se, er min USB-drevpartition monteret på media / kausar / 83F3-F8C7 og det tilsvarende filsystemnavn, der kommer op under df, er / dev / sdc1.
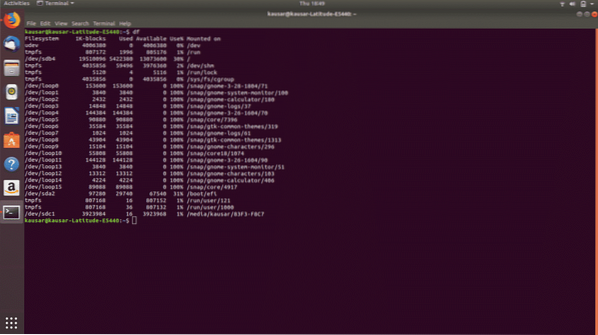
Derfor er den næste kommando, jeg skriver “Sudo umount / dev / sdc1”. Denne kommando afmonterer USB-drevpartitionen fra enheden. Indtast din Linux-adgangskode, og tryk på enter.
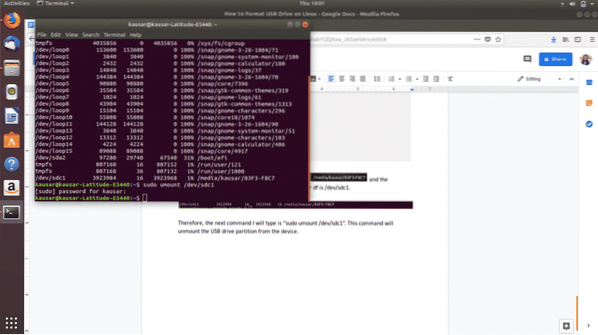
Den næste og sidste (phew!) trin er at formatere USB-drevet. Dette gøres med kommandoen “Sudo mkfs.vfat / dev / sdc1 ”. Bemærk: Denne kommando formaterer drevet med filsystemet FAT32-format.
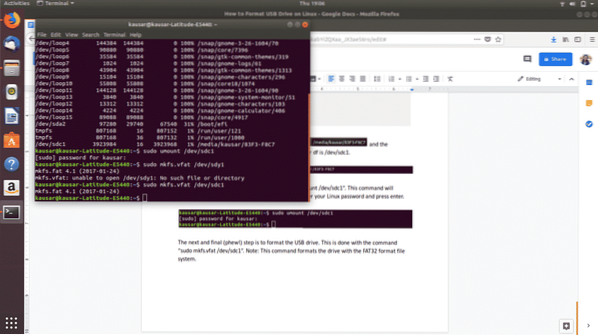
Helt færdig! For at kontrollere, om USB-drevet er formateret korrekt, skal du gå videre til filhåndteringen og åbne USB-drevet. Hvis den er tom, er den formateret.
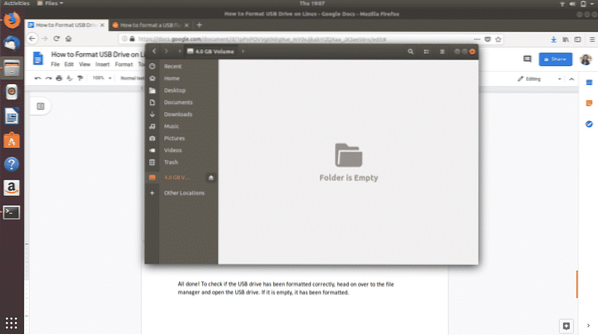
Metode 2: Formater USB-drev gennem diskværktøjet
For at få adgang til Disks-værktøjet skal du navigere til Dash-ikonet (sandsynligvis placeret i nederste venstre hjørne af skærmen i form af et "Show Applications" -ikon eller som et Ubuntu-ikon). Ubuntu Dash indeholder al Ubuntu-software tilgængelig og installeret på din enhed.
Skriv "Disks" i den resulterende søgefelt, og klik på Disks-applikationen, der kommer op.
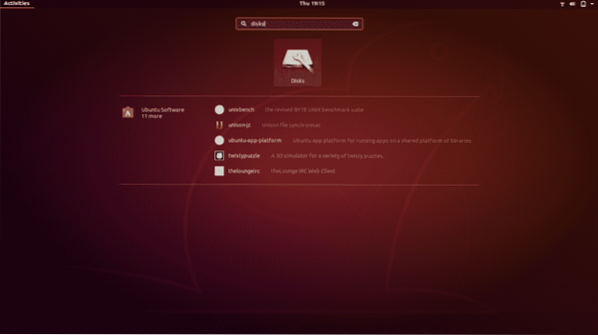
Det åbnes i et nyt vindue. Find dit USB-drev i listen, som vises i venstre panel, og klik på det.
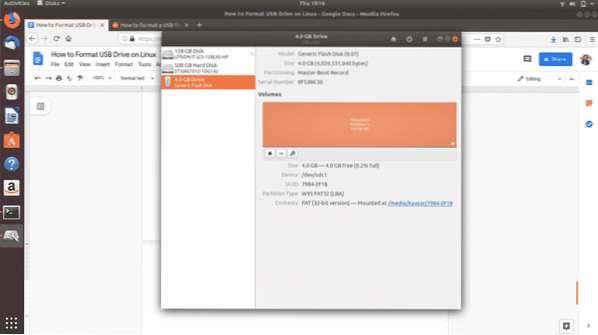
Klik derefter på det tredje tandhjulsikon under “Volumener” af de tre ikoner, du ser, . En rullemenu vises. Fra de viste indstillinger skal du klikke på “Format partition”.
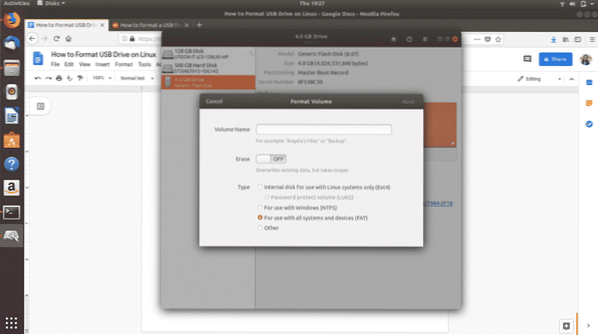
Indstil navnet på dit USB-drev, og vælg hvilken type filsystemformat du skal formatere din USB til. Vælg derefter "Næste". Der vises en advarsel, der beder dig om at bekræfte sletningen af alle dine data på USB-drevet. Vælg "Format" vist i rødt i øverste højre hjørne for at fortsætte med formateringen.
Og det er det. Du er færdig. Dette er de to nemmeste måder at formatere dit USB-drev og gøre det 100% tilgængeligt i rummet.
Der er også andre metoder til formatering af et USB-drev på Linux. For eksempel kan du downloade en software kaldet “GParted” fra Ubuntu Software eller CLI. Hvis du oplever problemer med at bruge de to metoder beskrevet ovenfor, tilbyder GParted en simpel GUI til at formatere USB-drev og er et generelt nyttigt værktøj at have.
 Phenquestions
Phenquestions


