Denne guide viser dig, hvordan du formaterer et drev i Linux.
Formatering af et drev i Linux
Der er to primære måder at formatere et drev i Linux på: ved hjælp af CLI og brug af GUI. For generelle brugere kan det være mere behageligt at bruge et GUI-værktøj, mens avancerede eller professionelle brugere måske finder CLI-metoden bedre.
Uanset hvad kræver udførelse af et diskformat root-adgang eller sudo-rettigheder. I visse situationer kan en anden bruger dog udføre drevformat, hvis der er skrivetilladelse til det drev. Denne artikel blev skrevet med den antagelse, at du har rodadgang til dit system.
Drevformateringsprocessen kan være lidt vanskelig. For at bruge enhedens lager skal et drev have en partitionstabel med eller uden partitioner. Partitionerne giver OS mulighed for at få adgang til lageret. Ved at formatere drevet formaterer vi partitionen. Hvis der er flere partitioner, skal du udføre formateringsprocessen for dem alle.
Formatering af en partition ved hjælp af GUI-metoden
Til styring af diske og partitioner (og relaterede funktioner) er GParted den bedste mulighed. GParted er et gratis og open source-værktøj, der bruges til styring af diskpartitioner. Dette værktøj leveres med masser af funktioner og support til adskillige filsystemer.
Der er to måder at bruge GParted på. Du kan installere GParted på det kørende system eller bruge det opstartsbillede til at udføre diskformatet. Begge metoder har deres egne fordele og ulemper. Den gode del er, uanset hvilken metode du følger, fungerer brugergrænsefladen til GParted det samme.
Først viser vi dig, hvordan du installerer GParted på dit system. Afhængigt af den Linux-distro, du kører på dit system, skal du bruge den rigtige.
For Debian / Ubuntu og derivater:
$ sudo apt installation -y gparted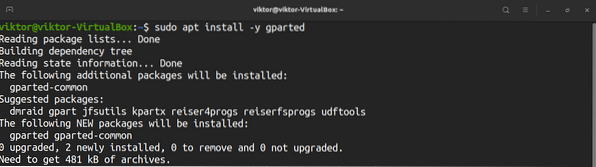
For Fedora og derivater:
$ sudo yum installerer gpartedFor openSUSE og derivater:
$ sudo zypper installerer gpartedFor at bruge GParted fra boot skal du downloade GParted bootable ISO her. Du kan også oprette et bootbart CD-, DVD- eller USB-flashdrev. Tjek hvordan du laver et bootbart USB-flashdrev på Linux her. Når du har klargjort systemet, skal du starte op i cd-, dvd- eller USB-flashdrevet.
Fra dette tidspunkt opfører GParted sig det samme. For nemheds skyld demonstrerer jeg ved hjælp af GParted installeret på Ubuntu.
Start GParted, og det beder om root-adgangskoden.
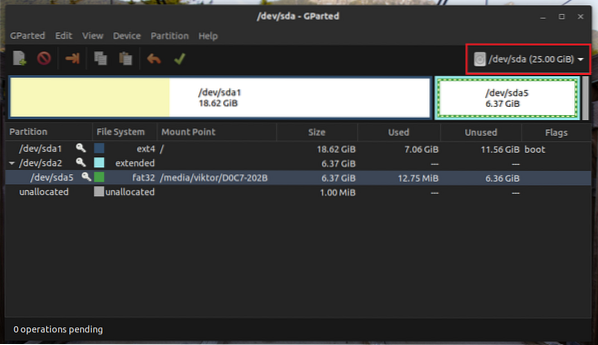
Vælg den enhed, som operationen skal udføres i øverste højre hjørne.
Dernæst skal du bestemme målpartitionen. For en detaljeret vejledning om, hvordan du opretter og administrerer partitioner ved hjælp af GParted, skal du tjekke, hvordan du bruger GParted her. I dette tilfælde er målpartitionen / dev / sda5-partitionen.
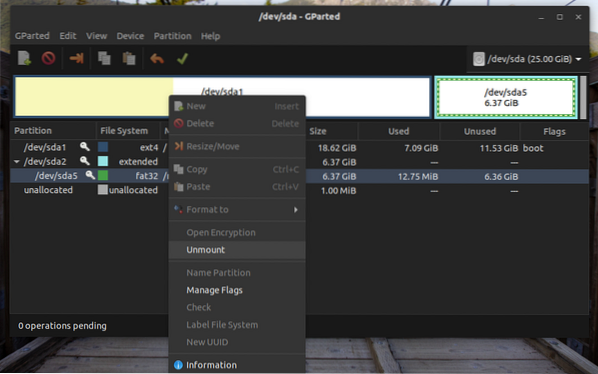
Som du kan se, er partitionen i øjeblikket monteret. Inden du udfører en handling, skal partitionen afmonteres. Højreklik og vælg “Afmontering.”
Nu er partitionen klar til at blive formateret. Hvis enheden er et USB-flashdrev, er filsystemer som FAT32, NTFS og EXT4 generelt den bedste mulighed. Hvis enheden er en harddisk, er det bedre at gå til EXT4. Du kan også vælge et andet format, hvis der er behov for et specifikt filsystem. I mit tilfælde vil jeg højreklikke og vælge “Format til” >> “fat32.”

Et interessant træk ved GParted er, at det ikke skriver ændringer til drevet med det samme. På denne måde, selvom du miskonfigurerer drevet, kan du nemt kassere ændringerne. Klik på “Anvend alle handlinger for at gøre ændringerne permanente.”
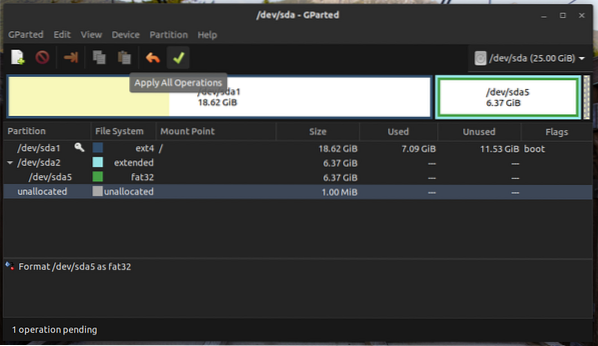
GParted vil nu bede dig om bekræftelse. I dette eksempel mister partitionen alle sine data efter udførelsen af formateringen. Klik på "Anvend" for at bekræfte.
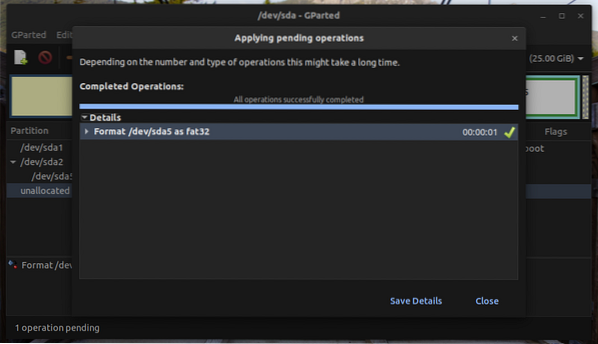
Voila! Partitionen er formateret med succes!
Formatering af en partition ved hjælp af CLI-metoden
Denne metode er relativt kortere end den foregående. Denne metode anbefales dog kun til avancerede brugere, da den har en større chance for at beskadige systemet. Denne metode er mindre fejlsikker end GParted, så du skal være meget forsigtig.
Tilslut enheden til computeren. Som standard monterer de fleste Linux-distroer alle enhedens partitioner. Forudsat at den er vært for en enkelt partition, monteres den automatisk. Tjek listen over monterede filsystemer nedenfor.
$ df -h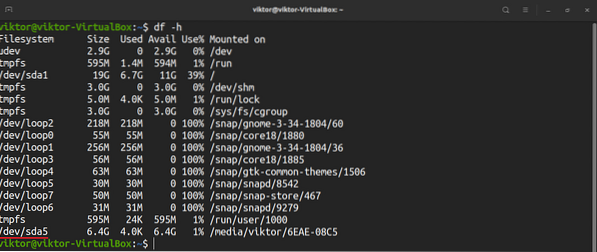
Det er ikke tilladt at formatere en partition, der aktuelt er monteret. For at afmontere partitionen skal du køre følgende kommando.
$ sudo beløb
Nu kan du formatere partitionen med dit ønskede filsystem. Kør den kommando, der passer til dine behov.
$ sudo mkfs.ekst4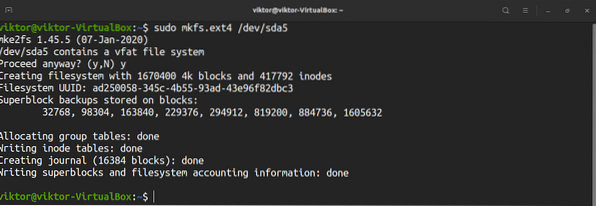


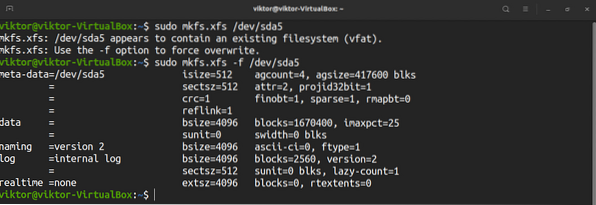
Afsluttende tanker
Formatering af et drev i Linux er ikke kompliceret. Alt det kræver er viljen til at fokusere og lære et par nye ting. Når du er mestret, kan du bruge metoderne diskuteret i denne artikel på enhver Linux-distro.
Partitionsformatering er ikke det eneste, Linux tilbyder. Ved hjælp af de indbyggede værktøjer, som Linux følger med, kan du manipulere drevpartitioner. Hvis du vil vide mere, skal du tjekke, hvordan du bruger Linux mount-kommandoen og Linux umount-kommandoen.
 Phenquestions
Phenquestions


