Hvis du åbner en Windows 10-app eller et program, åbner det på den anden eller forkerte skærm i en multi-monitor-opsætning, så hjælper dette indlæg dig med at løse problemet. Du kan bruge den samme vejledning til at tvinge et program til at åbne på en bestemt skærm, når du har to eller flere skærme.
Lav et program åbent på en bestemt skærm i Windows 10
Følg disse forslag for at forhindre Windows 10 i at åbne apps på den forkerte skærm og få dem til at åbne på en bestemt skærm i Windows 10 i et installationsproblem med flere skærme-
- Flyt apps til den ønskede skærm
- Brug metoden Resize
- Indstil hovedskærm
Windows 10 åbner apps på den forkerte skærm
1] Flyt apps til den ønskede skærm
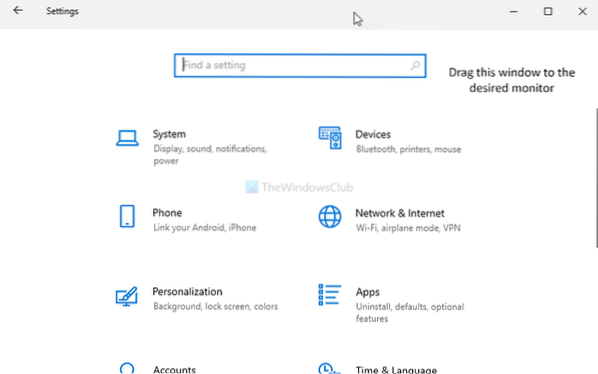
Det er sandsynligvis den enkleste metode til at tvinge en app til at åbne på en bestemt skærm. Uanset om du har to / tre eller et hvilket som helst antal skærme, kan du stort set indstille en standardskærm til enhver app. Det kan være et tredjepartsprogram eller en indbygget app.
For at gøre det skal du først åbne appen på din computer. Træk eller flyt den derefter til den ønskede skærm, du vil åbne den på. Derefter skal du lukke appen ved at klikke på Tæt eller rødt krydsknap.
Derefter åbner den hele tiden på den sidst åbnede skærm. Men hvis det ikke fungerer, er det bedre at prøve den anden metode.
2] Brug metoden Tilpas størrelse
Nogle gange kan din pc muligvis ikke registrere flytningen (meget usædvanligt tilfælde) mellem skærme. Hvis det sker, åbnes apps hele tiden på den samme skærm.
For at slippe af med dette problem skal du åbne appen på din computer og ændre størrelsen på vinduet. Sørg for, at det ikke maksimeres eller minimeres på nogen måde.
Derefter skal du flytte vinduet til en anden skærm, som du vil åbne.
Luk nu appens vindue uden at ændre størrelse eller maksimere det igen. Derefter kan du åbne programmet på din ønskede skærm uden problemer.
Til tider bestemmer programmet, om du kan åbne det på den primære eller sekundære skærm. Hvis du tror, at en app altid åbner på højre skærm i stedet for venstre skærm (for eksempel), og du vil have det en anden vej rundt, skal du indstille den korrekte skærm som hovedskærm.
Læs: Sådan flyttes startmenuen til den anden skærm.
3] Indstil hovedskærmen

Tryk på Win + I for at åbne Windows-indstillingerne på din computer. Derefter naviger til System> Skærm. Klik på Identificere for at finde displaynummeret.
Når det er valgt, skal du markere afkrydsningsfeltet Gør dette til mit hovedskærmbillede knap.
Fra næste gang åbnes apps på hovedskærmen.
Dette forslag fungerer kun, når programmet er indstillet til at åbne på hovedskærmen.
TIP: WinKey + Skift + Venstre / Højre flytter det åbne vindue til en anden skærm i samme relative position.
Håber det hjælper.

 Phenquestions
Phenquestions


