DPI står for Dots Per Inch. Det bruges til at repræsentere skærmen eller skærmopløsningen. Du kan kende DPI'en på din bærbare skærm eller skærm i skærmindstillingerne. Surface Pro-skærmen er blandt de høje DPI-skærme. Når du bruger sådanne enheder som Surface Book, Surface Pro 3 osv., sammen med de eksterne skærme kan du få forskellige problemer, såsom Windows 10-elementerne (ikoner, værktøjslinjer, apps osv.) bliver slørede, for store eller for små. Disse symptomer kan også vises, når du tilslutter flere skærme med forskellige skærmopløsninger. En anden årsag til dette problem er ændringen i hardwarekonfigurationen.
Et system bestemmer skærmopløsningen, når du logger ind på din enhed. Log af er påkrævet, fordi det nulstiller brugerens displayoplysninger. Derfor kan docking og frakobling af enhederne under den samme login-session forårsage skaleringsproblemer på en Windows-maskine. For eksempel, hvis du logger ind på en session via en ekstern desktopforbindelse og senere opretter forbindelse direkte uden at logge af den første session, kan du opleve høje DPI-problemer med det eksterne skrivebord.
Log ud og log ind på systemet, inden du begynder. Hvis du har foretaget ændringer i konfigurationen, løser det problemet.
Løs problemer med Windows-skalering for enheder med høj DPI
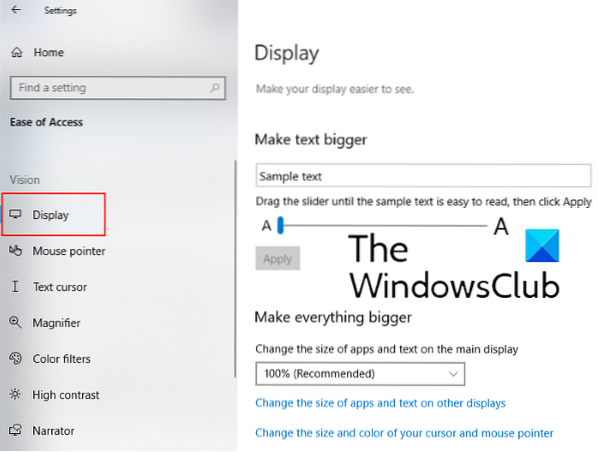
For at skalere problemer med Windows 10-enheder med høj DPI skal du ændre følgende indstilling:
- Åben Indstillinger > Let adgang
- Herunder Skærm, du kan ændre størrelsen på apps, tekst og andre emner.
- Du finder en skyder her til forskellige skærme.
- Juster det for at løse skaleringsproblemerne på forskellige tilsluttede enheder.
Dette burde hjælpe.
Skift høje DPI-indstillinger for en bestemt app

- For at gøre dette skal du skrive appnavnet i Windows-søgefeltet og højreklikke på det og vælge “Åbn filplacering.”
- Højreklik derefter på programfilen, og vælg Egenskaber.
- Klik nu på “Skift DPI-indstillinger”-Knappen i“Kompatibilitet”-Fanen.
- Et nyt vindue åbnes, hvor du skal markere afkrydsningsfeltet, “Tilsidesæt høj DPI-skaleringsadfærd, skalering udført af“
- Vælg derefter "Ansøgning”I rullemenuen.
- Klik på OK.
Kontroller, om applikationerne er DPI-opmærksomme eller ej
Dette giver dig mulighed for at bestemme DPI-understøttelsen af forskellige applikationer på dit system. Du kan se DPI-bevidsthedstilstand for applikationer i Jobliste.
Spørgsmålet om skærmopløsning er blevet mere almindeligt efter introduktionen af skærmene med en opløsning på 4K og højere. Når brugerne blander disse skærme med højere opløsning med standard eller ældre, oplever de problemer med skærmopløsning og uskarphed fra Microsoft Office. Følgende metoder kan hjælpe dig med at løse dette problem.
- Kontroller, om opdateringerne anvendes på dit Windows 10-system og Microsoft Office 2016-applikationer eller ej. Hvis du står over for et bestemt problem, skal du kontrollere, om det er løst i den seneste opdatering eller ej.
- Når du bruger flere skærme, er det afgørende at matche skærmopløsningerne. Til dette skal alle skærme have lignende skærmopløsninger. Jo større forskellen mellem de oprindelige og eksterne enheders opløsning er, jo mere sandsynlige er chancerne for fejl.
- Hvis du har flere desktops, foretrækker du at bruge UWP-applikationer (Universal Windows Platform). UWP-apps viser ikke skaleringsproblemer på Windows 10.
Skærmskalering er blandt de komplekse problemer. Der er ingen enkelt rettelse til alle DPI-skaleringsproblemer i Windows. Men med hver opdatering forbedrer Microsoft Windows, så skaleringsproblemerne i docking- og docking-scenarier kan minimeres.
Relateret indlæg: Løs slørede skrifttyper og apps automatisk.

 Phenquestions
Phenquestions


