Det Windows 10 Store er det primære sted at downloade og opdatere Windows 10-apps og -spil. For at levere dig sådant indhold har butikken brug for en pålidelig internetforbindelse. Fejlen 0x80072EFD betyder, at der er et problem med din internetforbindelse. Nogle gange kan knapperne på Windows Store ikke klikkes på grund af det samme problem.
Du kan få adgang til internettet i andre applikationer, men stadig få 0x80072EFD-fejlen, når du prøver at bruge Windows 10 Store. For at slippe af med denne Microsoft Store-fejl permanent, foretager vi fejlfinding af indstillinger relateret til din internetforbindelse samt komponenter og konfigurationer, der kan forstyrre Windows Store-forbindelsen til internettet.
Windows 10 Store-fejl 0x80072EFD
Følgende er de metoder, hvormed vi kan reparere Microsoft Store-fejlen 0x80072EFD i Windows 10:
- Ryd Microsoft Store-cachen.
- Deaktiver proxy-forbindelse.
- Genregistrer Windows 10 Store.
- Omdøb mappen SoftwareDistribution.
- Skyl din DNS, og nulstil TCP / IP.
- Aktivér TLS
- Løs ved hjælp af Windows Store-fejlfinding.
Jeg anbefaler, at du anvender ovenstående løsning i den rækkefølge, de er arrangeret her.
1] Ryd Windows Store-cachen
Fejlmeddelelsen kan stamme fra en fejl eller fejl i Windows Store, og rydning af cachen løser alle sådanne problemer. Højreklik på Start og vælg Løb fra genvejsmenuen.
Indtast følgende kommando i dialogboksen Kør, og tryk på ENTER-tasten.
nulstil.exe
Det er alt, hvad der kræves. Efter at have kørt ovenstående kommando, skal du genstarte din maskine og kontrollere, om du har adgang til Windows-butikken. Hvis problemet fortsætter efter nulstillingen, skal du fortsætte til den næste løsning.
2] Deaktiver proxy-forbindelse
Hvis du har forbindelse til internettet via en proxyserver, kan det muligvis rette fejlen 0x80072EFD, hvis du deaktiverer den. Åbn dialogboksen Kør ved at trykke på Windows-tast + R kombination. Type inetcpl.cpl i dialogboksen Kør, og tryk på ENTER-tasten. Skift til Forbindelser under fanen Internetegenskaber. Klik her på LAN-indstillinger.
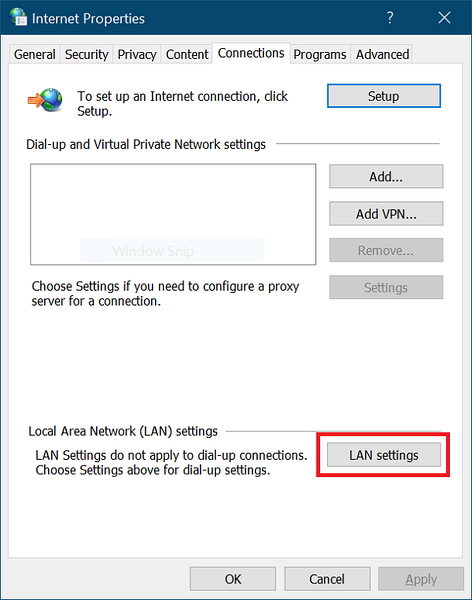
I popup-vinduet skal du markere Registrer automatisk indstillinger afkrydsningsfelt.
Gå ned til Proxyserver og fjern markeringen i afkrydsningsfeltet for Brug en proxyserver til dit LAN. Hit på Okay knappen efter disse for at gemme dine indstillinger.
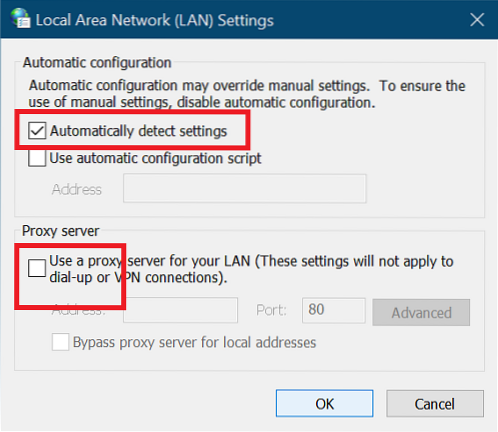
3] Registrer Windows 10 Store igen
Omregistrering af Windows 10 Store er altid en nyttig proces til reparation af mange problemer med hjælpeprogrammet. For at gøre dette skal du starte PowerShell som administrator. Tryk på Windows-tasten + X-kombinationen, og vælg PowerShell (administrator).
Kopier og indsæt følgende tekst i PowerShell-vinduet, og tryk på ENTER-tasten.
PowerShell -ExecutionPolicy Unrestricted -Command “& $ manifest = (Get-AppxPackage Microsoft.WindowsStore).InstallLocation + '\ AppxManifest.xml '; Tilføj-AppxPackage -DisableDevelopmentMode -Registrer $ manifest
Når den er kørt, skal du lukke kommandoprompt og genstarte computeren for at afslutte omregistreringsoperationen.
4] Skyl mappen SoftwareDistribution
Klik på Start og søg efter cmd. Højreklik på Kommandoprompt og vælg Kør som administrator mulighed. Vi stopper nu de relevante tjenester. Indtast følgende kommandoer, og tryk på ENTER efter hver linje:
net stop wuauserv net stop cryptSvc net stop bits net stop msiserver
Efter disse er det tid til at omdøbe mappen SoftwareDistribution. Gør det med følgende kommandoer. Husk at trykke på ENTER efter hver linje nedenfor:
ren C: \ Windows \ SoftwareDistribution SoftwareDistribution.gamle ren C: \ Windows \ System32 \ catroot2 catroot2.gammel
Derefter starter vi de tjenester, vi stoppede med det første sæt kommandoer. Indtast følgende kommandoer, og tryk på ENTER efter hver linje:
net start wuaserv net start cryptSvcc net start bits net start msiserver
Til sidst skal du genstarte din computer for at gemme den nye SoftwareDistribution-mappe. Dette fjerner normalt 0x80072efd Windows 10 Store-fejlen.
5] Skyl din DNS, nulstil Winsock og nulstil TCP / IP
For at skylle din DNS, nulstil Winsock og nulstil TCP / IP, skal du gøre følgende.
Tryk på Windows-tasten + X-tastekombinationen, og vælg Kommandoprompt (administrator) fra genvejsmenuen. Skriv følgende kommandoer i vinduet Kommandoprompt. Tryk på ENTER-tasten efter at have skrevet hver linje nedenfor:
ipconfig / frigiv ipconfig / flushdns ipconfig / forny
Derefter skal du lukke kommandoprompt og genstarte det som administrator. Indtast denne kommando næste, og tryk på ENTER efter hver linje:
ipconfig / flushdns nbtstat -r netsh int IP-nulstilling netsh winsock reset
Til sidst skal du genstarte din maskine og bekræfte, om 0x80072efd-fejlen er blevet ryddet.
6] Aktivér TLS
Tryk på Windows-tasten og jeg tast sammen for at åbne Windows-indstillinger. Klik her på Netværk og internet. Vælg derefter Trådløst internet fra venstre rude og gå til internet muligheder til højre.
Vælg Fremskreden næste og klik på Sikkerhed. Marker her afkrydsningsfeltet for brug TLS 1.2 mulighed for at aktivere det. Hit på ansøge og klik på Okay for at gemme denne indstilling. Endelig skal du genstarte din computer.
7] Brug Windows Store-fejlfinding
Først skal du downloade Windows Store Apps-fejlfinding. Efter downloadet skal du dobbeltklikke på filen for at starte fejlfindingsprogrammet. Klik på Fremskreden og marker afkrydsningsfeltet ud for Anvend reparationer automatisk.
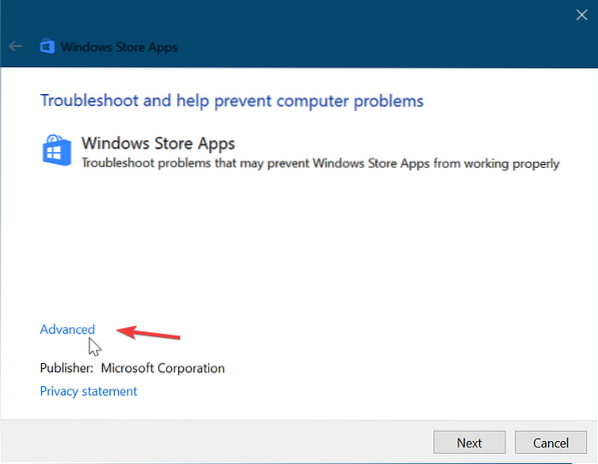
Hit på Næste knappen for at fortsætte efter det. I mit tilfælde sagde fejlfinderen, at Windows Store-cache og licenser kan være beskadigede. Det kan være anderledes i din opsætning. Spring ikke dette trin over. I stedet skal du vælge den første mulighed for at starte reparationen.

Giv Windows Store-fejlfinding noget tid til at løse problemet automatisk. Når det er afsluttet, skal du klikke på Start menuknap og type fejlfinding. Vælg det første ikon, der vises i søgeresultaterne.
Klik på Se alt i venstre side og dobbeltklik på Windows Store-apps element fra listen.
Følg vejledningen på skærmen, og lad Windows Update-fejlfinding finde og reparere Windows 10 Store-fejlen 0x80072EFD. Genstart din maskine for at fuldføre denne proces.
TIP: Der er nogle yderligere forslag til fejlfinding her - Tjek din forbindelse, Fejlkoden er 0x80072EFD.
Alt det bedste.
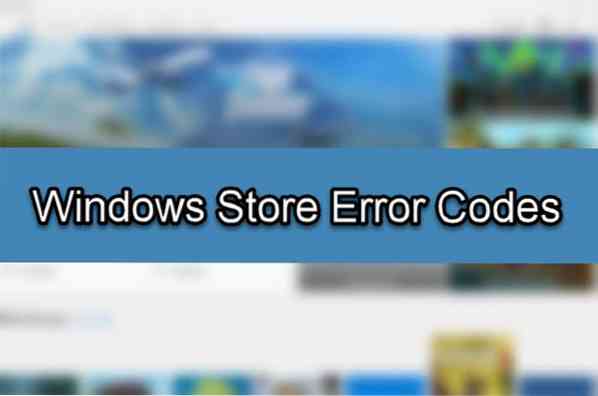
 Phenquestions
Phenquestions


