Producenter holder styr på en bestemt enhed ved hjælp af servicekoden, som er unik for hvert system. Sådan kan du find servicekoden på Windows 10 bærbar computer, så du kan få bedre hjælp, mens du kontakter kundesupport.

I dag er der masser af bærbare computere fra forskellige producenter, og det er vigtigt for enhver producent at registrere hvert system, de producerer. De fleste producenter af bærbare computere bruger en simpel ting kaldet Servicemærke, som gør det muligt for dem at se, hvilken hardware din bærbare computer har til at tilbyde bedre hjælp.
Hvis du vil finde dette servicetag, er der flere metoder, du kan følge. Fra PowerShell eller Command Prompt - begge værktøjer kan lade dig finde tagget, hvis det blev ridset ud under den bærbare computer.
Sådan finder du servicekoden på Windows 10 bærbar computer
Følg disse trin for at finde servicekoden på en Windows 10-bærbar computer-
- Find det under den bærbare computer
- Find servicekode ved hjælp af Windows PowerShell
- Find servicekode ved hjælp af kommandoprompt
- Tjek BIOS.
Fortsæt med at læse for at lære mere om disse trin.
1] Find det under den bærbare computer
Hver producent satte et klistermærke under den bærbare computer, der indeholder servicekoden. Det kan være en kombination af engelske bogstaver eller cifre og bogstaver. Du kan finde servicekoden som S / N, som repræsenterer Serienummer. Med andre ord er servicekoden og serienummeret de samme, og hvis du allerede har serienummeret, er der ingen grund til at kigge efter servicekoden.
Hvis mærkaten under din bærbare computer af en eller anden grund er blevet beskadiget, kan du bruge kommandoprompten og Windows PowerShell til at få det samme job udført. En simpel kommando kan give dig det servicemærke eller serienummer, du leder efter.
2] Find servicekode ved hjælp af Windows PowerShell
For at komme i gang skal du trykke på Vind + X for at åbne menuen og vælge Windows PowerShell. Indtast derefter følgende kommando-
wmic bios får serienummer
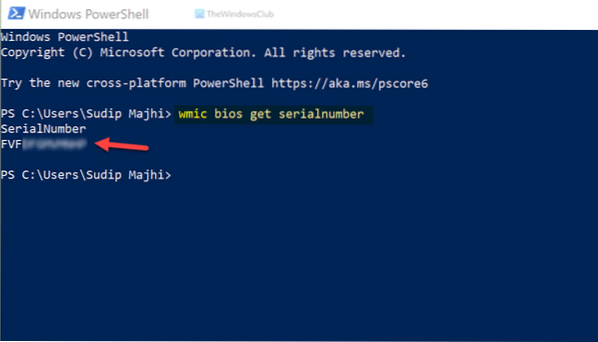
Det viser resultatet med det samme. Hvis det er nødvendigt, kan du kopiere serienummeret derfra og bruge det i fremtiden.
Siger Jose Deras, du kan også bruge dette:
Get-WmiObject Win32_BIOS Serienummer | vælg Serienummer
3] Find servicekode ved hjælp af kommandoprompt
Som nævnt tidligere er det muligt at bruge kommandoprompten til at finde servicekoden på Windows 10-bærbar computer. Søg efter "cmd" i proceslinjens søgefelt, og klik på det enkelte resultat for at åbne kommandoprompt. Indtast derefter denne kommando-
wmic bios får serienummer

Ligesom PowerShell viser kommandoprompt serienummeret på samme måde.
4] Kontroller BIOS
Bortset fra disse metoder kan du bruge BIOS til at finde serienummeret. Der er dog ingen garanti for, om din bundkortproducent har inkluderet denne mulighed eller ej. Hvis de gjorde det, kunne du genstarte din computer, tryk på F12 for at åbne BIOS-skærmen og finde servicekoden.
Det er alt! Håber dette hjalp.

 Phenquestions
Phenquestions


