Lad os i dag se på kryptering af dit drev på Ubuntu 18.04. Bemærk, at alle Ubuntu-smag og Ubuntu-baserede distroer understøtter vejledningerne. Ingen grund til at bekymre sig om kompatibilitet.
Forstå fordele og ulemper
Kryptering af et drev har både dets fordele og ulemper. Lad os tale om dem først.
Fordelene er mange.
- Øget beskyttelse af privatlivets fred.
- Ingen kan bryde dataene, ikke med den nuværende teknologi. Selv at knække en enkelt fil kan tage mere end 1000 år.
Der er også nogle ulemper.
- Hvis du glemmer nøglen, er dataene så godt som tabt.
- Datagendannelse er umulig.
- Partitionen er ikke tilgængelig for andre systemer og kan forårsage ALVORLIGE problemer med kompatibilitet.
For at beskytte dataene skal du huske adgangskoden, uanset hvad.
Kryptering af maskinens værtsdrev
Nå, lad os hoppe ind i krypteringsdelen. Når du installerer Ubuntu, kan du straks have et krypteret drev. Hvis du ikke kan huske, hvordan du installerer Ubuntu, lad os tjekke installationsproceduren for Ubuntu 18.04.
Takket være kraften fra VirtualBox er vi lige ved installationen af Ubuntu 18.04!
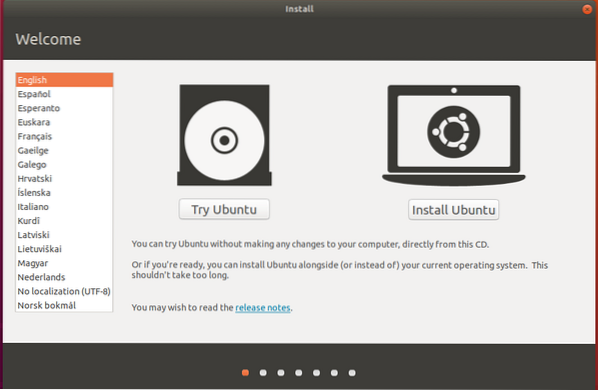
Så snart du ankommer på dette trin, skal du kontrollere muligheden for at kryptere den nye Ubuntu-installation for sikkerhed. At vælge LVM-indstillingen er valgfri, men god, hvis du går med det.
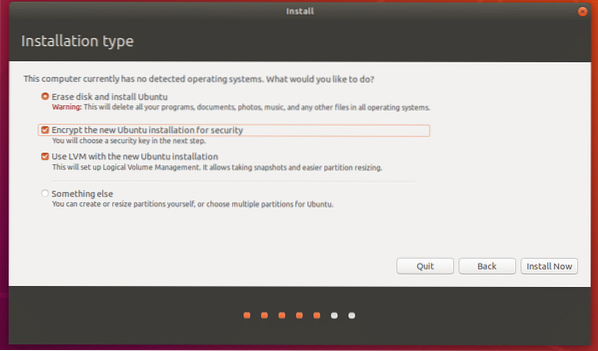
På det næste trin skal du vælge den sikkerhedsnøgle, du skal indtaste, hver gang din computer starter op.
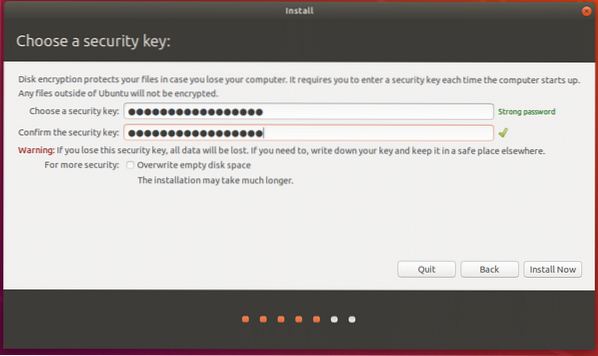
Fortsæt installationen normalt. Bemærk, at du bliver nødt til at konfigurere en anden adgangskode til at logge ind på din brugerkonto.
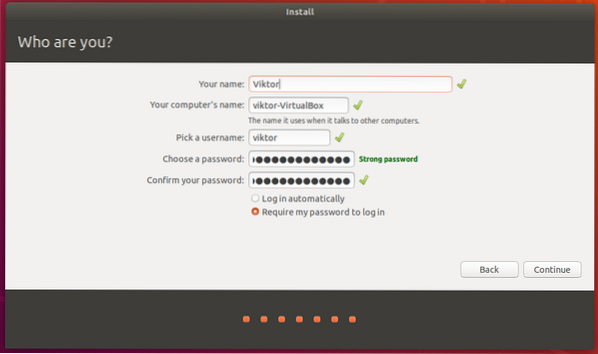
Fuldfør installationen som normalt, og genstart systemet.
Når systemet starter, skal du indtaste adgangskoden til det krypterede drev. Uden adgangsnøglen starter systemet heller ikke. Der er bogstaveligt talt ingen måde at omgå det på, bogstaveligt talt INGEN MÅDE!
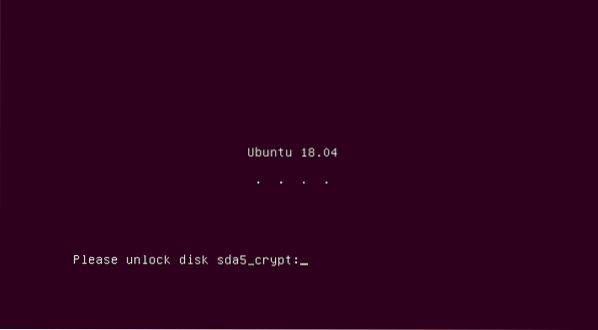
Kryptering af et USB-flashdrev
Har du et personligt USB-flashdrev? Vil du kryptere det? Lad os gøre det!
Først har vi brug for et værktøj - GNOME Disk Utility. Kør følgende kommandoer for at installere det -
sudo apt opdatering && sudo apt opgradering -y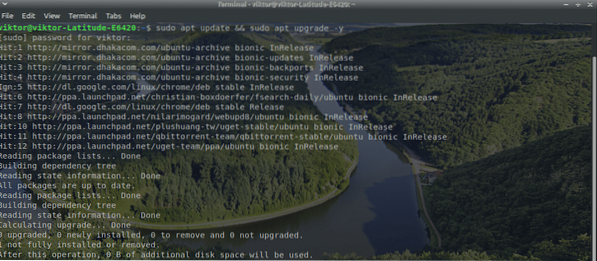
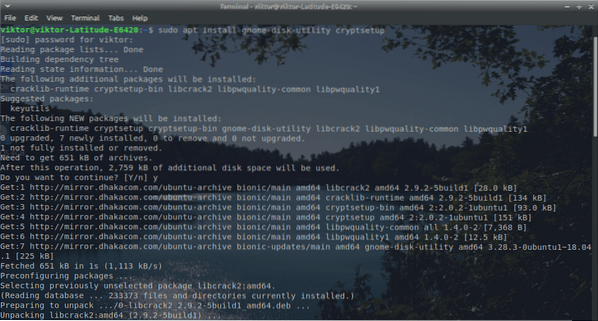
Start diskværktøjet. Det skal være til stede med navnet - diske.
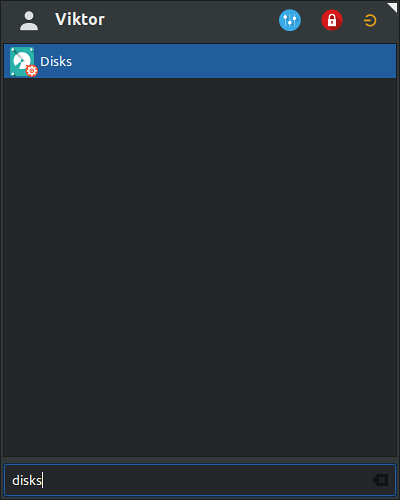
Tilslut nu USB-flashdrevet.
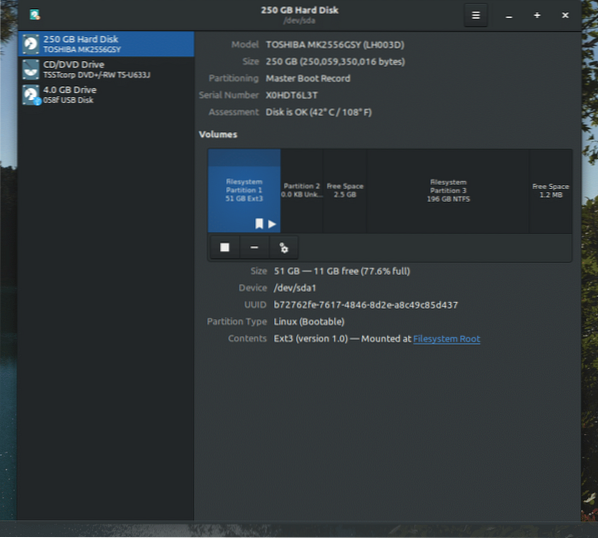
Afmonter drevets partition.
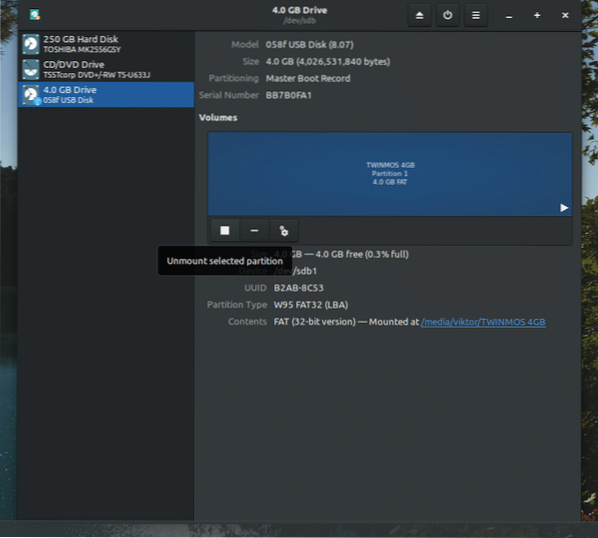
Efter afmontering, tid til at formatere drevet. Derfor skal du sørge for, at drevet ikke indeholder vigtige data på forhånd.
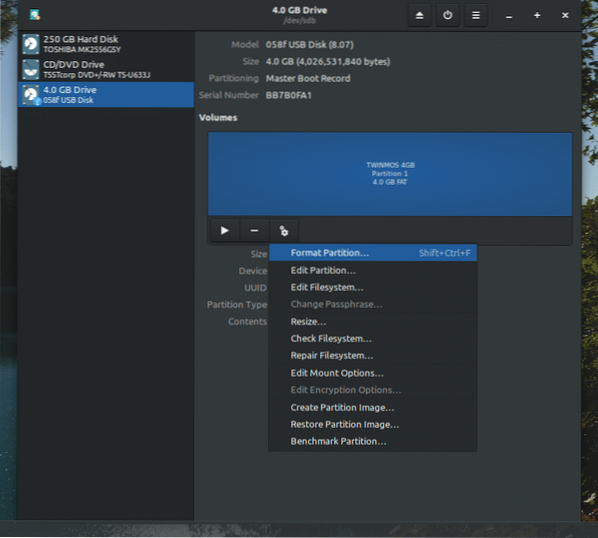
Vælg at formatere med "Ext4" filsystem og LUKS aktiveret. Du kan vælge at slette, men det tager længere tid afhængigt af størrelsen på drevet / partitionen.
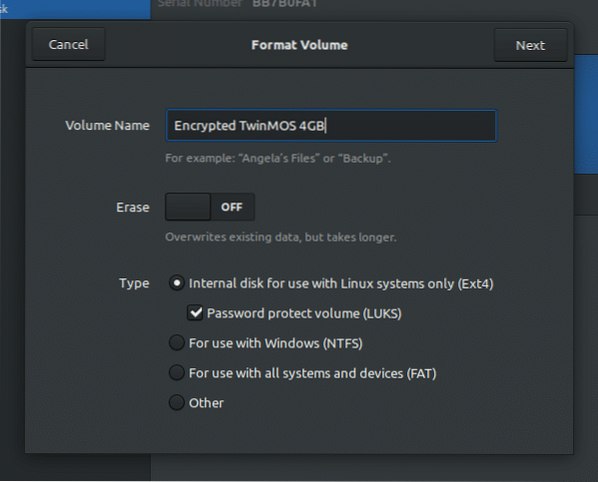
Opret en adgangskode til den nye krypterede partition.
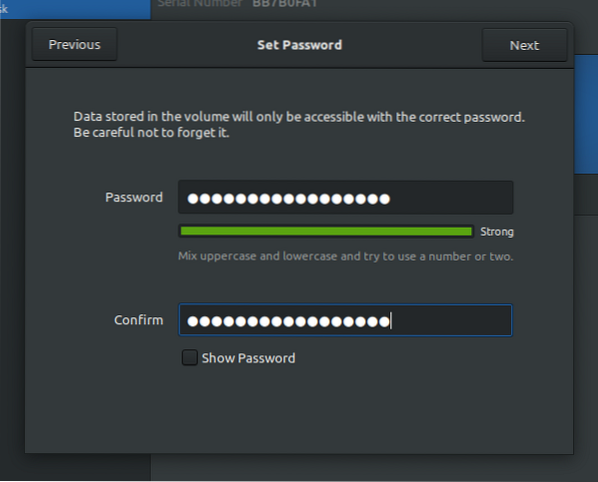
Bekræft alle detaljer, og formater drevet. Vent, indtil processen er færdig.
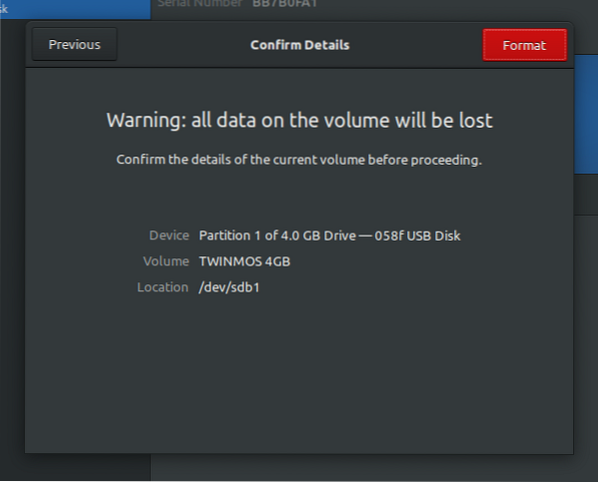
Nu kan du se, at drevet har en beskyttet partition. Du kan let låse den ned med et enkelt klik.

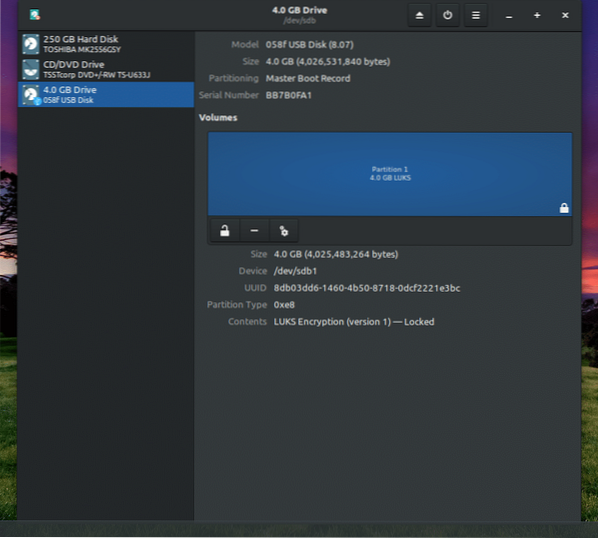
Hver gang du åbner drevet, skal du indtaste adgangssætningen.
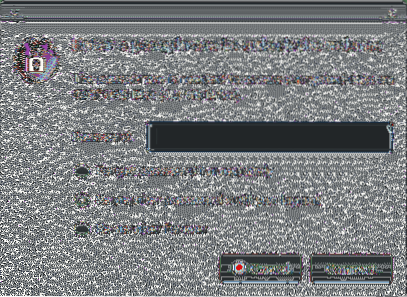
På samme måde kan du udføre låsen enhver partition, der findes i dit system. Sørg for at tage sikkerhedskopi af alle vigtige data, der er til stede, da formateringstrinnet gør dem utilgængelige.
Voila! Glad kryptering!
 Phenquestions
Phenquestions


