Internet Explorer viser med standardindstillinger ofte besøgte websteder på den nye faneside. Denne funktion, der først blev introduceret med Internet Explorer 9, findes også i Internet Explorer 10 og Internet Explorer 11.
Funktionen er nyttig til hurtigt at få adgang til dine yndlingswebsteder, som du besøger ofte. Nogle nyttige indstillinger såsom genåbne lukkede faner, genåbne mistet session og starte privat browsing vises også på den nye faneside.
Hvis de ofte besøgte websteder af en eller anden grund ikke vises, når du åbner en ny faneside, kan du aktivere det samme under Internet Explorer's indstillinger.
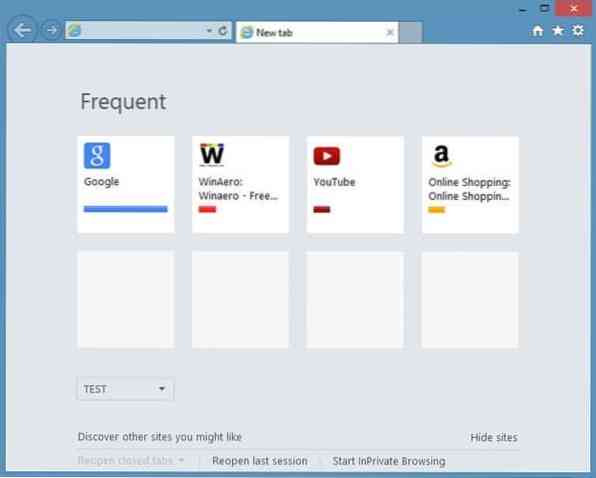
Slå funktionen til ofte besøgte websteder til eller fra
Følgende er de trin, du skal følge for at aktivere eller deaktivere ofte besøgte websteder på den nye fane i Internet Explorer. Metoden gælder for Internet Explorer, der kører på Windows 7, Windows 8 såvel som Windows 10.
Trin 1: Mens du bruger Internet Explorer, skal du klikke på Værktøjer menuen, og klik derefter på Internet muligheder. Hvis du ikke kan se menuen Funktioner, skal du trykke på Alt-tasten. Alternativt kan du straks åbne Internetindstillinger ved at trykke på Alt + T (åbner menuen Funktioner) og derefter O (åbner Internetindstillinger).

Trin 2: I internet muligheder under dialogboksen Generel fanen, skal du klikke på knappen Tabulator, der vises næste Skift hvordan websider vises i faner. Dette åbner indstillinger for browsing med faneblade.
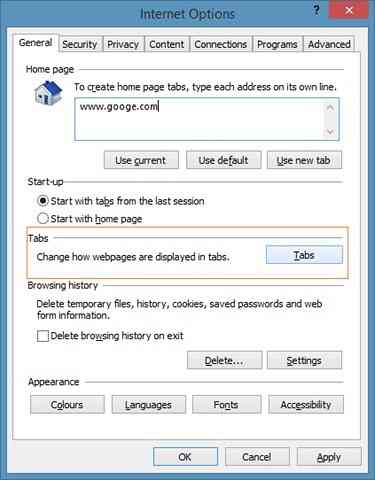
Trin 3: Her, under "Når en ny fane åbnes, skal du åbne:" vælge den nye fanebladsindstilling fra rullelisten.
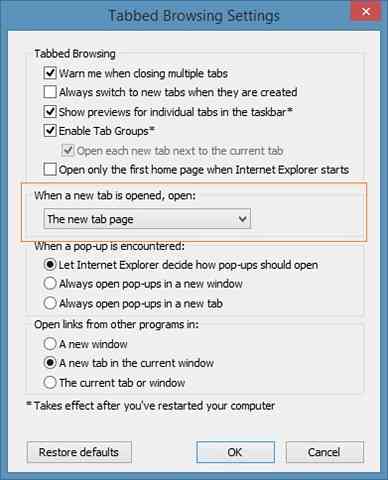
Trin 4: Klik på OK-knappen. Det er det! Åbn en ny fane nu for at se ofte besøgte websteder.
Og hvis du ønsker at se din startside, når en ny fane åbnes, skal du vælge din første startside fra rullelisten. Det er alt!
Tip 1: Du kan konfigurere Internet Explorer til at vise flere websider på den nye fane ved hjælp af et gratis værktøj kaldet IE9 Tweaker.
Tip 2: Du kan fastgøre din yndlingsside til proceslinjen ved hjælp af Internet Explorer. Når du gennemser din foretrukne webside, skal du blot klikke på Gear-ikonet (placeret øverst til højre), klikke på Tilføj websteder til apps og derefter klikke på knappen Tilføj, når du ser en lille dialog for at åbne websiden i et nyt vindue. Højreklik nu på det nye webside-ikon på proceslinjen, og klik derefter på Fastgør dette program til proceslinjen for at fastgøre websiden til proceslinjen. Når du er fastgjort, kan du blot klikke på det fastgjorte ikon på proceslinjen for at åbne din foretrukne webside.
 Phenquestions
Phenquestions


