I dette indlæg hjælper vi dig muliggøre akrylgennemsigtighed til Windows Terminal baggrund på Windows 10. Du vil være i stand til at indstille sløret gennemsigtighed til Windows Terminal-baggrunden ved at foretage nogle mindre ændringer i dens indstillingsfil. Du kan også vælge, om du vil indstille akrylgennemsigtighed til alle profiler - som Windows PowerShell, Azure Cloud Shell osv., eller kun til en bestemt profil (f.eks. kommandoprompt).

Aktivér gennemsigtig baggrund i Windows Terminal
Du kan nemt tilpasse Windows Terminal via forskellige muligheder samt tilføje kommandoer / værdier til indstillingsfilen. En af sådanne tilpasninger er at tilføje sløret gennemsigtighed til Windows Terminal.
Lad os kontrollere, hvordan vi gør det.
Start først Windows Terminal ved hjælp af søgefeltet eller Start-menuen i Windows 10. Derefter skal du åbne indstillingsfilen i Windows Terminal ved hjælp af Ctrl+, genvejstast. Alternativt kan du klikke på Åbn en ny fane drop-down ikon, og brug Indstillinger mulighed.
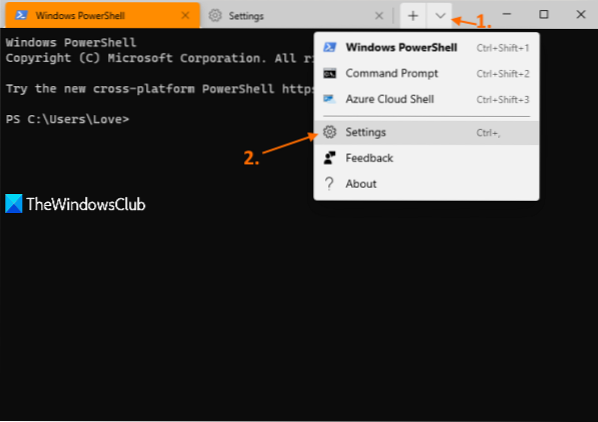
Dens JSON-format Indstillingsfil åbnes med din standard teksteditor. Hvis det bliver bedt om, hvordan vil du åbne den JSON-fil, kan du vælge Notesblok, noget teksteditor eller kodeditorsoftware efter eget valg fra de tilgængelige indstillinger.
Se nu efter den profil, som du vil indstille akrylgennemsigtighed for. For eksempel, hvis du vil indstille akryl gennemsigtig baggrund for kommandopromptprofil, skal du kigge / søge efter "kommandolinje": "cmd.exe ", værdi. Under denne værdi vil du se "Skjult": falsk.
Der tilføjes en komma(,) for at falske, tryk Gå ind nøgle, og indsæt følgende kommando eller værdi:
"useAcrylic": sandt, "acrylOpacity": 0.3
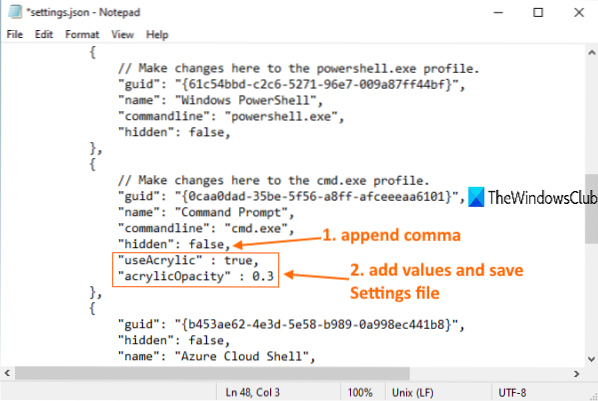
Du kan også ændre det slørede niveau til at sige 0.5, 0.7 osv. Jo mindre værdien mere vil være gennemsigtighedsniveauet.
Gem filen, og ændringer anvendes med det samme. Når du åbner kommandopromptprofilen i Windows Terminal, vil du se akrylgennemsigtigheden i baggrunden. Bemærk dog, at akrylgennemsigtighed kun er synlig, når Windows Terminal er aktiv.
Hvis du vil anvende sløret gennemsigtighed på alle profiler i Windows Terminal, skal du kigge efter "Standardindstillinger": sektion og indsæt følgende værdier på det ønskede sted:
"useAcrylic": sand, "acrylOpacity": 0.3
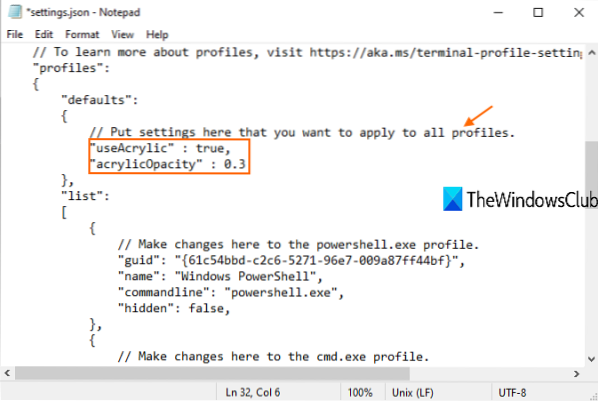
Igen kan du indstille et opacitetsniveau efter dine behov. Gem endelig indstillingsfilen. Det tilføjer ændringerne.
Håber dette er nyttigt.
Læs næste: Sådan indstilles baggrundsbillede i Windows Terminal.

 Phenquestions
Phenquestions

