Denne artikel viser dig, hvordan du installerer VNC-serveren på Ubuntu 20.04 LTS og få adgang til det fra en fjerncomputer. Så lad os komme i gang.
Installation af VNC Server på Ubuntu 20.04 LTS:
Denne artikel vil bruge GNOME-skrivebordsmiljøets indbyggede skærmdelingsfunktion til at få adgang til Ubuntu 20.04 LTS grafisk desktop-miljø eksternt. GNOME-skrivebordsmiljøet bruger Vino VNC server til at implementere Skærmdeling fungere.
Det Vino VNC-serveren er muligvis ikke installeret på din Ubuntu 20.04 LTS-operativsystem som standard. Men det er tilgængeligt i det officielle pakkeopbevaringssted for Ubuntu 20.04 LTS. Så du kan nemt installere det.
Opdater først APT-pakkeopbevaringscachen med følgende kommando:
$ sudo apt opdatering
APT-pakkeopbevaringscachen skal opdateres.
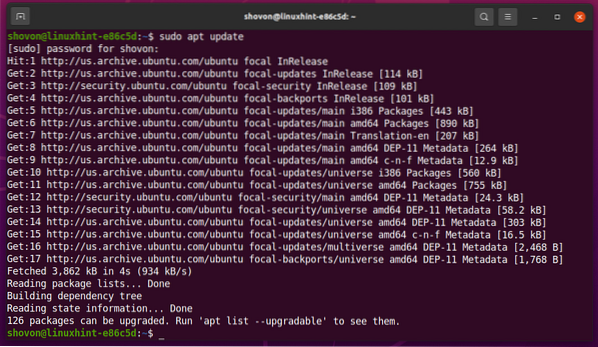
At installere Vino, kør følgende kommando:
$ sudo apt installer vino
Tryk på for at bekræfte installationen Y og tryk derefter på <Gå ind>.
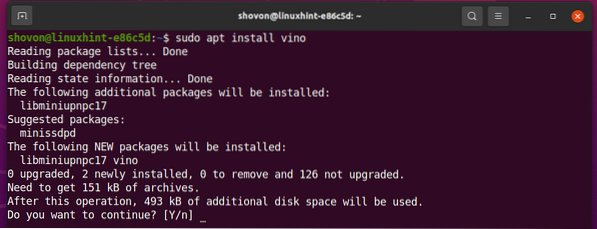
Vino skal installeres.

Aktivér skærmdeling på Ubuntu 20.04 LTS:
Når du har vino installeret, kan du aktivere Skærmdeling fra Indstillinger app.
Åbn Indstillinger app fra Applikationsmenu af Ubuntu 20.04 LTS.
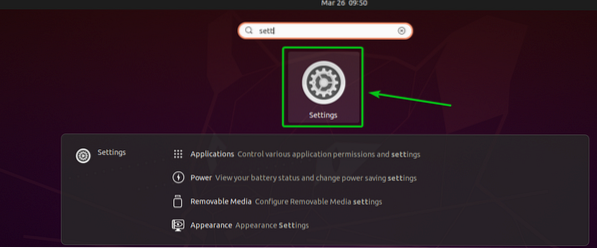
Naviger til Deling sektion, og klik på skifteknappen som markeret i skærmbilledet nedenfor for at aktivere Deling.

Enkelt gang Sharing er aktiveret, skal du klikke på Skærmdeling som markeret i skærmbilledet nedenfor.
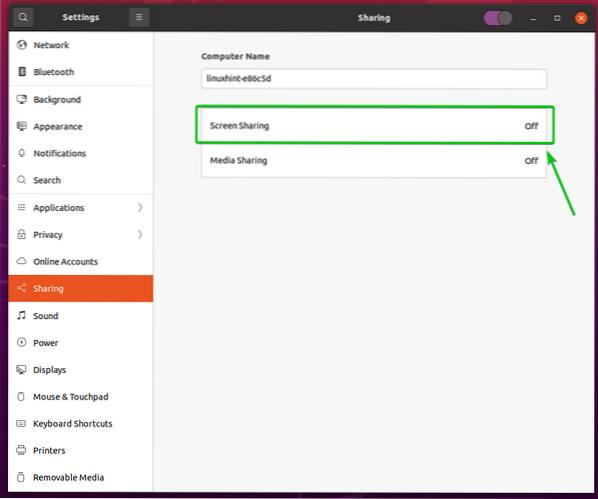
Fra Skærmdeling vindue skal du klikke på vippeknappen som markeret i skærmbilledet nedenfor for at aktivere Skærmdeling.
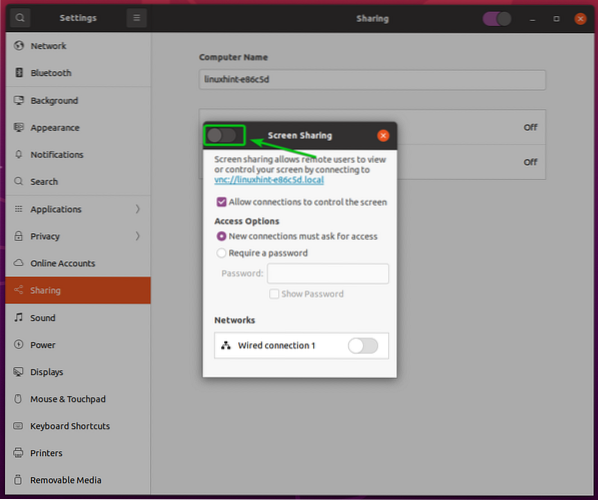
Skærmdeling skal aktiveres.
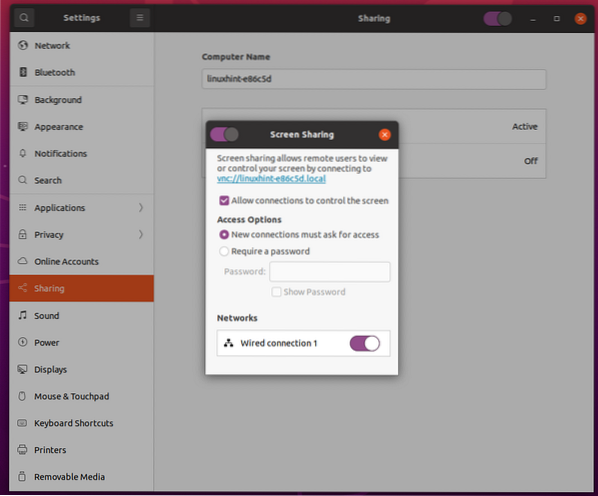
Fra Adgangsindstillinger sektion, kan du konfigurere godkendelsesmetoder til din VNC-server.
Nye forbindelser skal bede om adgang: Dette er standardgodkendelsesmetoden. Når denne godkendelsesmetode er valgt, får du en hurtig besked, hver gang en ekstern VNC-klient forsøger at få adgang til din computer. Hvis du giver adgang til din computer, kan kun den eksterne VNC-klient få adgang til din computer.
Kræv en adgangskode: I denne metode kan du indstille en adgangskode til VNC-serveren. Den eksterne VNC-klient skal indtaste adgangskoden for at få adgang til din computer.
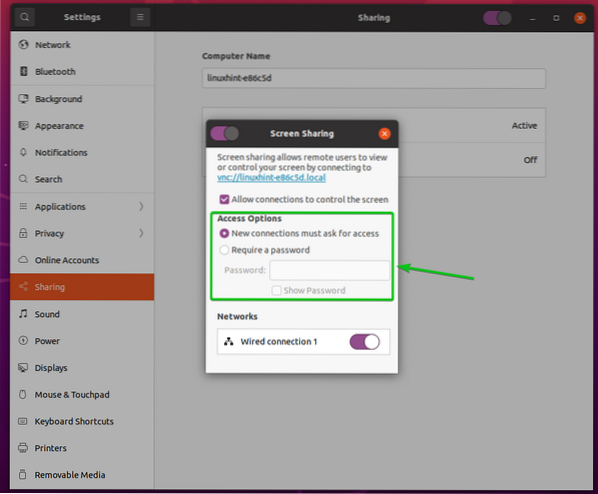
Jeg foretrækker metoden til godkendelse af adgangskode. Så jeg vil indstille adgangskodegodkendelse til VNC-serveren i denne artikel.
Vælg for at indstille en adgangskode til din VNC-server Kræv en adgangskode fra Adgangsindstillinger sektion, og indtast den ønskede adgangskode i Adgangskode tekstboks som markeret i skærmbilledet nedenfor.
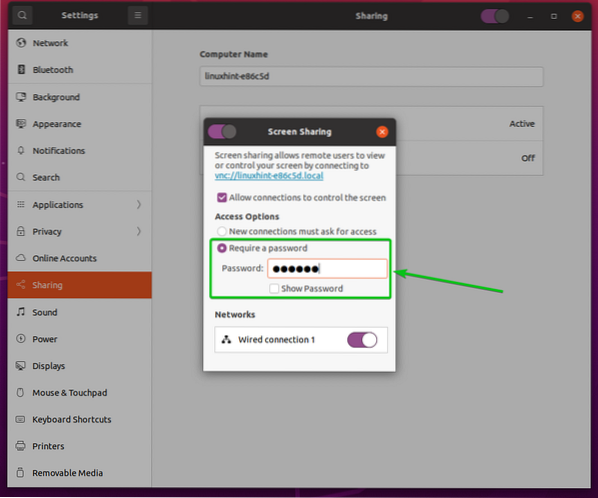
Sådan finder du IP-adressen på din computer:
Når du har gjort det Skærmdeling aktiveret, skal den person, der ønsker at oprette forbindelse til din computer eksternt, kende din computers IP-adresse.
Du kan finde IP-adressen på din computer med følgende kommando:
$ værtsnavn -I
IP-adressen på min computer er 192.168.20.131. Det vil være anderledes for dig. Så sørg for at erstatte den med din fra nu af.

Fjernadgang til din computer med Vinagre:
Dette afsnit bruger Vinagre fjernskrivebordsklient for at vise dig, hvordan du opretter forbindelse til din computer via VNC. Men du kan også bruge andre VNC-klienter.
Det Vinagre fjernskrivebordsklient er muligvis ikke installeret på din computer. Hvis du har brug for hjælp til installation Vinagre på din Linux-distribution kan du læse artiklen Sådan installeres Vinagre Remote Desktop Client på Linux.
Åbn først Vinagre fjernskrivebordsklient fra applikationsmenuen på din computer.

Når Vinagre er åbnet, skal du klikke på Opret forbindelse.
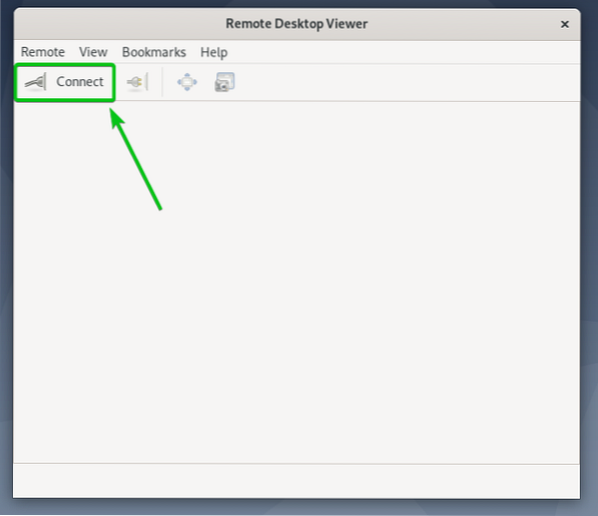
Vælg nu VNC fra Protokol i rullemenuen, skal du indtaste IP-adressen på din fjerncomputer i Vært tekstboks, og klik på Opret forbindelse som markeret i skærmbilledet nedenfor.
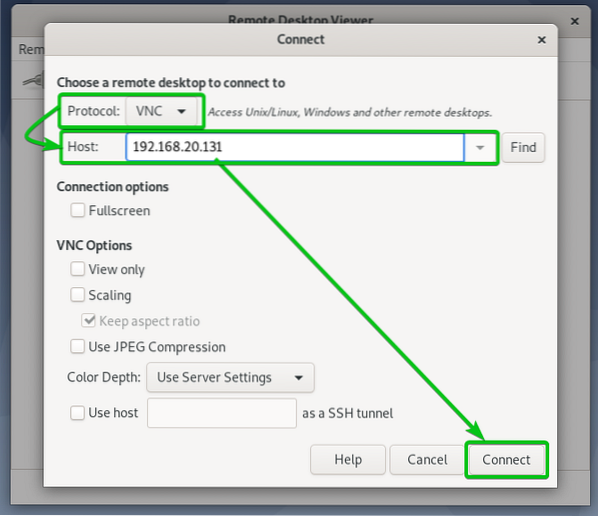
Du bliver bedt om VNC-adgangskoden, hvis du har konfigureret adgangskodegodkendelse som jeg gjorde.
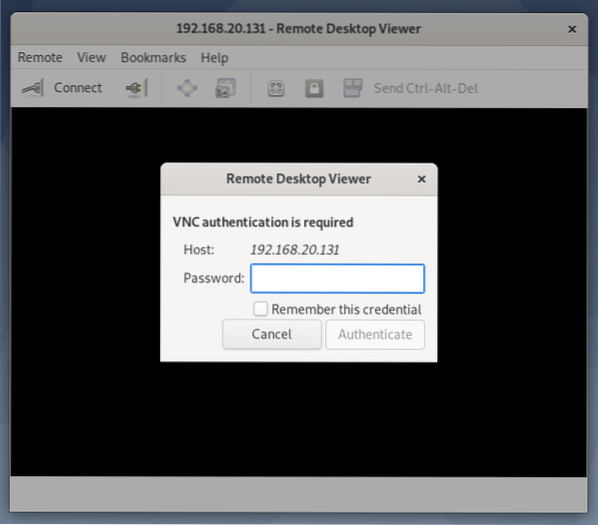
Indtast din adgangskode til VNC-godkendelse, og klik på Godkend som markeret i skærmbilledet nedenfor.

Du skal være forbundet til din Ubuntu 20.04 LTS-computer eksternt.
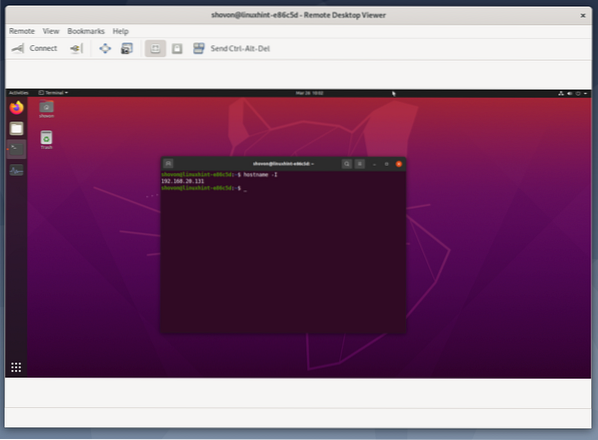
Fjernadgang til din computer med VNC Viewer:
En af de mest populære og tværgående VNC-klienter er RealVNC'er VNC Viewer. RealVNC VNC Viewer understøtter ikke den type kryptering, som Vino VNC-server understøtter. Så for at kunne få adgang til din Ubuntu 20.04 LTS-computer eksternt med RealVNC VNC Viewer, skal du deaktivere kryptering for Vino VNC-server.
For at deaktivere kryptering for Vino VNC-server, kør følgende kommando på din Ubuntu 20.04 LTS-computer.
$ gsettings sæt org.gnome.Vino kræver kryptering falsk
Når kryptering er deaktiveret, kan du få adgang til din computer med RealVNC VNC Viewer som normalt.
For at oprette forbindelse til din computer eksternt med RealVNC VNC Viewer, skal du indtaste din computers IP-adresse i VNC Viewer-appen og trykke på
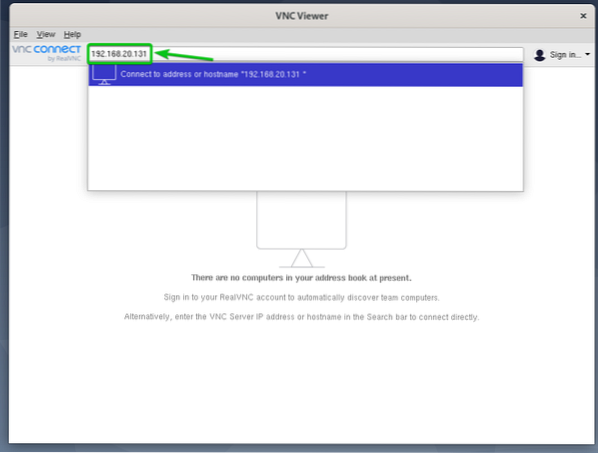
Klik på Blive ved.
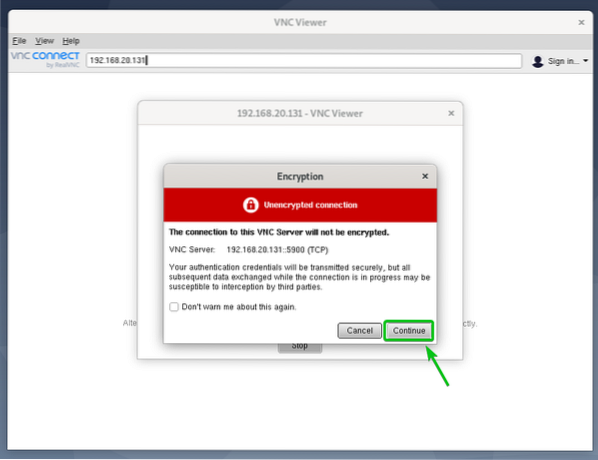
Du bliver bedt om VNC-adgangskoden, hvis du har konfigureret adgangskodegodkendelse som jeg gjorde.
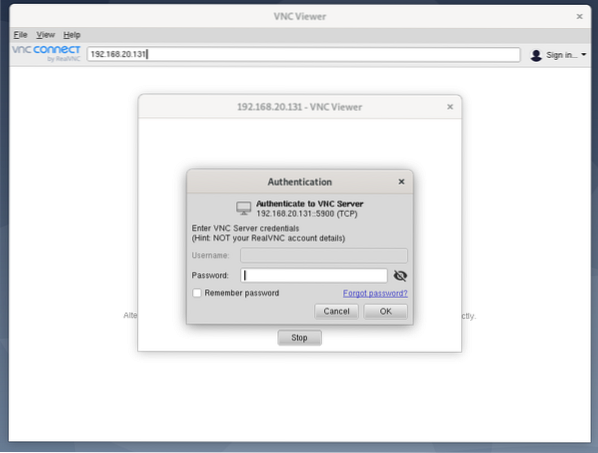
Indtast din VNC-serverens godkendelsesadgangskode, og klik på Okay som markeret i skærmbilledet nedenfor.
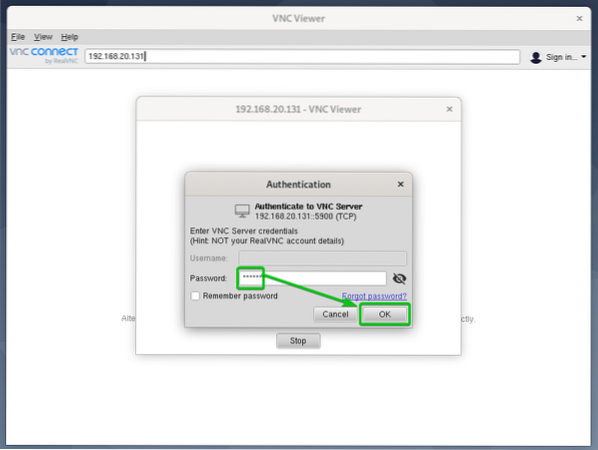
Du skal være forbundet til din Ubuntu 20.04 LTS-computer.

Konklusion:
Denne artikel viser dig, hvordan du installerer Vino VNC-serveren på Ubuntu 20.04 LTS og aktiver skærmdeling fra GNOME Settings-appen. Jeg har også vist dig, hvordan du konfigurerer godkendelsesmetoder til Vino VNC-serveren fra GNOME-indstillingsappen og deaktiverer Vino VNC-serverkryptering fra kommandolinjen. Jeg har vist dig, hvordan du får adgang til din Ubuntu 20.04 LTS-computer eksternt ved hjælp af Vinagre desktop-klient og RealVNC VNC Viewer.
 Phenquestions
Phenquestions


