Windows 10's Action Center underretter dig om hver ulæste underretning, der sendes af en app. Men hvis du ikke ønsker at få sådanne ting, kan du deaktivere underretninger fra apps og andre afsendere ved hjælp af denne vejledning. Det er muligt at slå disse meddelelser fra ved hjælp af Windows-indstillinger, Lokal redaktør for gruppepolitik, og Registreringseditor.
Deaktiver meddelelser fra apps og andre afsendere i Windows 10
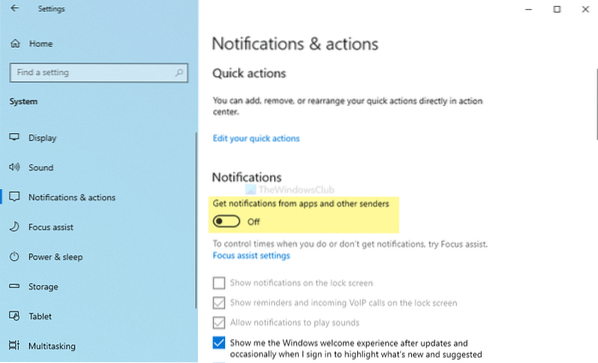
Følg disse trin for at aktivere eller deaktivere underretninger fra apps og andre afsendere-
- Trykke Vind + jeg for at åbne Windows-indstillingerne.
- Gå til System> Meddelelser og handlinger.
- Skift mellem Få underretninger fra apps og andre afsendere knap.
Du skal åbne Windows-indstillingspanelet på din computer. For det skal du trykke på Vind + jeg sammen. Når den er åbnet, skal du gå til System> Meddelelser og handlinger.
Her kan du vælge en indstilling Få underretninger fra apps og andre afsendere. Skift den respektive knap for at deaktivere underretninger fra apps og andre afsendere.
Når du er færdig med det sidste trin, får du ingen meddelelser om toast i Action Center. Bortset fra det viser den ikke meddelelser på låseskærmen, påmindelser og indgående VoIP-opkald på låseskærmen og afspiller underretningslyde.
Deaktiver meddelelser fra apps og andre afsendere ved hjælp af gruppepolitik

Følg disse trin for at deaktivere underretninger fra apps og andre afsendere ved hjælp af gruppepolitik-
- Trykke Vind + R for at åbne Kør-prompten.
- Type gpedit.msc og ramte Gå ind knap.
- Gå til Meddelelser i Brugerkonfiguration.
- Dobbeltklik på Slå toastmeddelelser fra indstilling.
- Vælg Aktiveret mulighed.
- Klik på Okay knap.
Lad os finde ud af mere om disse trin.
Først skal du åbne Local Group Policy Editor. For det skal du trykke på Vind + R, type gpedit.msc, og ramte Gå ind knap. Når den er åbnet på din computer, skal du navigere til følgende sti-
Brugerkonfiguration> Administrative skabeloner> Start-menu og proceslinje> Meddelelser
Dobbeltklik på Slå toastmeddelelser fra på højre side, og vælg Aktiveret mulighed.
Klik på Okay knappen for at gemme ændringen.
Som nævnt tidligere kan du gøre det samme ved hjælp af Registreringseditor. Det anbefales dog at oprette et systemgendannelsespunkt, før du følger REGEDIT-metoden.
Læs: Sådan deaktiveres appmeddelelser ved hjælp af Registreringseditor.
Deaktiver meddelelser fra apps og andre afsendere ved hjælp af registreringsdatabasen
Følg disse trin for at deaktivere underretninger fra apps og andre afsendere ved hjælp af registreringsdatabasen-
- Trykke Vind + R for at få vist vinduet Kør.
- Skrive regedit og ramte Gå ind knap.
- Klik på Ja mulighed.
- Naviger til Nuværende version i HKEY_CURRENT_USER.
- Højreklik på CurrentVersion> Ny> Nøgle.
- Navngiv det som PushNotifications.
- Højreklik på det> Ny> DWORD (32-bit) værdi.
- Navngiv det som NoToastApplicationNotification.
- Dobbeltklik på den for at indstille værdidataene som 1.
- Klik på Okay knap.
For at komme i gang skal du åbne Registreringseditor på din pc. For at gøre det skal du trykke på Vind + R for at få vist vinduet Kør skal du skrive regedit, og ramte Gå ind knap. Hvis UAC-prompten vises, skal du klikke på Ja mulighed.
Naviger derefter til følgende sti-
HKEY_CURRENT_USER \ SOFTWARE \ Politikker \ Microsoft \ Windows \ CurrentVersion
Her skal du oprette en nøgle. For det skal du højreklikke på Nuværende version, Vælg Ny> Nøgle og navngiv det som PushNotifications.

Derefter skal du højreklikke på PushNotifications vælg Ny> DWORD (32-bit) værdi, og navngiv det som NoToastApplicationNotification.

Som standard vises det 0 som værdidata. Du skal dog klare det 1.
Dobbeltklik på REG_DWORD-værdien for det, indtast 1 og klik på Okay knappen for at gemme ændringen.
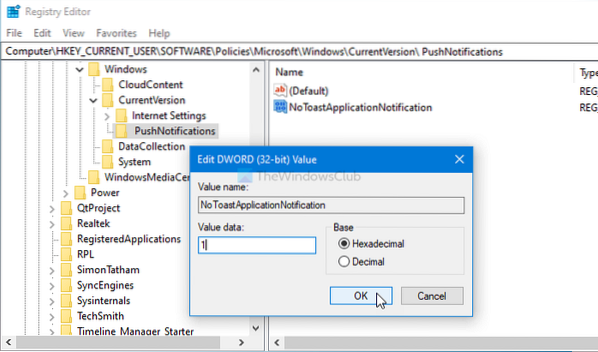
Når du er færdig med det sidste trin, skal du logge på dit system igen eller genstarte computeren for at få ændringen.
Det er alt!
Læs: Sådan får du vist gamle meddelelser i Windows 10

 Phenquestions
Phenquestions


