Nu skal vi alle vide hvad Uenighed er, da tjenesten har eksisteret i flere år nu. Hvis du ikke gør det - Det er en gratis instant messaging- og VoIP-app og digital distributionsplatform designet til at skabe samfund lige fra gamere til uddannelse og virksomheder. Spillere fra alle samfundslag har draget fordel af, hvad tjenesten har at tilbyde, og der er mange ting, det bringer til bordet.
Slå tekst til tale til i diskord
På trods af de mange funktioner har skaberne valgt at tilføje en anden, og det handler om tekst til tale. Grundlæggende, med disse funktioner aktive, kan brugerne omdanne simpel tekst til tale, så hvis du er den type person, der ikke kan lide at læse, skal denne mulighed gøre vidundere.
Nu er den eneste måde at bruge tekst til tale på, hvis den er aktiveret på en server. Du kan ikke aktivere det selv, medmindre serveren er din, så husk det.
I øjeblikket er tekst-til-tale-evnen kun tilgængelig på Windows og Mac. For dem der foretrækker at bruge Android og iOS, skal du vente, indtil udviklerne beslutter at levere det i en ny opdatering.
Sådan aktiveres tekst-til-tale på en Discord-server
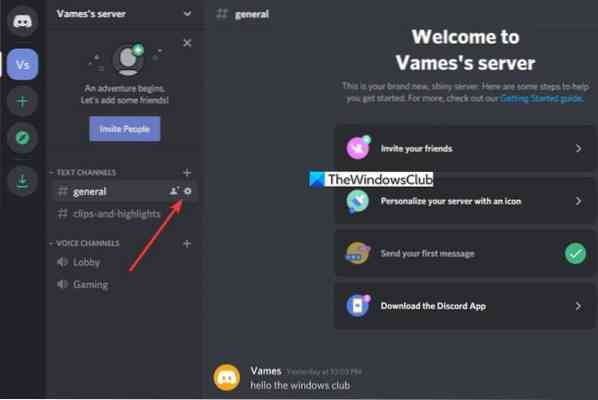
Det er super nemt at give Discord mulighed for at transkribe teksten til stemmen. Åbn først Discord via webbrowseren, eller brug appen til Windows 10. Når du har gjort det, skal du navigere til din server og vælge den på listen.
Derefter skal du sørge for at klikke på tandhjulsikonet ved siden af Generelt, og med det samme skal indstillingerne vises.
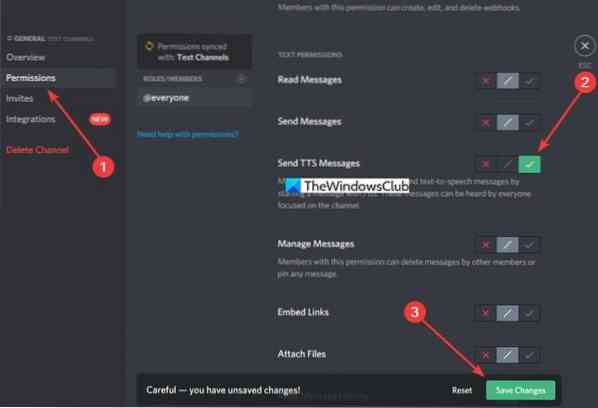
Endelig fortsæt og vælg Tilladelser fra menusektionen til venstre på skærmen. Nu, under Generelle tilladelser, rul ned til Send TTS-meddelelser og klik på det grønne krydsikon for at aktivere.
Sådan bruges tekst til tale, når du er klar
OK, så du har aktiveret funktionen eller den server, du er medlem af, administratoren har nu aktiveret den.
For at bruge det skal du skrive / tts i meddelelsesfeltet, skriv derefter den besked, du vil videresende, inden du trykker på Enter-tasten. Sørg for, at teksten er let at læse, ellers kan tekst-til-tale-funktionen ikke sige den korrekt.
Slå lyd fra for hver tekst-til-tale-besked
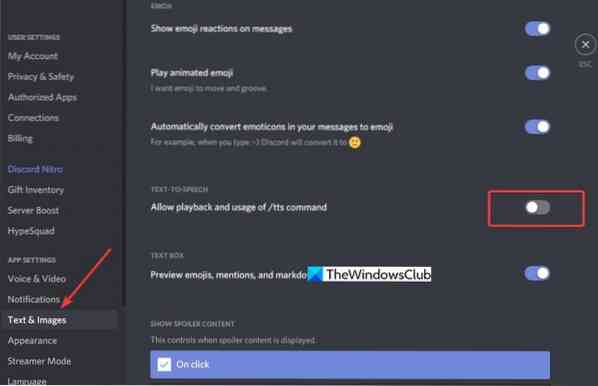
Hvis du er i den modtagende ende af mange tekst-til-tale-beskeder, er det måske tid til at slå den fra for bedre ro i sindet. Denne mulighed er fantastisk til almindelige brugere, der ikke er administratorer eller en serverejer.
Deaktiver tekst til tale i Discord
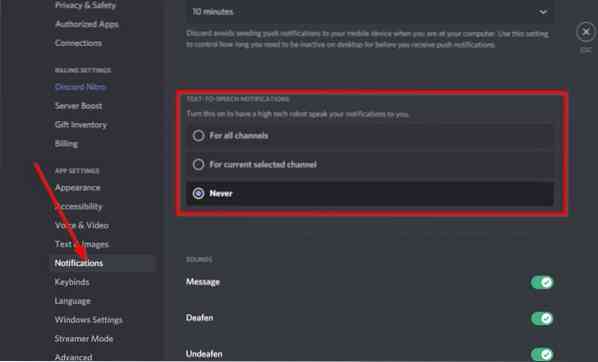
Vi har forklaret, hvordan man udnytter teksten til tale-indstillingen i Discord, men nu er det tid for os at forklare, hvordan vi kan slippe af med det.
Dette er simpelt. Bare gå til Brugerindstillinger, navigerede derefter direkte til Notifikationer. Du skal nu støde på et afsnit, der læser, Tekst-til-tale-meddelelser. Du skal vælge Aldrig for at slå denne funktion fra. Når du har gjort dette, skal du besøge din chat eller kanal for at se, om tekst til tale stadig er aktiv.
For at få det gjort skal du klikke på tandhjulsikonet ved siden af chatten til venstre og derefter navigere til Tekst og billeder. Fra sektionen til højre skal du rulle ned, indtil du ser Tekst til tale og slukke for den.
Derfra skal du ikke længere have problemer med støj fra Discords-robottalte, når en besked kommer igennem.
Lad os vide, om dette hjalp.
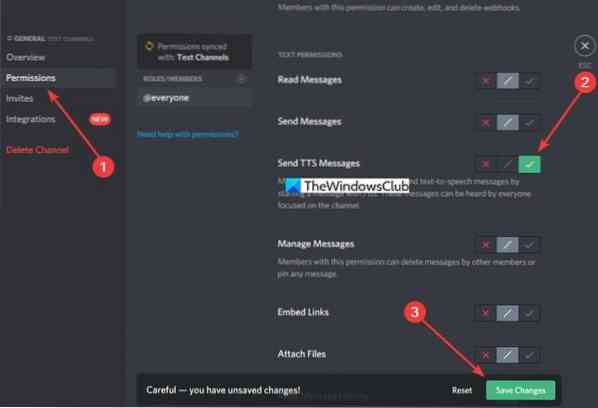
 Phenquestions
Phenquestions


