Hvorfor Linux Mint
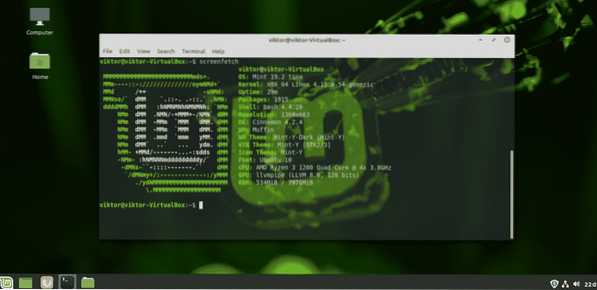
I Linux-samfundet har Linux Mint etableret et stærkt ry for at være simpelt og brugervenligt, især for de nye Linux-brugere. Som Windows-bruger tilbyder Linux Mint den perfekte grund til at blive fortrolig med Linux.
Grænsefladen til Linux Mint er ret intuitiv. Den kommer op med 3 forskellige skrivebordsmiljøer: Kanel, XFCE og MATE. Da du er nybegynder, er min personlige anbefaling at gå med Cinnamon desktop. Hvert element i kanel ligner Windows. Selv de mest almindelige genveje er helt de samme! Start-knap, klikbare ikoner, systembakker, filhåndtering osv. alt ligner meget Windows. Ingen grund til at genlære skrivebordet, ikke? Genanvend din Windows-oplevelse på en meget lignende måde.
Bedst af alt, Linux Mint opdateringer. Du har total kontrol over, hvordan du opdaterer, og hvad du opdaterer. Der er ingen Windows “tvungne” opdateringer til at skrue dig op.
Hvis du stadig er forvirret over at skifte, skal du ikke bekymre dig. Prøv Linux Mint på VirtualBox. VirtualBox er en gratis software, der tillader kørsel af ethvert operativsystem som en virtuel maskine. Lær, hvordan du installerer Linux Mint på VirtualBox.
Klar til dobbelt opstart med Linux Mint? Lad os komme igang!
Før du kommer i gang
Før du gør noget, skal du sørge for at tage en sikkerhedskopi af dine vigtige filer. Partitionering er en følsom proces, og alt galt sletter dine data for godt. I de fleste tilfælde er det bootpartitionen, der håndterer alle belastningerne, så pas på dine filer, der er der.
Der er en håndfuld andre ting, du har brug for ved hånden for at komme i gang.
- Windows-startbart medie: Dette vil være nyttigt, hvis Windows-installationen ikke fungerer. Vi bruger USB-flashdrev som det startbare medie.
- Linux Mint bootable media: I vores tilfælde bliver det et bootbart USB-flashdrev.
Klargøring af installationsmediet
Der er 2 værktøjer, som jeg vil fremvise til oprettelse af det startbare medie. Til oprettelse af Linux-startbare medier kan du bruge dem begge. Som for Windows-startbare medier skal du dog bruge Rufus (hvis muligt).
Brug af Rufus
Hvis du bruger Windows, skal du bruge Rufus. Det er et gratis, men alligevel ekstremt kraftfuldt værktøj, der kan forberede bootbare USB-flashdrev på få minutter!
Få Rufus. Det er et meget let værktøj, der pakker seriøst slag!
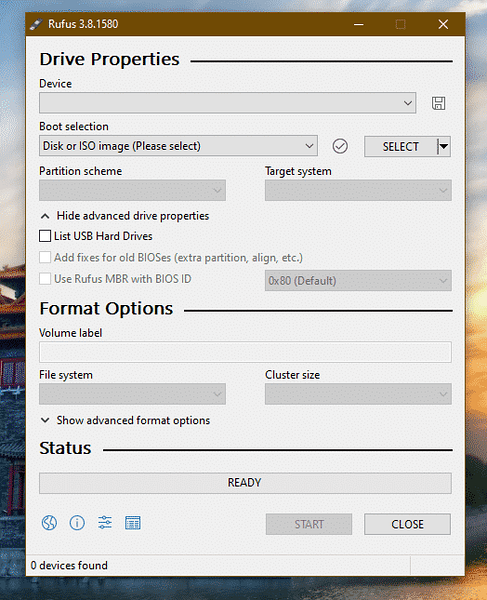
Tilslut et passende USB-flashdrev. Rufus registrerer det automatisk. Hvis du har flere drev, skal du vælge den rigtige i rullemenuen.
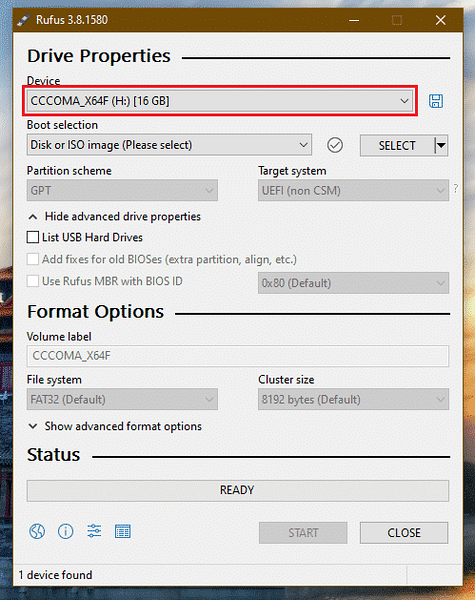
Tag nu Linux Mint ISO. Jeg bruger Linux Mint Cinnamon-udgave.
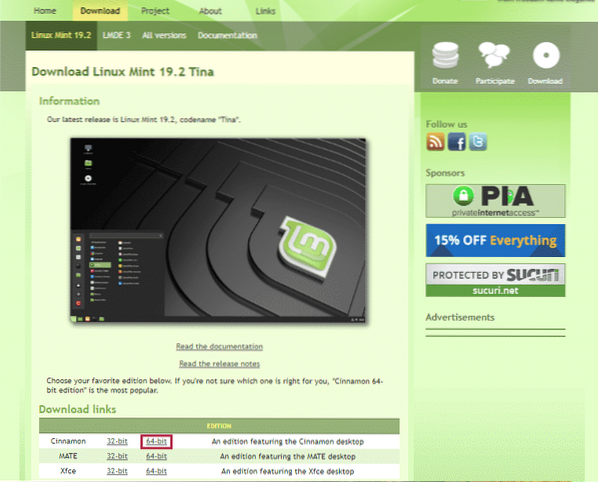

Klik på knappen "Vælg" på Rufus, og vælg ISO.

Fra partitionsskemaet skal du vælge den, som din disk i øjeblikket bruger. På Windows skal du køre følgende kommando på kommandoprompt med administratorrettigheder.
diskpart
liste disk
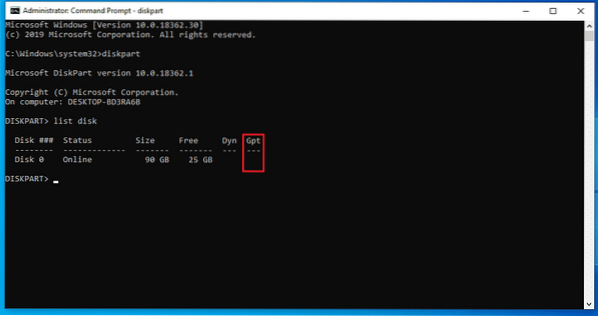
Hvis der er et "*" mærke i "Gpt" -feltet, bruger enheden GPT. Ellers er det bare en normal MBR-partitionstabel.
Klik nu på “START”.
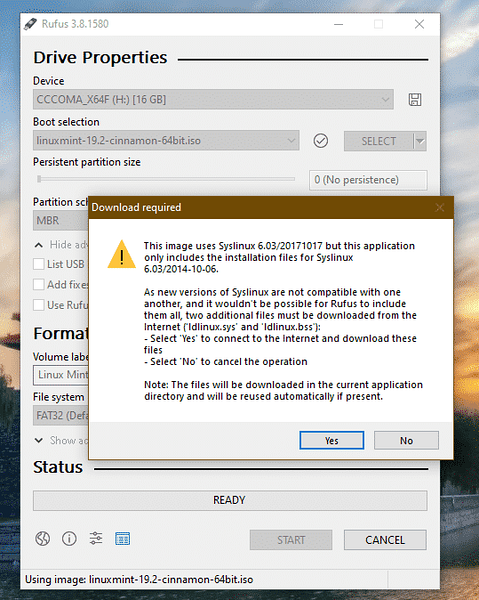
Når advarslen vises, skal du klikke på “Ja”.
Vælg derefter "Skriv i ISO-billedtilstand".
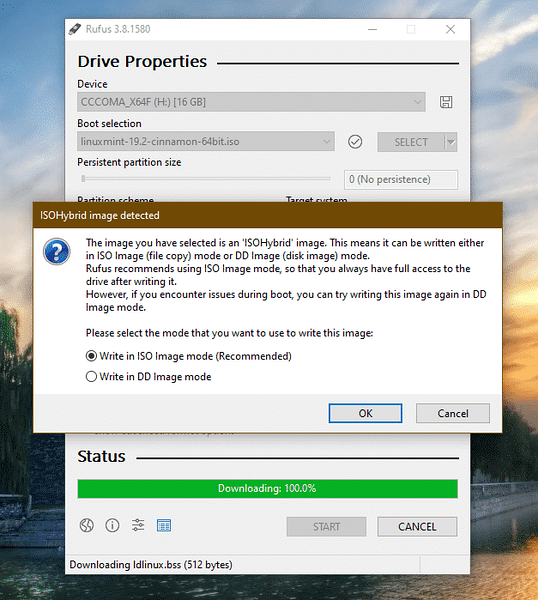
Klik på “OK” igen.

Når processen er afsluttet, ser du følgende skærmbillede.
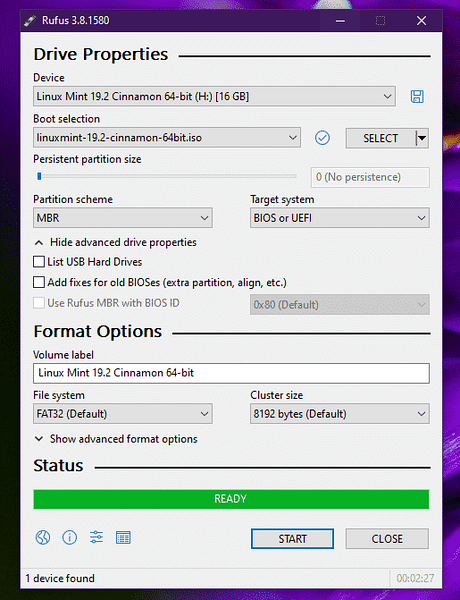
Klik på “LUK”.
Brug af etcher
Dette er et andet sej værktøj, der kan skabe bootbare flashdrev. Den er tilgængelig på Windows, Linux og macOS.
Få etcher. Det betyder ikke noget, uanset hvilket system du bruger; dette værktøj ser det samme ud. Jeg opretter et bootbart USB-flashdrev ved hjælp af Etcher i Windows.
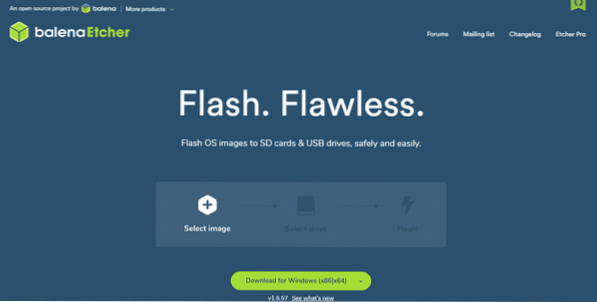
Tag fat i Linux Mint Cinnamon ISO. Skyd nu etcher.
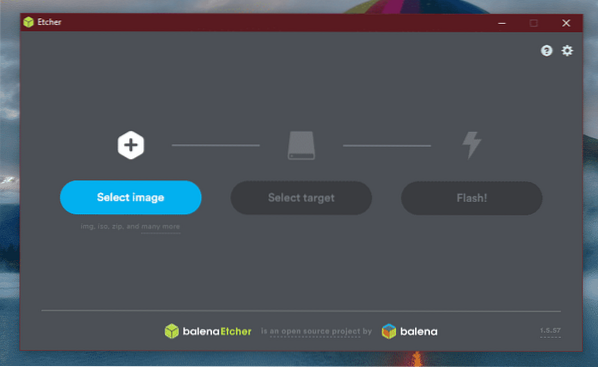
Klik på knappen "Vælg billede", og vælg ISO.
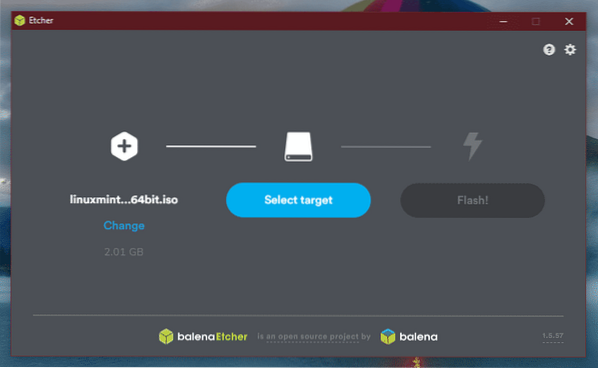
Derefter skal du tilslutte USB-flashdrevet. Hvis der er mere end en, bliver du bedt om at vælge en fra listen.
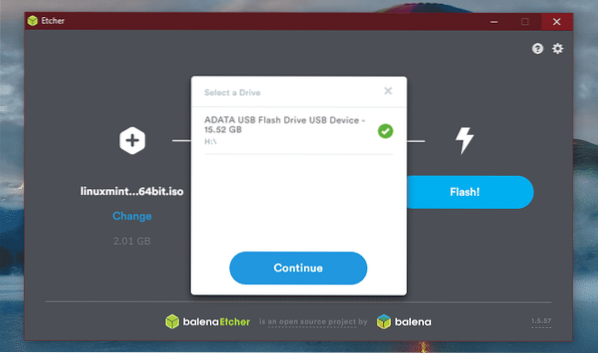
Klik på “Flash”.
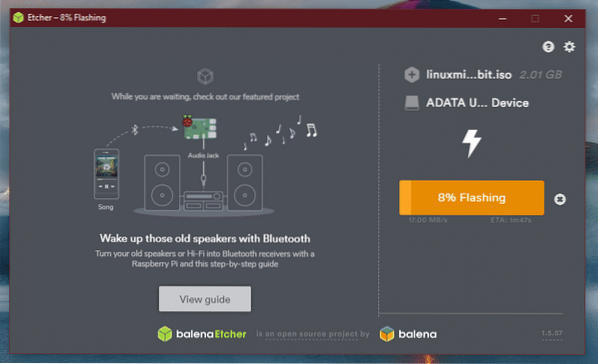
Vent på, at processen er afsluttet.

Voila! USB-flashdrevet kan startes.
Windows, der kan startes
På samme måde er Windows ISO direkte tilgængelig fra Microsoft. Hent Windows 10.
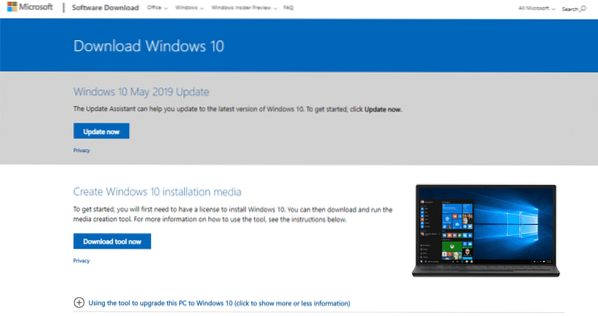
Hvis du bruger Windows, skal du bruge Windows Media Creation Tool. Hvis du bruger Linux, kan du downloade ISO direkte.
Når du er downloadet, kan du bruge værktøjerne til at oprette et startbart medie. Brug dog Rufus, hvis det er muligt, da det er finjusteret til at håndtere oprettelse af Windows-startbare medier.
Frigør plads
Dette er den vigtigste del af dobbeltstart af forskellige operativsystemer. Hvert enkelt operativsystem skal have en dedikeret partition til det med tilstrækkelig plads, hvor det kan trække vejret. Det samme princip gælder her. Stol trygt på; som vi går med Linux, er pladsbehovet faktisk lavere.
I mit tilfælde har jeg allerede frigjort ca. 25 GB plads fra min bootpartition.
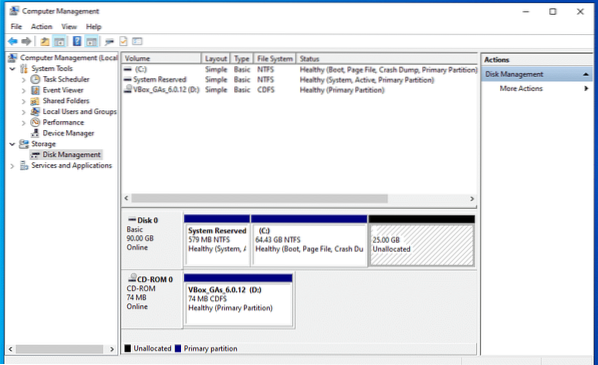
Installation af Linux Mint
Tilslut det startbare medie, og start det.
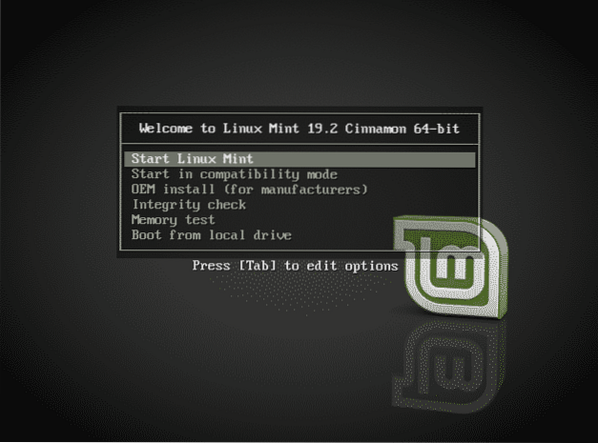
Vælg “Start Linux Mint”.
Når du er på systemet, kan du enten udforske eller komme i gang med installationsprocessen. Dobbeltklik på ikonet “Installer Linux Mint” på skrivebordet.

Vælg først sproget.
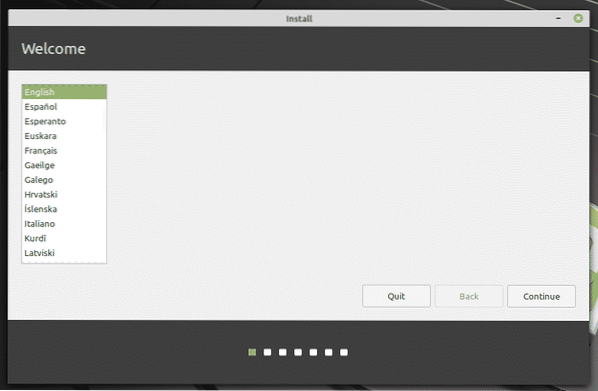
Derefter er det tastaturlayoutet. Vælg den rigtige. Hvis du er i tvivl, skal du klikke på knappen "Registrer tastaturlayout". Det vil dukke op en række spørgsmål, der bestemmer tastaturlayoutet for dig.
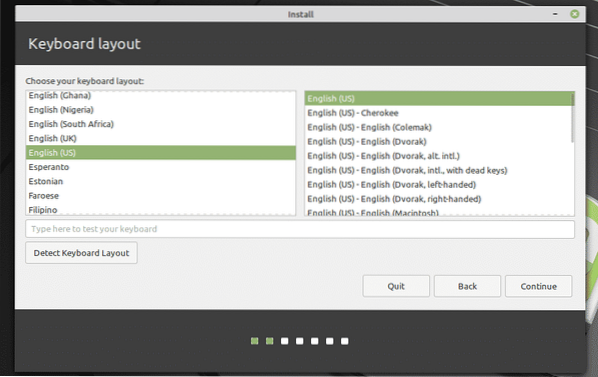
Marker afkrydsningsfeltet "Installer tredjepartssoftware".
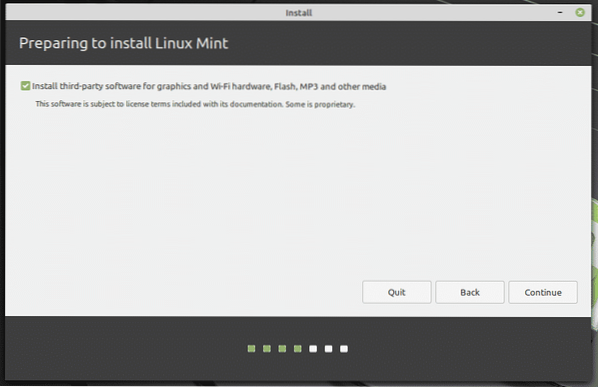
Her kommer den kritiske del. Det er tid til at vælge den rigtige partition. Vælg “Noget andet”.
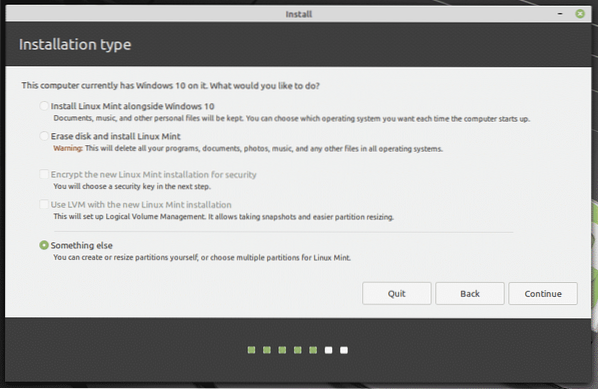
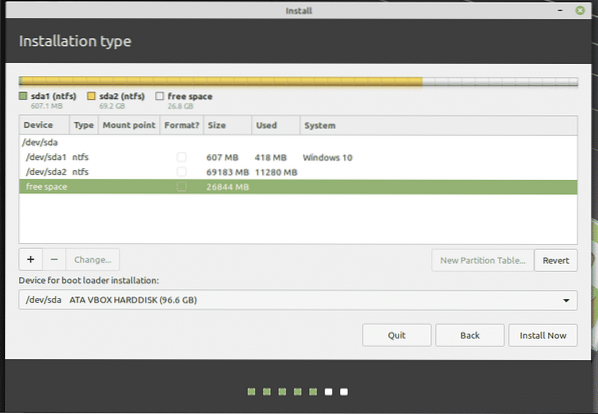
Opret en ny partition ved hjælp af "ledig plads".
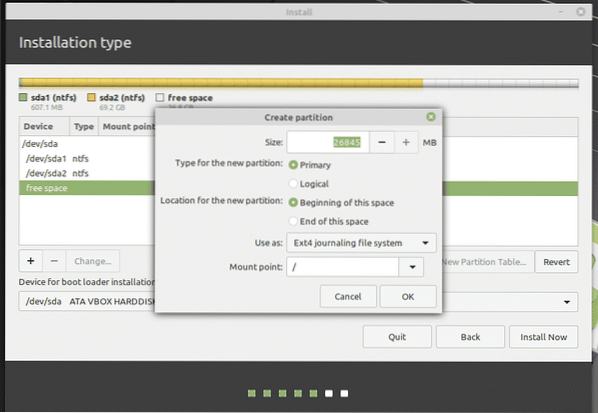
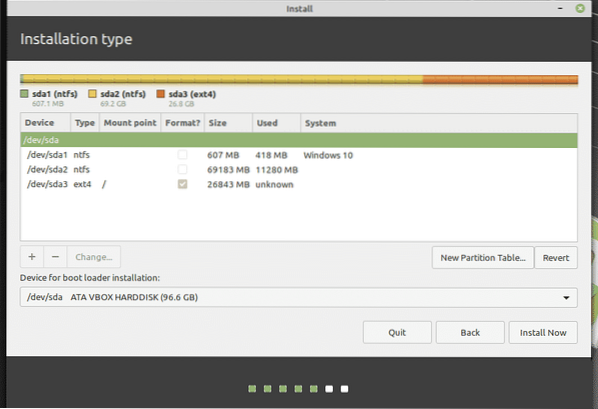
Her har jeg besluttet at lave en primær partition, der er i begyndelsen af rummet. Det bruger “ext4” som filsystemet. Roden til systemet hostes på det.
Dette er den sidste chance for at tilbagekalde ændringer, du har foretaget på enheden. Hvis du er sikker, skal du trykke på "Fortsæt".
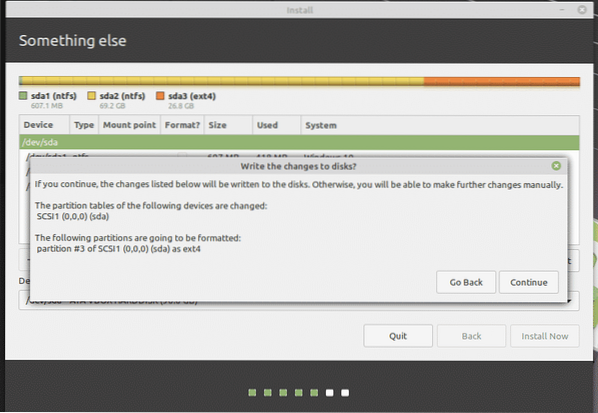
Vælg placeringen. Det bestemmer din tidszone, dato, valuta og andre formater til systemet.
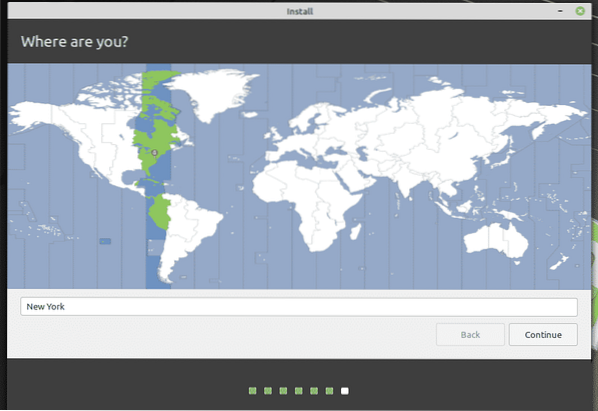
Udfyld legitimationsfelterne for at oprette en ny bruger i systemet. Adgangskoden bliver "root" -adgangskoden, så sørg for at holde den i hovedet hele tiden.
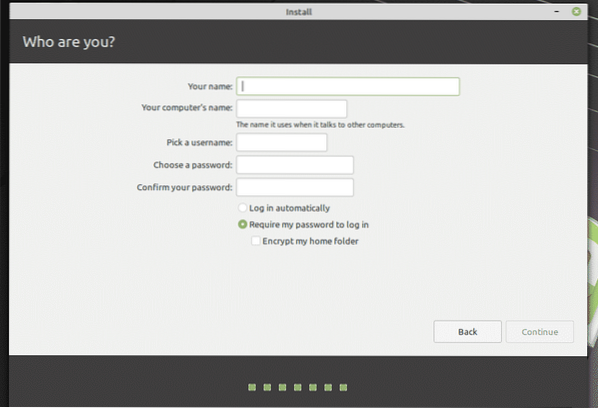
Vent på, at installationen er afsluttet.
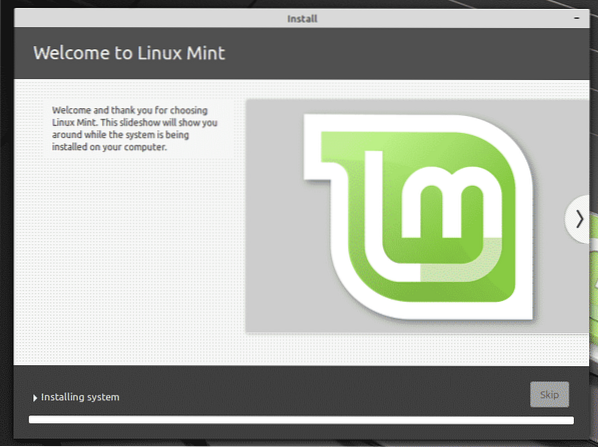
Når installationen er afsluttet, skal du genstarte systemet.

Når dette skærmbillede dukker op, skal du fjerne installationsmediet og trykke på "Enter".
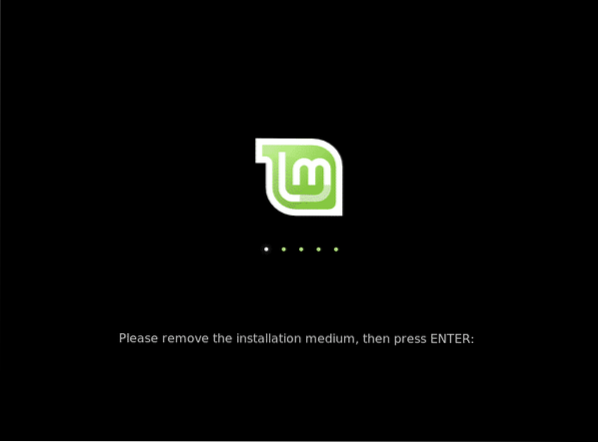
Når dit system starter, viser grub-menuen en liste over alle de installerede operativsystemer i systemet. Som du kan se, er der Windows-installationen.
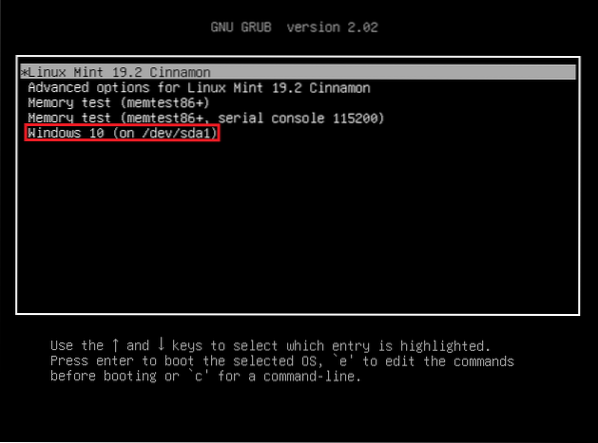
Efter installation
Start i Linux Mint.
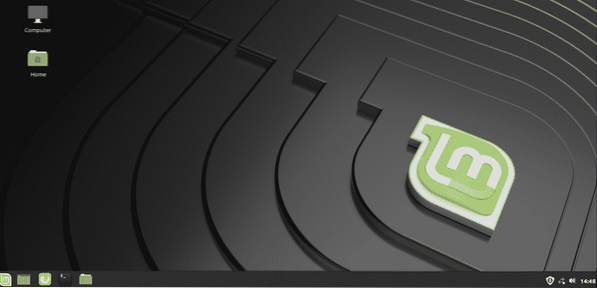
Fra "Menu" skal du søge efter "software". Vælg "Softwarekilder".
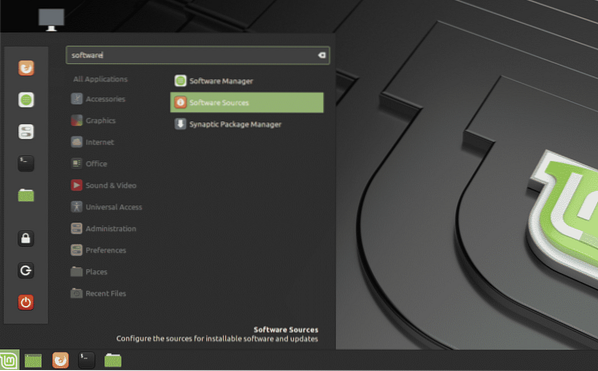
Du bliver bedt om at angive administratoradgangskoden.
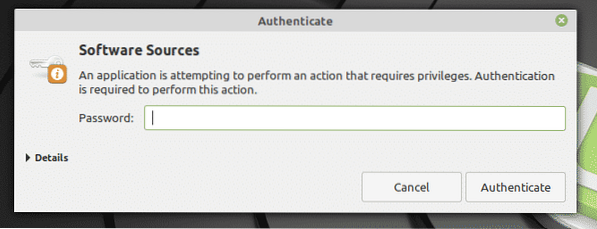
Vælg de nærmeste servere fra din placering. Bare rolig; det er for det meste den hurtigste server, der vises øverst på listen.
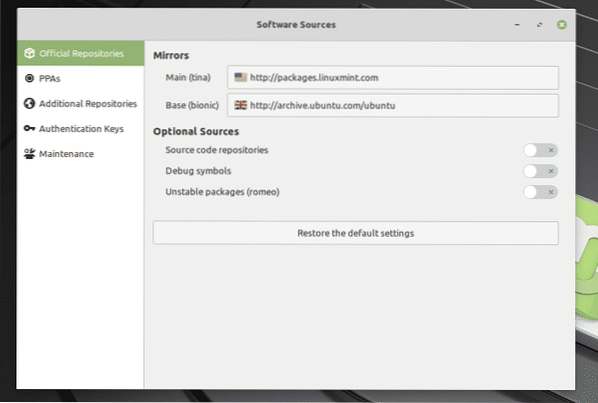
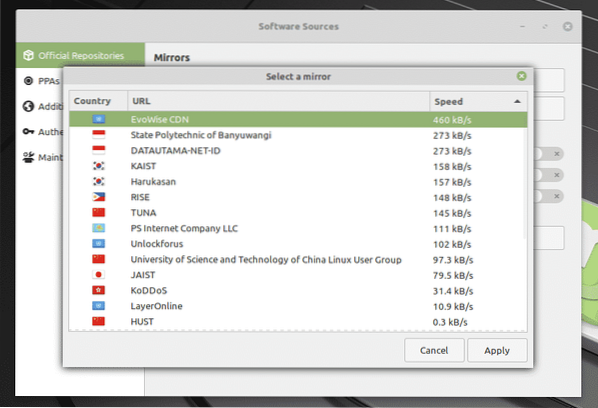
Når du er valgt, skal du klikke på “OK” for at opdatere APT-cachen.
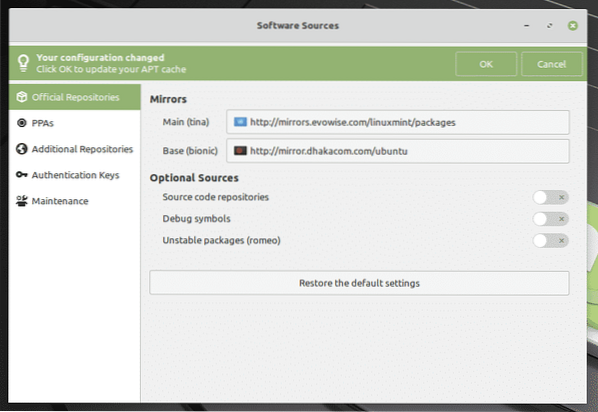

Skyd nu en terminal op, og kør følgende kommando.
sudo apt opdatering && sudo apt opgradering -y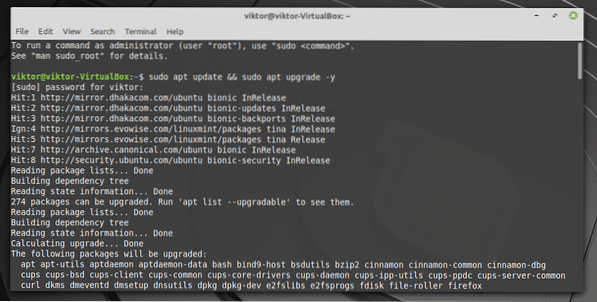
Genstart dit system, når processen er afsluttet.
Afsluttende tanker
Dual-booting er ikke noget svært. Faktisk er det med den rigtige forberedelse lettere, end det ser ud til. Selvfølgelig har du muligvis hørt, at nogle systemer er blevet vanvittige under processen. Derfor skal du have sikkerhedskopi af dine vigtige filer på den partition.
Hvis du er for bange for at følge denne vej, er der en anden måde at nyde Linux på. Jeg kender ikke alle Linux-entusiaster kan lide det, men det er en fantastisk måde at udforske Linux-verdenen på en "fredelig" måde. Lær, hvordan du installerer Linux Mint på VirtualBox.
god fornøjelse!
 Phenquestions
Phenquestions


