Når du har løst problemerne med dine netværkskonfigurationer, kan du få tilbage adgang til din internetforbindelse. Derfor betragtes netværkskonfigurationer som ekstremt nyttige i ethvert operativsystem. I dag lærer vi metoden, hvorigennem du nemt kan udføre netværkskonfiguration på dit Oracle Linux 8-system, som er en relativt nyere smag af Linux-operativsystemet.
Metode til udførelse af netværkskonfiguration på Oracle Linux 8:
For at konfigurere et netværk på Oracle Linux 8 skal vi udføre alle nedenstående trin:
Trin # 1: Få adgang til netværksindstillingerne på dit Oracle Linux 8-system:
For det første skal du få adgang til dit systems netværksindstillinger. Dette kan gøres ved at søge efter et netværk i din aktivitetssøgningslinje i Oracle Linux 8 og klikke på netværkssøgeresultatet som fremhævet i følgende billede:
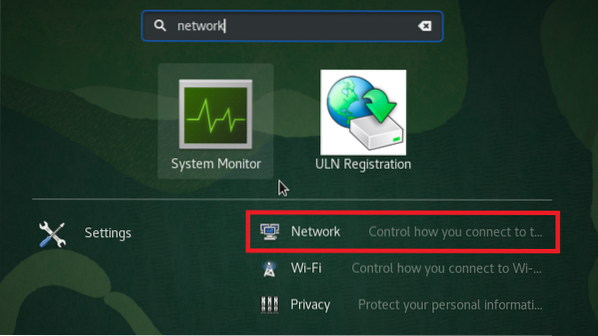
Trin # 2: Føj et nyt netværk til dit Oracle Linux 8-system:
Når du har fået adgang til netværksindstillingerne på dit Oracle Linux 8-system, skal du tilføje et nyt netværk til dit system. For det skal du klikke på “+” ikonet fremhævet i billedet vist nedenfor:
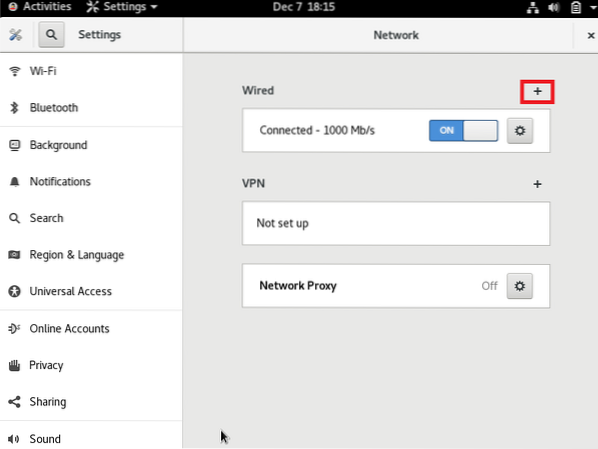
Trin # 3: Konfigurer identiteten på dit netværk:
Når du klikker på ikonet “+” for at indstille det ønskede netværk, kan du konfigurere dets identitet. Du kan have ethvert valg efter dit nye netværk. Som standard er den konfigureret som "Profil 1". Vi har bevaret standardnavnet for vores netværk. Derefter kan du vælge MAC-adressen til dit netværk ved at klikke på rullelisten, som du kan se med MAC-adressefeltet som fremhævet i følgende billede:
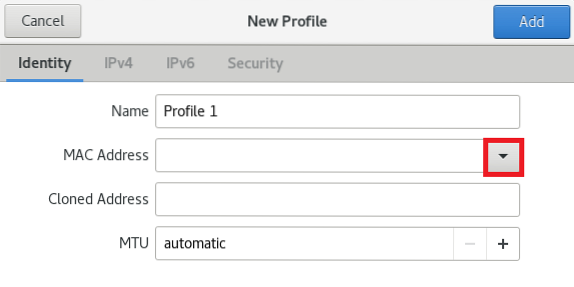
Vælg nu den tilgængelige MAC-adresse fra denne rulleliste. Du kan endda tilføje en klonet adresse, men det er valgfrit. Du kan endda oprette en manuel MTU (Maximum Transmission Unit) ved at klikke på ikonet “+” ved siden af dette felt. Men hvis du ønsker at gå med standard MTU, så kan du holde den "automatiske" valgmulighed valgt. Når du endelig har konfigureret identiteten på dit nye netværk, kan du klikke på knappen "Tilføj" som fremhævet i billedet vist nedenfor for at gemme disse indstillinger.
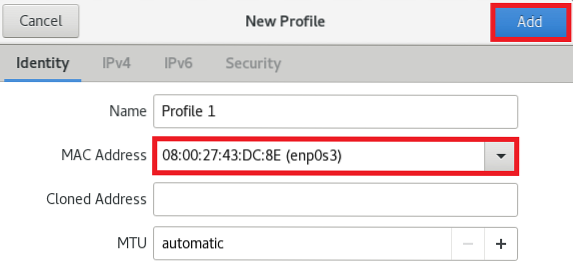
Trin # 4: Konfigurer IPv4-indstillingerne:
Efter at have konfigureret identiteten på dit nye netværk, er det næste, du kan gøre, at konfigurere de IPv4-indstillinger, som du skal skifte til IPv4-fanen for. I den følgende fane har du tilladelse til at vælge din IPv4-metode. Vi går med den automatiske (DHCP) metode, som også er standard IPv4-metoden. Derudover kan du endda angive specifikke IP-adresser i DNS-feltet og endda definere Netmask- og Gateway-felterne. Du kan også begrænse adgangen til den angivne forbindelse til ressourcerne i dit netværk ved at markere afkrydsningsfeltet, der er angivet før dette felt. Når du er tilfreds med dine IPv4-indstillinger, kan du blot klikke på knappen "Tilføj" for at gemme disse indstillinger.
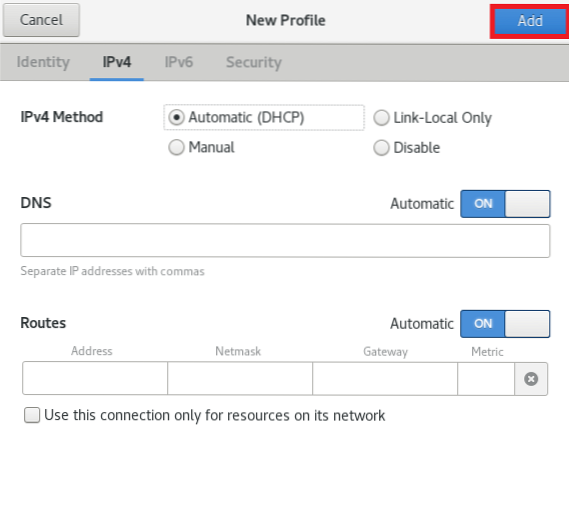
Trin # 5: Konfigurer IPv6-indstillingerne:
Efter at have konfigureret IPv4-indstillingerne på dit nye netværk, er det næste, du kan gøre, at konfigurere IPv6-indstillingerne, som du bliver nødt til at skifte til IPv6-fanen. I den følgende fane har du tilladelse til at vælge din IPv6-metode. Vi vil gå med den automatiske metode, som også er standard IPv6-metoden. Derudover kan du endda angive specifikke IP-adresser i DNS-feltet og endda definere felterne Præfiks og Gateway. Du kan også begrænse adgangen til den angivne forbindelse til ressourcerne i dit netværk ved at markere afkrydsningsfeltet, der er angivet før dette felt. Når du er tilfreds med dine IPv6-indstillinger, kan du blot klikke på knappen "Tilføj" for at gemme disse indstillinger.
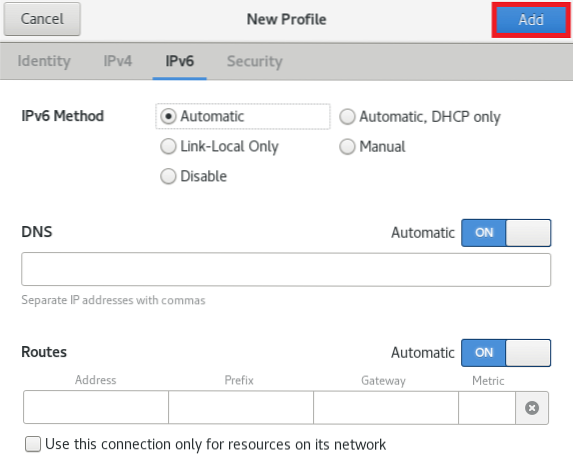
Trin # 6: Konfigurer sikkerhedsindstillingerne for dit netværk:
Endelig er det sidste trin, vi kan udføre i en netværkskonfiguration, at opsætte dets sikkerhedsindstillinger. Til det skifter vi til fanen Sikkerhed. Du kan aktivere 802.1x netværksgodkendelsesprotokol ved at tænde vippeknappen ved siden af 802.1x Sikkerhedsfelt som fremhævet i det følgende billede. Aktivering af denne netværksgodkendelsesprotokol giver dig mulighed for at konfigurere dine godkendelsesoplysninger. Du kan endda vælge din ønskede godkendelsesalgoritme ved at klikke på den respektive rulleliste. Som standard er den indstillet til MD5-algoritmen. I feltet Brugernavn og adgangskode kan du angive ethvert navn og adgangskode efter eget valg. Endelig kan du klikke på knappen "Tilføj" for at gemme dine indstillinger.
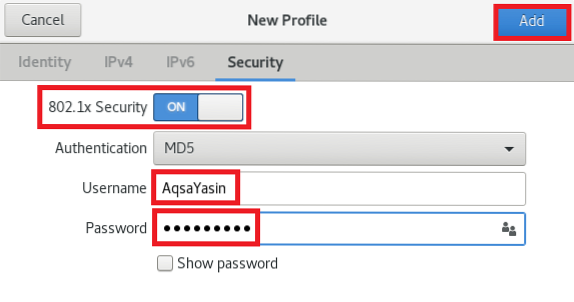
Konklusion:
Denne artikel giver dig en detaljeret guide til udførelse af netværkskonfigurationer på Oracle Linux 8-systemet. Når du først har konfigureret din netværksforbindelse efter dit valg, står du forhåbentlig ikke over for nogen problemer, mens du bruger Internettet på dit computersystem. Desuden, hvis du på et hvilket som helst tidspunkt har lyst til, at enhver konfiguration bliver ødelagt, kan du altid se tilbage på dine netværksindstillinger og øjeblikkeligt kan løse problemet på samme måde som vi har beskrevet i denne artikel. Ved at gennemgå hele denne procedure vil du ikke kun være i stand til at forbedre din netværksviden, men du vil også være i stand til at løse de fleste af dine netværksrelaterede problemer alene.
 Phenquestions
Phenquestions


