Der er mange brugere, der ofte skal skifte mellem Windows og Mac OS X. For eksempel har nogle af jer muligvis installeret Windows på Mac ved hjælp af Boot Camp Assistant eller uden Boot Camp-software og skifter ofte mellem to operativsystemer.
Som du ved, på Mac OS X bruger vi Command + L-genvejstast til at vælge adresselinje i webbrowsere. Når du har brugt Mac OS X et stykke tid, når du skifter tilbage til din pc, ender du med at trykke på Windows (Kommando-tast på Mac) + L-taster i håb om at vælge adresselinjen eller URL-linjen i webbrowsere. Men når du kører Windows, som du ved, ved at trykke på Windows (Kommando-tast på Mac) + L genvejstast låses systemet ned og fører dig til låseskærmen (i Windows 10/8) eller loginskærmen (i Windows 7 og tidligere versioner).
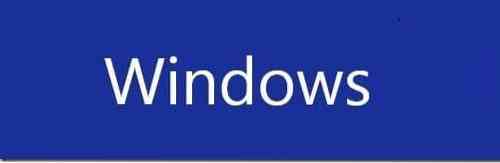
Hvis du er afhængig af tastaturgenveje, har du sandsynligvis oplevet denne irritation, hver gang du skifter tilbage til pc fra Mac. Selvom det er muligt at ændre standardtastaturgenvejen for at vælge adresselinjen under tastaturindstillinger i nyere versioner af Mac OS X, er deaktivering af Windows + L-tastaturgenvej i Windows en bedre mulighed, hvis du bruger mere tid på Mac end pc, eller hvis du sjældent brug Windows + L-genvejstasten til at låse din pc ned.
Deaktivering af Windows-logo + L-tastaturgenvej
I Windows kan man deaktiver Windows-logo + L-tastaturgenvej ved at redigere Windows-registreringsdatabasen. Udfør nedenstående instruktioner for fuldstændig at deaktivere Windows-logo + L-tastaturgenvej i Windows:
BEMÆRK: Vi anbefaler, at du opretter et manuelt systemgendannelsespunkt, inden du fortsætter videre, så du hurtigt kan vende tilbage til originale indstillinger med et par museklik.
Trin 1: Åbn dialogboksen Kør ved samtidigt at trykke på Windows-logoet og R (Win + R) -tasterne. Hvis du er på en Mac-maskine, skal du trykke på Command + R for at se dialogboksen Kør.
Trin 2: Skriv i dialogboksen Kør Regedit.exe og tryk derefter på enter-tasten. Klik på Ja-knappen, når du bliver bedt om skærmbilledet User Account Control (UAC).
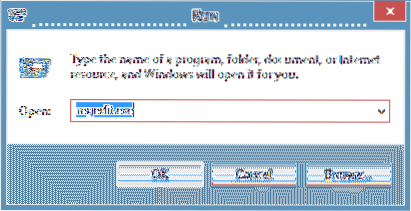
Trin 3: Når Registreringseditor er startet, skal du navigere til følgende registreringsdatabasenøgle:
HKEY_CURRENT_USER \ Software \ Microsoft \ Windows \ CurrentVersion \ Policies \ System
Trin 4: I højre side skal du oprette en ny DWORD 32-bit værdi og omdøbe den som DisableLockWorkstation.
Trin 5: Dobbeltklik på det nyoprettede DisableLockWorkstation indtastning og ændre dens værdi fra 0 (nul) til 1 (en).
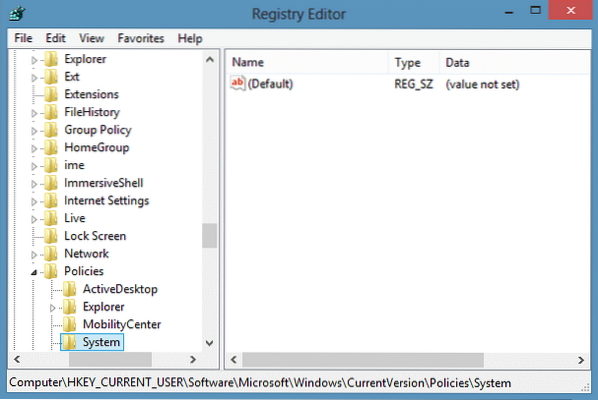
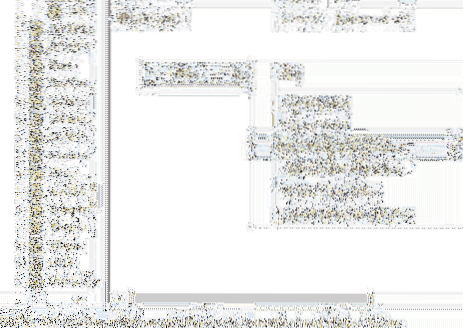
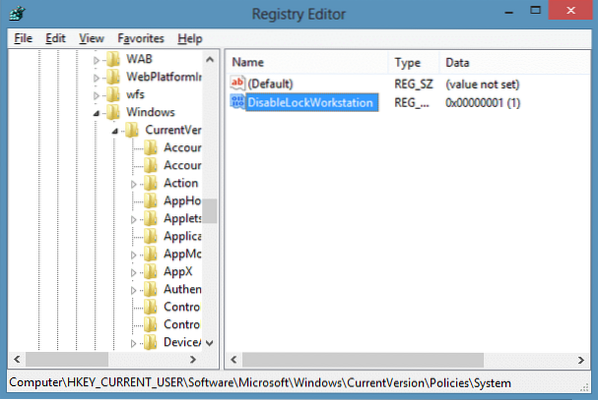
Trin 6: Fra nu og frem, når du trykker på Windows + L genvejstast, fører Windows dig hverken til lås / login-skærmen eller låser pc'en ned. Held og lykke!
BEMÆRK: For at gendanne Windows + L genvejstastfunktionalitet skal du bare navigere til ovennævnte registreringsdatabasenøgle og derefter slette DisableLockWorkstation-posten. Det er det!
Sådan installeres Google Web-skrifttyper i Windows og Mac uden brug af tredjepartsværktøjsvejledning kan også interessere dig.
 Phenquestions
Phenquestions


