Alt + Tab er en praktisk funktion, der findes i alle nyere versioner af Windows-operativsystemet. Funktionen, som de fleste af os ved, lader brugerne hurtigt skifte mellem kørende applikationer uden at skulle klikke på applikationsikonet på proceslinjen.
Med standardindstillinger i Windows 7 Home Premium, Professional, Enterprise og Ultimate-udgaver (hvor Aero er tændt som standard på understøttet hardware), når du trykker på Alt + Tab-genvejstasten, vises miniaturer af alle kørende applikationsvinduer på skærmen med en forhåndsvisning af det senest åbnede applikationsvindue. Du kan hurtigt skifte mellem disse miniaturer ved at trykke på Tab-tasten eller ved hjælp af piletasterne.

Problemet med ovenstående opførsel af Alt + Tab er, at du hurtigt skal vælge en miniaturebillede, så snart du klikker på Alt + Tab, før Windows 7 automatisk skifter til det program, der bliver fremhævet. I enkle ord får du muligvis ikke nok tid til at lede efter det applikationsminiatyrbillede, du vil skifte til, når du beskæftiger dig med snesevis af programmer. ''

Kort sagt, hvis der er flere applikationer, der skal køre, skal du hurtigt vælge miniaturebilledet af det program, du vil begynde at bruge, for at undgå at skifte til det senest anvendte program.
Heldigvis kan man nemt slukke for forhåndsvisning af Alt + Tab i Windows 7 ved at deaktivere Aero Peek. Selvom du hurtigt kan deaktivere Aero Peek-funktionen ved at højreklikke på Peek-knappen yderst til højre på proceslinjen, vil dette ikke deaktivere preview-funktionen. For at deaktivere previewet skal du deaktivere Aero Peek fuldstændigt ved at navigere til Performance Options.
Alternativt kan du slå Alt + Tab-miniaturer fra og få den klassiske Alt + Tab tilbage ved at følge instruktionerne i metode 2.
Sluk for forhåndsvisning af Alt + Tab
For dem der ikke er sikre, her er hvordan man deaktiverer forhåndsvisning af Alt + Tab ved at slå Aero Peek-funktionen fra.
Trin 1: Åbn dialogboksen Systemegenskaber. For at gøre det skal du åbne menuen Start, klikke på knappen Kør for at åbne kommandofeltet Kør (se hvordan pin fastgøres til menuen Start), skriv Sysdm.cpl i feltet, og tryk derefter på Enter-tasten.
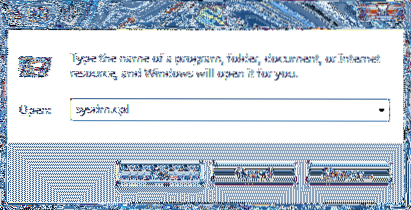
Trin 2: Når dialogboksen Systemegenskaber er startet, skal du klikke på Fremskreden fanen.
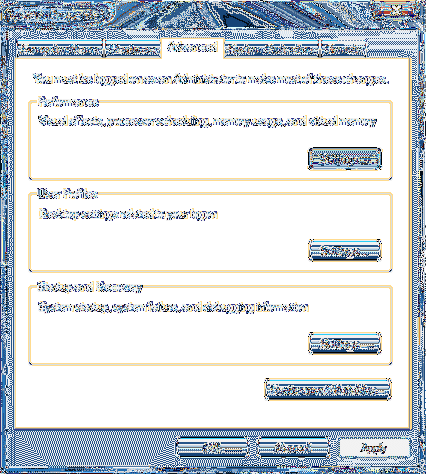
Trin 3: Herunder Systemets ydeevne sektion, klik Indstillinger for at åbne dialogboksen Performance Options.
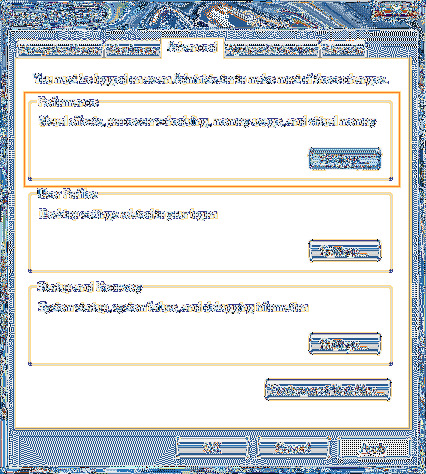
Trin 4: Se nu efter indstillingen mærket Aero Peek, og fjern markeringen af den samme. Klik til sidst på knappen Anvend for at slå Aero Peek fra samt Alt + Tab-forhåndsvisning.
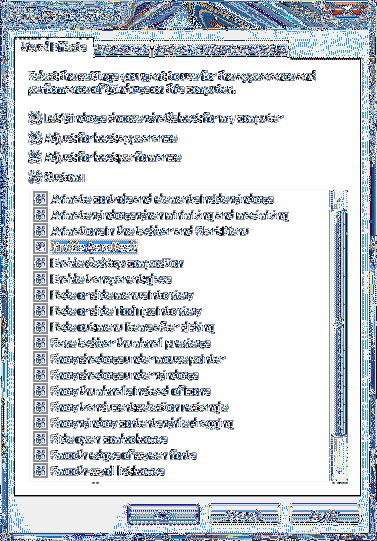
Bemærk, at slukning af Aero Peek ikke vil deaktivere Aero-funktionen.
Deaktivering af miniaturevisning
De af jer, der gerne vil få Windows XP-stil klassiker Alt + Tab i Windows 7, kan gøre det ved at redigere registreringsdatabasen.
Trin 1: Type Regedit i søgefeltet i startmenuen, og tryk derefter på Enter-tasten. Klik på Ja-knappen, når du ser UAC-prompten for at åbne Registreringseditor.
Trin 2: Gå til følgende nøgle i Registreringseditor:
HKEY_CURRENT_USER \ Software \ Microsoft \ Windows \ CurrentVersion \ Explorer
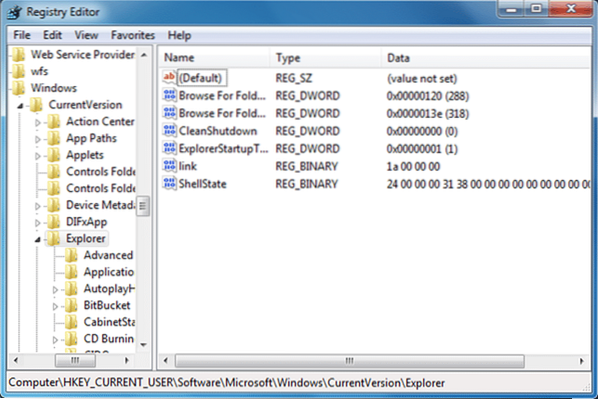
Trin 3: På højre side af Explorer skal du oprette en ny DWORD (32-bit) værdi med navnet AltTabSettings og ændre dens værdi til 1 (en). Det er det! Dette vil deaktivere Alt + Tab-miniaturer og lyse tilbage Windows XP-stil klassiske Alt + Tab.
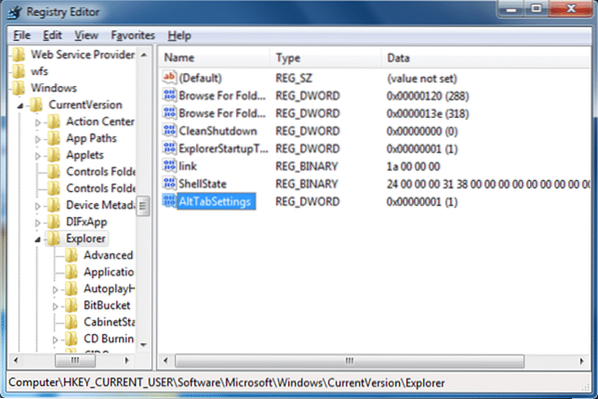
 Phenquestions
Phenquestions


