Det er ikke ualmindeligt at se en brugerdefineret version af Ubuntu implementeret på flere pc'er i forskellige for-profit og non-profit organisationer. For at gøre det lettere at implementere en brugerdefineret variant af Ubuntu bager disse organisationer deres ændringer i selve Live CD eller Live USB.
Normalt tager det mange trin og tinkering at tilpasse en Ubuntu Live CD, hvis du går gennem kommandolinjerute. Men det er nu meget lettere at oprette en Ubuntu Remix og distribuere den som en Live CD til venner eller kolleger takket være en fremragende GUI-app kaldet Cubic.
Cubic er en grafisk applikation med en integreret kommandolinjechroot-miljøterminal. Det giver dig mulighed for at oprette et tilpasset Bootable Live ISO-billede fra en eksisterende Ubuntu ISO-fil og gør tweaking ekstremt let ved hjælp af en trinvis navigationsstruktur. Du kan navigere gennem dit tilpasningsprojekt ved hjælp af knapperne baglæns og fremad og afslut når som helst du ønsker det. Næste gang du starter et kubisk projekt igen, genoptages det med alle de tidligere tilpasninger, du har foretaget i ISO.
Denne artikel vil lede dig gennem alle de vigtigste tilpasningsmuligheder, der er tilgængelige i Cubic, testet med det nyeste ISO-billede af Ubuntu 19.10. For at installere Cubic skal du køre kommandoerne nedenfor:
$ sudo apt-add-repository ppa: cubic-wizard / release$ sudo apt opdatering
$ sudo apt installere kubisk
Start det fra applikationsstarter, og du vil blive mødt med en velkomstskærm. Indtast en sti til den ønskede projektmappe, hvor alle dine tilpasninger og endelige tilpassede ISO gemmes.
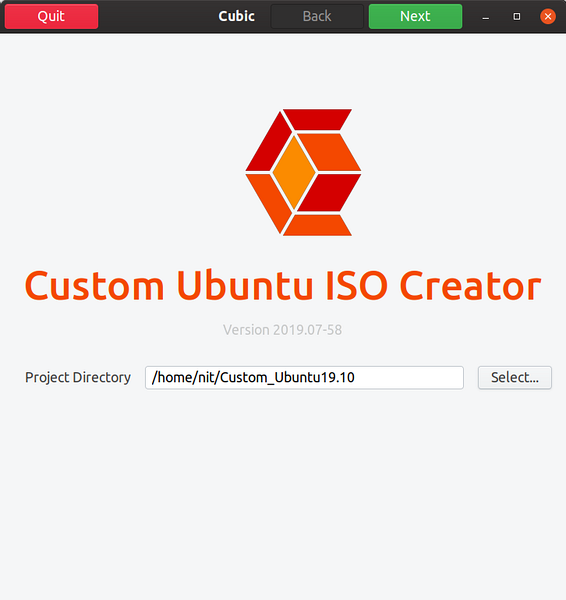
På det næste skærmbillede under feltet "Original ISO ..." skal du klikke på knappen "Vælg" for at vælge et ISO-billede. Cubic udfylder automatisk alle detaljer og metadata i synlige indtastningsfelter. Du kan ændre detaljer under "Brugerdefineret ISO ..." i henhold til dine krav. Som standard tildeler Cubic et versionsnummer og en dato til din brugerdefinerede ISO-build.
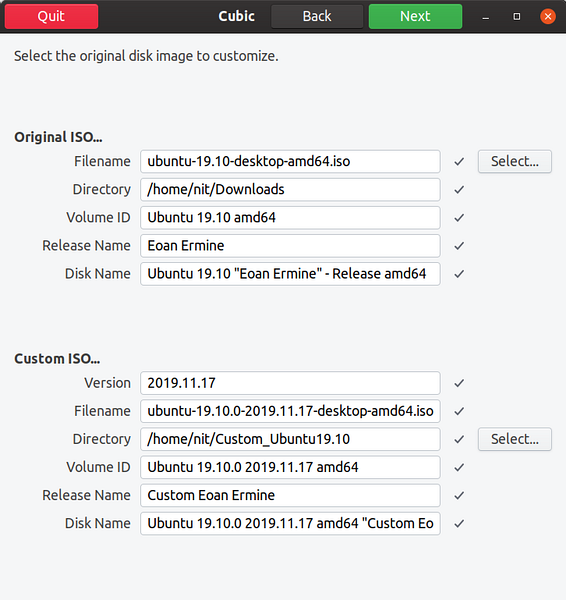
Klik på den næste knap for at se Cubic arbejde på den originale ISO for at skabe et miljø til tilpasning.
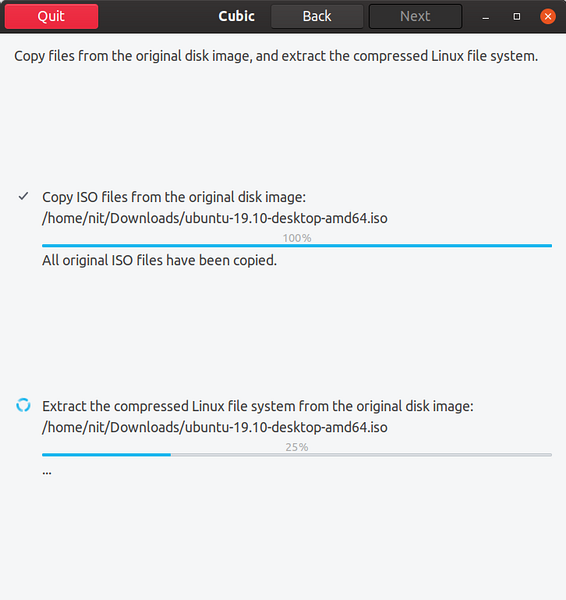
Når processen er afsluttet, føres du til en chroot-terminal. Chroot giver dig mulighed for at køre kommandoer inde i et sandbox-filsystem helt uvidende og afbrudt fra andre filsystemer, der findes på systemet. Eventuelle ændringer i chroot påvirker kun rodmappen over dens kørende processer og kun børn. Cubic overfører alle ændringer foretaget i chroot til Live ISO.
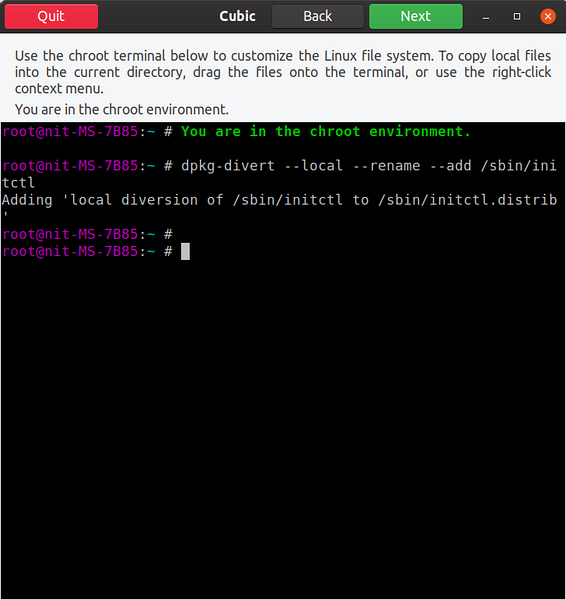
Inde i chroot-miljøet begynder vi med at tilføje universalager for at øge antallet af tilgængelige apps til installation:
$ sudo add-apt-repository univers$ sudo apt opdatering
Du kan nu begynde at tilpasse ISO. Da Cubic opretter en chroot til fuldt Ubuntu-filsystem, der er ekstraheret fra ISO, kan du køre alle terminalkommandoer, som du typisk ville gøre i en fuldblæst Ubuntu desktopinstallation. Disse tilpasninger kan være uendelige afhængigt af dine krav, denne artikel berører kun nogle af dem. Lad os installere VLC app:
$ sudo apt installere vlc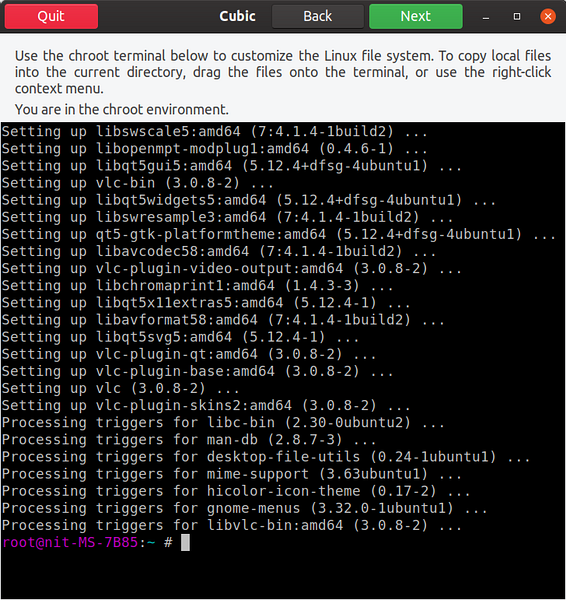
Du kan også tilføje et PPA-lager og flatpak-pakker. Desværre fungerede Snap-pakker slet ikke i min test. Det lykkedes mig at installere dem i chroot, men ingen af disse pakker endte i den endelige ISO-build. Lad os installere Steam flatpak ved at køre kommandoer nedenfor i chroot:
$ sudo apt installere flatpak$ flatpak fjern-tilføj - hvis-ikke-findes flathub https: // flathub.org / repo / flathub.flatpakrepo
$ flatpak installere flathub com.ventilsoftware.Damp
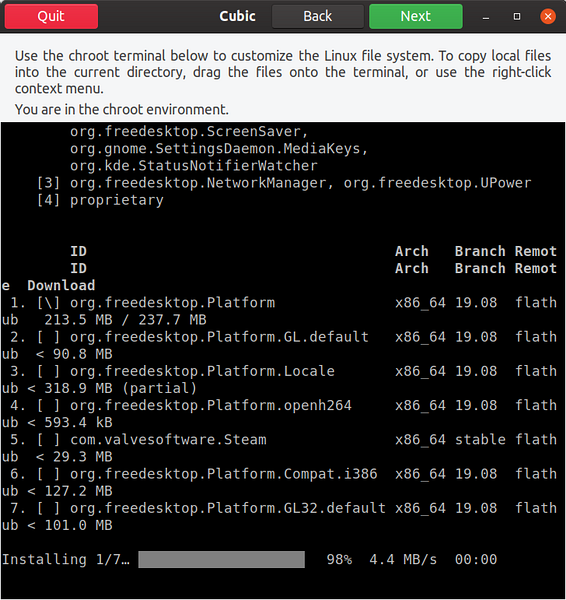
Alle filer, som du vil ende i brugerdefineret ISO, kan trækkes i chroot-vinduet. En typisk brugssag er at tilføje yderligere baggrunde i "usr / share / backgrounds" -mappen. Når du trækker og slipper en fil i chroot-vinduet, vises et nyt vindue til upload af filer. Klik på knappen "Kopiér" for at tilføje filer til roden til brugerdefineret ISO-filsystem.
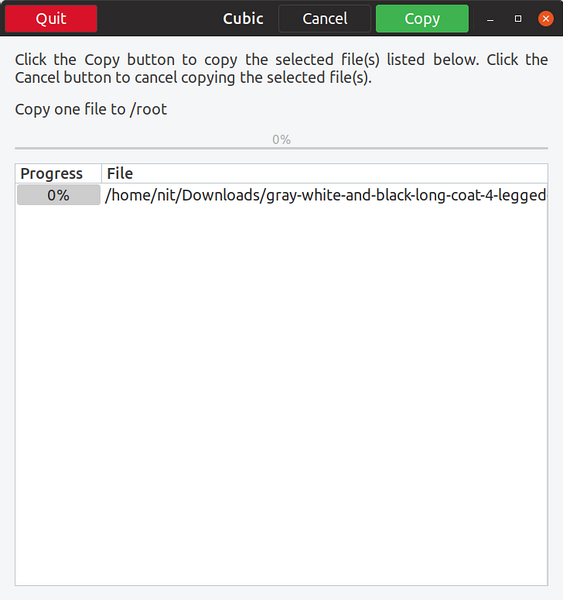
Nedenfor er et lille eksempel, hvor jeg har tilføjet et nyt tapet til / usr / share / backgrounds-biblioteket i chroot-filsystemet.
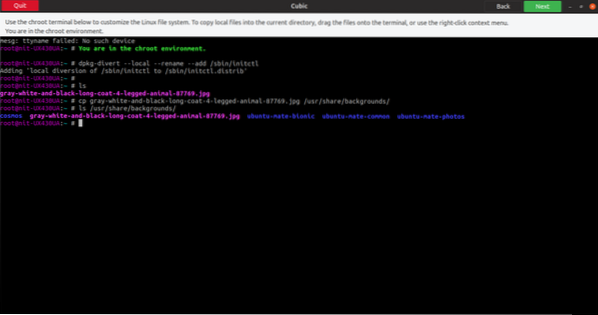
Når du er færdig med chroot, skal du klikke på den næste knap for at nå layoutet til avancerede indstillinger. Den første fane giver dig mulighed for at vælge pakker, som du vil fjerne, når installationen er færdig fra din tilpassede live ISO.
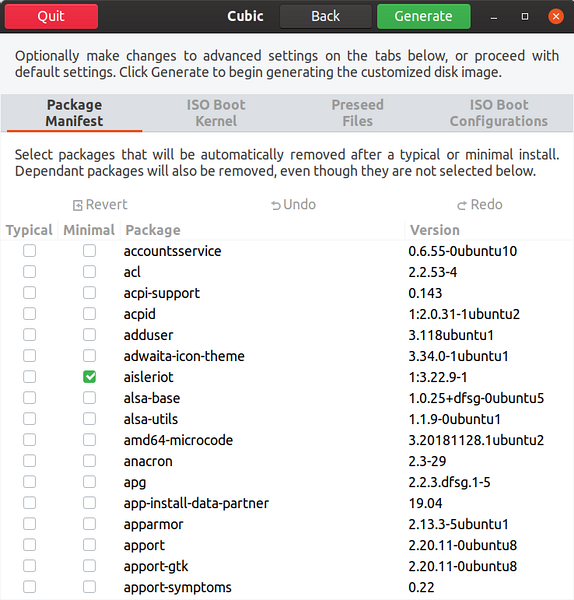
Den anden fane giver dig mulighed for at vælge en bestemt kerne til den tilpassede live ISO.
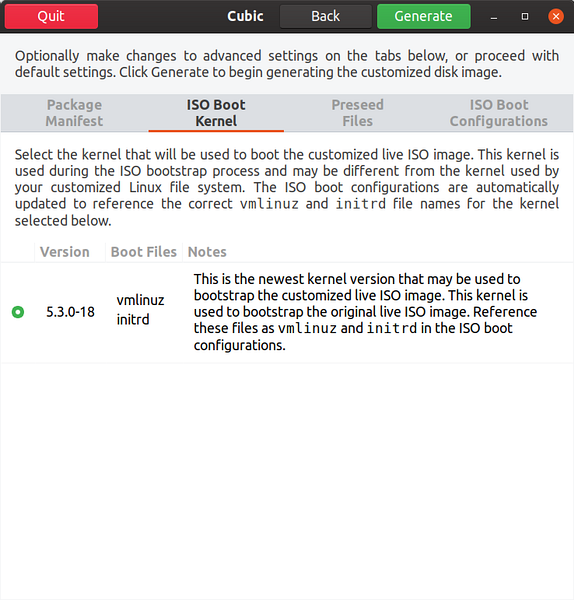
Den tredje fane giver dig mulighed for at tilpasse forudbestemte filer. Disse forudbestemte filer bruges til at automatisere installationen. For eksempel, hvis du bygger denne ISO for brugere i en bestemt tidszone, kan du ændre forudbestemte filer for at vælge den tidszone, og den vælges automatisk under installationen. Det er muligt at automatisere installationsprocessen fuldstændigt ved at vælge forudbestemte værdier for hvert felt i standardinstallationsprogrammet.
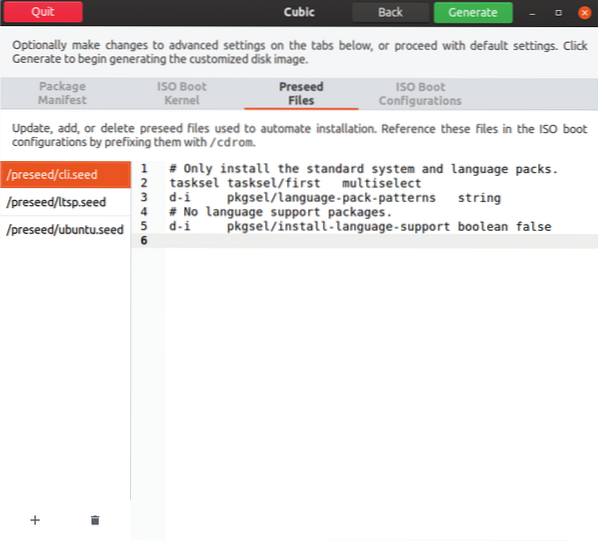
Den sidste fane giver dig mulighed for at tilpasse startparametre og bootadfærd for den levende ISO.
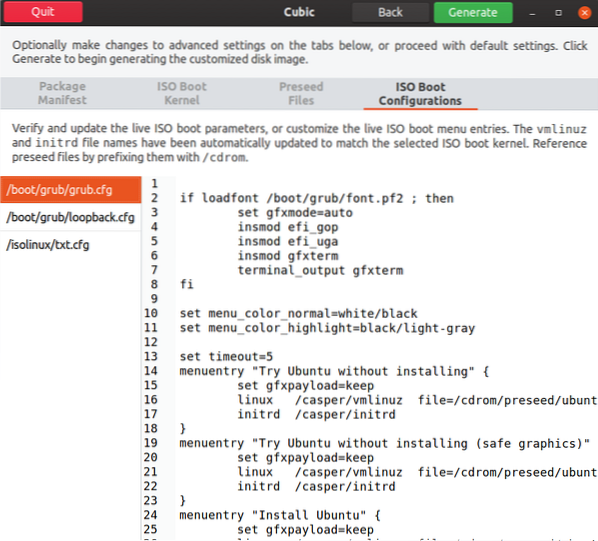
Når du er færdig med alle tilpasningerne, skal du klikke på fanen "Generer". Du kan altid gå til forrige trin i ethvert trin af tilpasning.
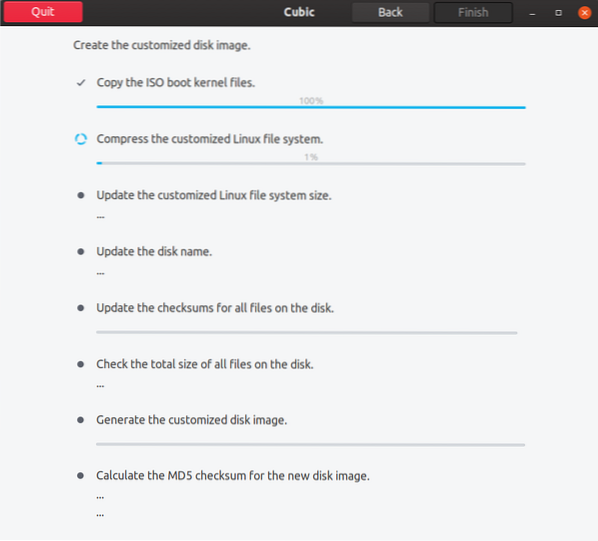
Endelig skal du klikke på finish-knappen for at afslutte tilpasningen af ISO-billedet.
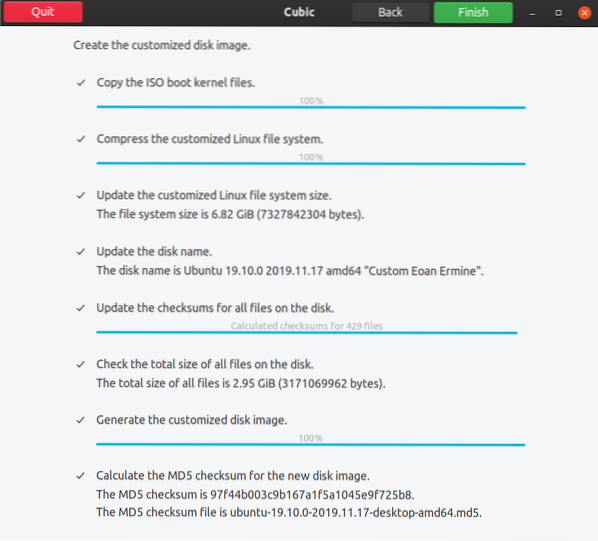
Cubic viser derefter alle detaljer og metadata om din brugerdefinerede ISO. Din tilpassede build vil blive placeret i projektmappen.
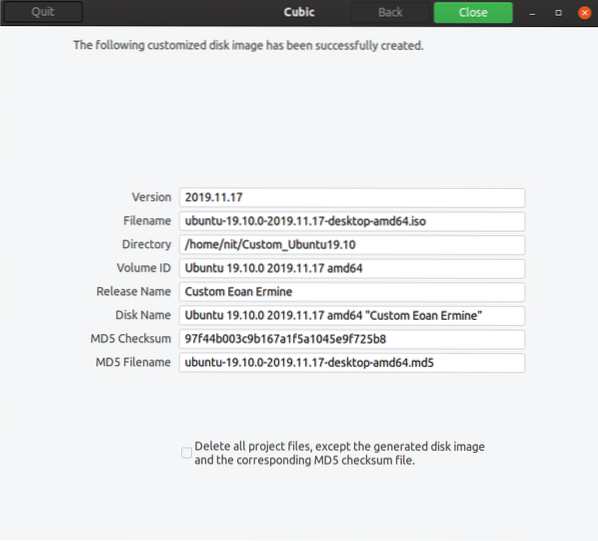
Efter opstart i den brugerdefinerede ISO kan vi se tilpasningerne foretaget i tidligere trin gennem Cubic.
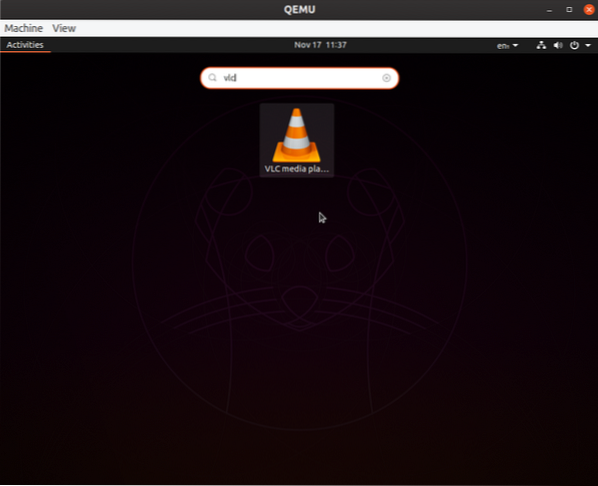
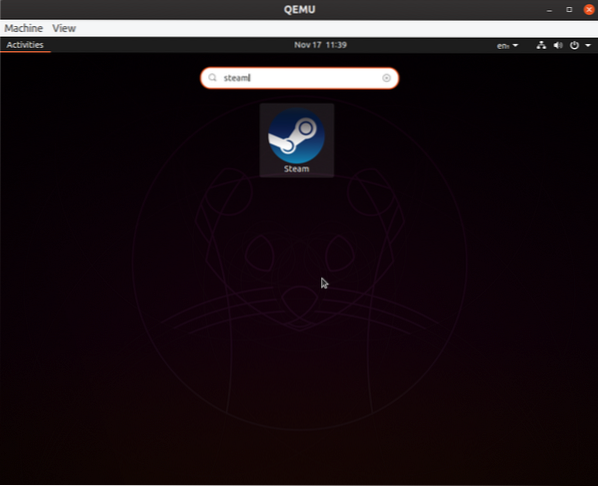
For at foretage nye tilpasninger til en ISO, der allerede er bygget af Cubic, skal du blot genåbne den allerede eksisterende projektmappe.
Dette markerer slutningen af denne artikel. Cubic er det eneste grafiske ISO-tilpasningsværktøj, der er tilgængeligt i dag til Ubuntu. Der har været andre projekter tidligere, men udviklingsaktiviteter er ophørt for dem over tid. Det eneste andet alternativ til Cubic er at bruge adskillige terminalkommandoer til at ændre en Ubuntu ISO. Men takket være Cubics brugervenlige og intuitive grænseflade behøver vi ikke ty til langvarig og fejlbehæftet kommandolinjemekanik for at opbygge en ISO.
 Phenquestions
Phenquestions


