Shopp er en indbygget kommando i Unix-lignende operativsystemer, såsom macOS og Linux-distributioner. Det "shopt”Kommando giver kontrol over mange indstillinger, der bruges til at finjustere operationerne i en Bash shell.
Denne artikel viser dig, hvordan du arbejder med “shopt”Kommando i Linux. Da denne kommando er indbygget, er det ikke nødvendigt at installere denne kommando for at bruge den. Antallet af tilgængelige indstillinger for “shopt”Kommandoen varierer fra version til version; ældre versioner har færre kommandoer sammenlignet med nyere versioner.
Nogle indstillinger i Bash er aktiveret eller deaktiveret som standard, men disse indstillinger kan midlertidigt justeres, når du genstarter shell, bliver disse indstillinger vendt tilbage. Det er dog også muligt at ændre disse muligheder permanent, hvis du er interesseret i at holde en tweaked version af skallen.
Lad os først se på den grundlæggende syntaks for “shopt”Kommando:
$ shopt [s [-p] [-q] [-s]…] [optname ...]| Muligheder | Beskrivelse |
|---|---|
| -s | Indstil [optname…] |
| -u | Frakoblet [optname…] |
| -s | Vis liste over alle indstillelige [optname…] |
| -q | Angiv status for [optname…] |
| -o | Begræns værdier for [optname ...] for at være dem, der er defineret for "-o", der skal indbygges. |
Vi vil nu grundigt diskutere “shopt”Kommando og dens forskellige muligheder.
Kontrol af indstillinger med kommandoen shopt
For at kontrollere alle de muligheder, der er tilgængelige til brug med kommandoen “shopt”, skal du blot skrive “shopt” i terminalen som følger:
$ shopt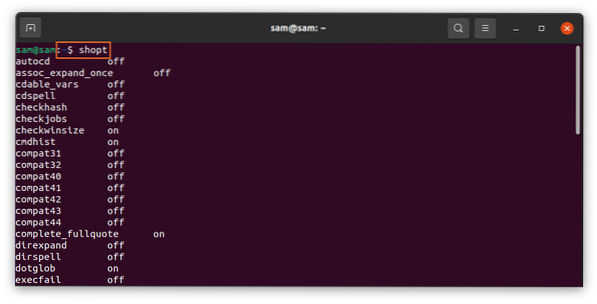
Alle disse muligheder kan også præsenteres i form af kolonner. For at gøre dette skal du indtaste følgende kommando:
$ shopt | kolonne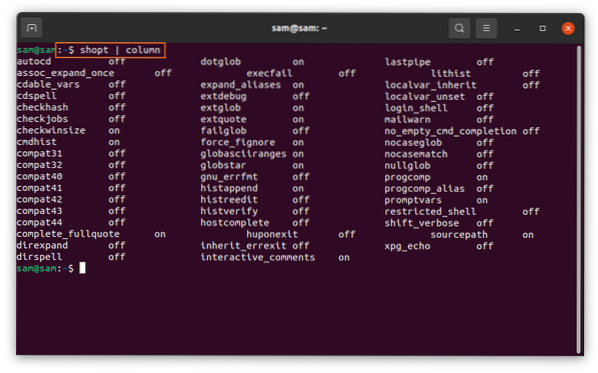
Find shopt i Linux
Brug følgende kommando til at udskrive Bash-manualen:
$ mand bashUdgiv derefter kommandoen nedenfor:
/ assoc_expand_once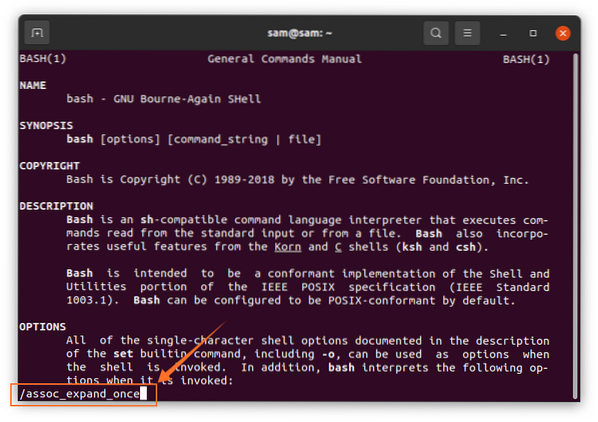
Dette giver en detaljeret oversigt over de tilgængelige “shopt" muligheder.
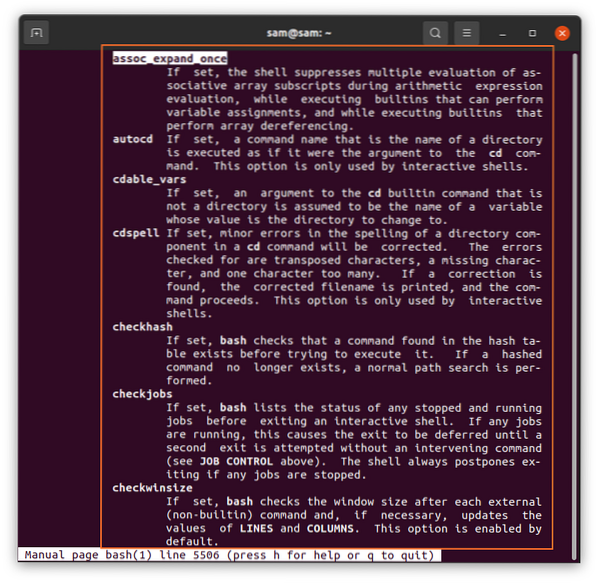
Aktivering og deaktivering af "shopt" kommandomuligheder
For at aktivere og deaktivere de indstillinger, der er knyttet til “shopt”Kommando, brug“-s”At indstille og“-u”For at deaktivere / deaktivere enhver indstilling. Som tidligere diskuteret er nogle af indstillingerne allerede aktiveret og deaktiveret som standard. Indtast følgende kommando for at kontrollere alle aktiverede indstillinger:
$ shopt -s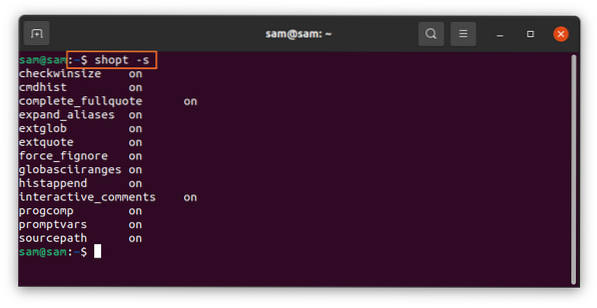
For at deaktivere enhver aktiveret indstilling skal du blot bruge indstillingsnavnet fra listen. For eksempel vil du bruge følgende kommando til at deaktivere “histappend" mulighed:
$ shopt -s histappend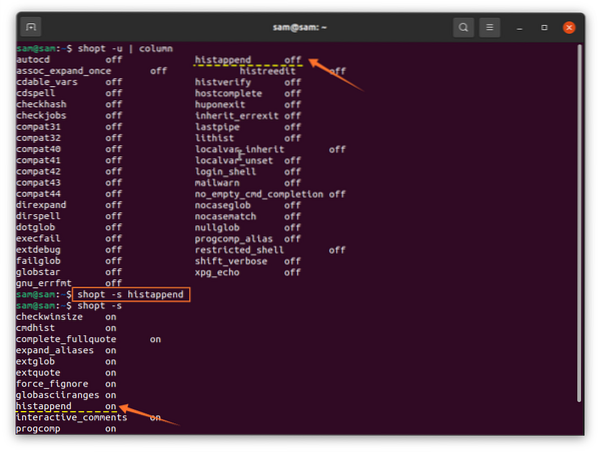
For at deaktivere alle indstillinger skal du udstede følgende kommando:
$ shopt -u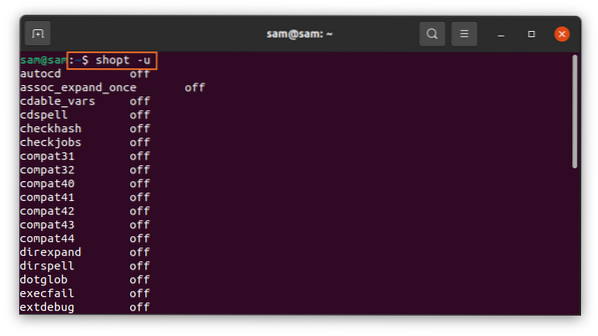
For at få output i kolonneform skal du bruge kommandoen nedenfor:
$ shopt -s | kolonne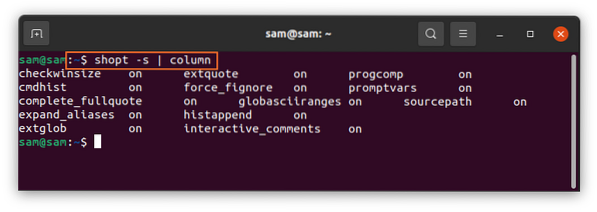
Endelig skal du bruge følgende kommando for at kontrollere deaktiverede tjenester i kolonneform:
$ shopt -u | kolonne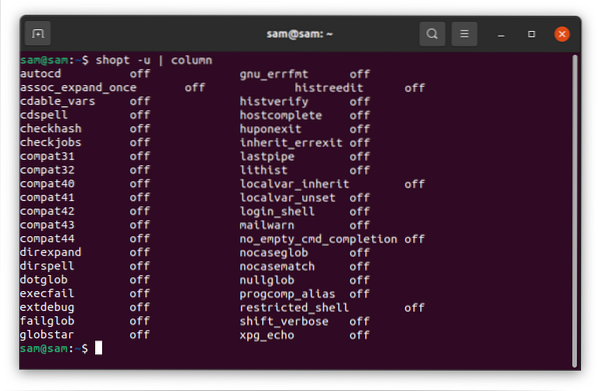
Lad os nu aktivere “cmdhist" mulighed. For at gøre dette bruger vi kommandoen nedenfor:
$ shopt -u cmdhist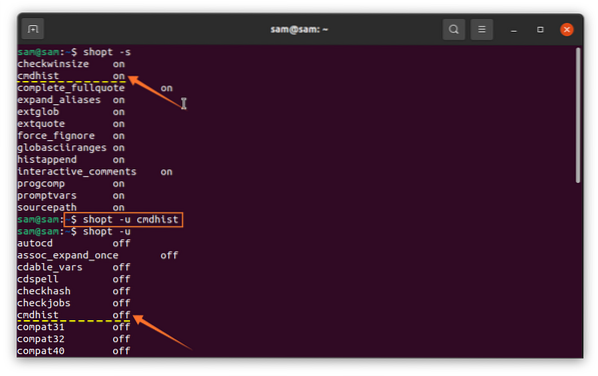
Disse ændringer kan bekræftes ved hjælp af "shopt”Kommando med kommandoen“-s”Og“-u" muligheder. Dernæst vil vi diskutere nogle andre muligheder forbundet med denne kommando og deres funktionaliteter.
Aktivering af "histverify" -indstillingen med shopt-kommandoen
Det "histverificere”Kommando udfører straks en kommando fra kommandohistorikken. Denne mulighed er “af”Som standard, så for at kontrollere, om denne indstilling er aktiveret, skal du udstede følgende:
$ shopt histverify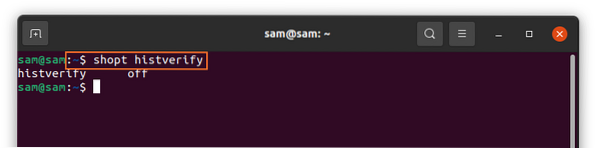
For at aktivere denne mulighed skal du bruge kommandoen nedenfor:
$ shopt -s histverify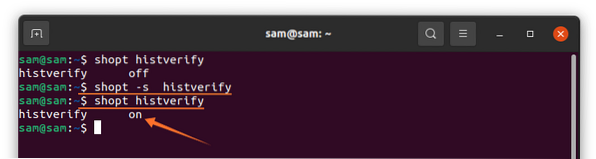
Nu, hvor historikbekræftelsen er slået til, i stedet for straks at udføre kommandoen “histverificere,”Kommandoen vises først til verifikation. Hvis du f.eks. Skriver “!783”I terminalen, vil output først vise“783”Kommando fra historikken, før den udføres.
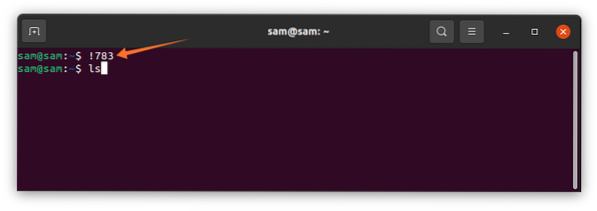
For at kontrollere antallet af alle kommandoer i historikken skal du skrive “historie”I terminalen.
Aktivering af "cdspell" -indstillingen med kommandoen shopt
En anden mulighed, som du kan bruge til at ændre shell-indstillingerne, er indstillingen “cdspell”. Indstillingen “cdspell” korrigerer automatisk stavefejl i kommandoen. For at aktivere denne mulighed skal du udstede følgende kommando:
$ shopt -s cdspellNu kan du også ændre biblioteket med små bogstaver:
$ cd billeder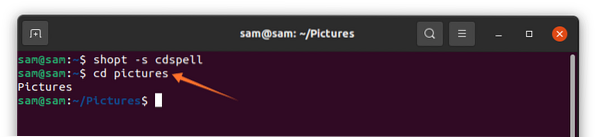
Aktivering af flugtsekvenser med "ekko" -kommandoen
En anden vigtig indstilling, der skal aktiveres, er kommandoen “xpg_echo”. Aktivering af denne kommando gør det muligt for ekkokommandoen at fortolke flugttegn, f.eks. “\ N” og “\ t”.
For at indstille denne kommando skal du bruge følgende:
$ shopt -s epg_echoFor at bekræfte denne kommando skal du udstede følgende:
$ echo “Hej dette er \ n linuxhint.com ”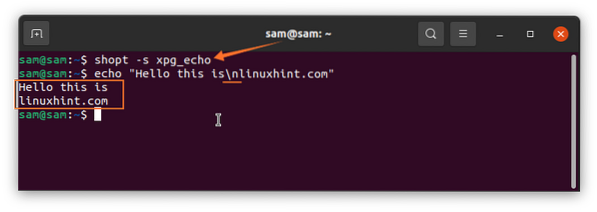
Sådan foretages permanente ændringer
Indtil videre er de ændringer, vi har foretaget ved hjælp af terminalen, ikke permanente, men de kan gøres permanente via en simpel kommando. Udsted følgende kommando i terminalen:
$ gedit .bashrcEfter udførelse af ovenstående kommando åbnes en fil. Enhver shopt-mulighed kan medtages her for at gøre ændringerne permanente, som vist på nedenstående billeder:
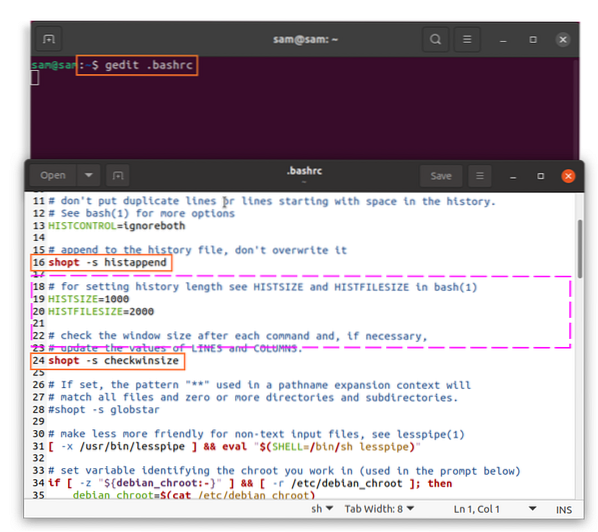
Konklusion
Denne artikel viste dig, hvordan du bruger kommandoen “shopt”, og hvordan du ændrer indstillingerne for denne kommando. Kommandoen “shopt” kan bruges til at aktivere og deaktivere forskellige indstillinger for Bash for at ændre dens standardfunktionalitet. Denne kommando indeholder også mange muligheder, men det er ikke nødvendigt at håndtere enhver mulighed, og mange af dem vil sandsynligvis ikke interessere dig. De fleste af de tilgængelige "shopt" -indstillinger er kun nyttige til ældre distributioner. Tjek Bash-manualen for at lære mere om hver mulighed, der er diskuteret ovenfor, og beslut hvilke muligheder der får mest ud af din oplevelse.
 Phenquestions
Phenquestions


