Installation af en ny temapakke er sandsynligvis den nemmeste måde at tilpasse Windows 7 og Windows 8 på. Ligesom Windows 7 leveres Windows 8 og Windows 10 også med en masse gode temaer, og hundredvis af nye temaer er altid tilgængelige på den officielle galleri for temaer.
En anden cool ting er, at alle Windows 7-temaer er kompatible med Windows 10 og Windows 8, hvilket betyder, at hundredvis af officielle temaer er tilgængelige på temagallerisiden, og tusindvis af uofficielle Windows 7-temaer kan installeres på Windows 8 og Windows 10 uden problemer.

Windows-temapakker indeholder skrivebordsbaggrund, vinduesfarve og kan indeholde brugerdefineret musemarkør, lydskema, pauseskærm og ikoner.
Opret dit eget Windows 10/8 tema
Brugere, der gerne vil oprette deres egne Windows 10/8 temaer ved at inkludere seje baggrunde, markør, lydskema, pauseskærm og ikoner kan følge nedenstående instruktioner.
Trin 1: Højreklik på skrivebordet, og klik Tilpas for at åbne personaliseringsvinduet. På Windows 10 skal du åbne Kontrolpanel, ændre visningen med små ikoner og derefter klikke på Tilpas for at åbne vinduet Tilpasning.
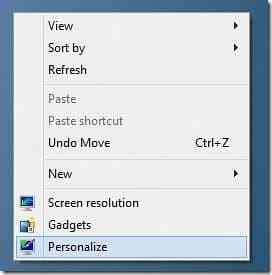
Trin 2: Klik på for at oprette et nyt tema Desktop baggrund, klik på Gennemse knap ved siden af billedplacering for at gennemse mappen, der indeholder dine yndlingsbilleder. Bemærk, at du ikke kan vælge flere mapper på én gang. Så hvis du har billeder flere steder, foreslår vi, at du flytter alle dine yndlingsbilleder til en mappe og derefter vælger den mappe som din billedplacering.
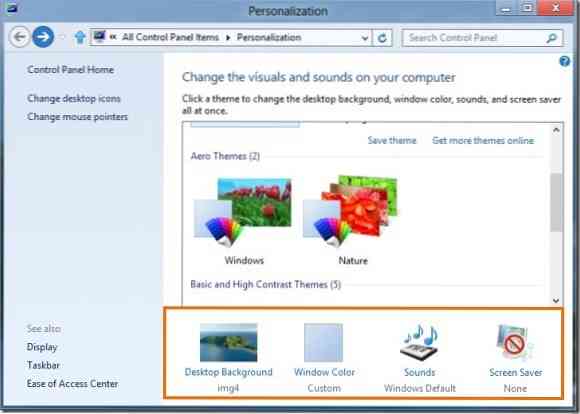
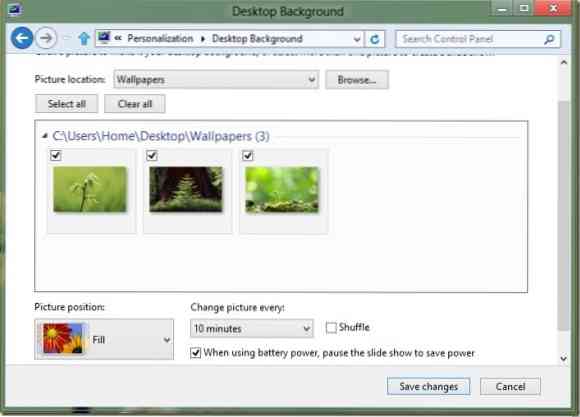
Sørg for, at de billeder, du vælger, ikke er for små eller for lave i opløsning, da de måske ser lav kvalitet ud. Vi anbefaler et billede med en opløsning på 1920 x 1200 for det bedste resultat.
Trin 3: For at indstille varigheden af lysbilledshowet skal du ændre værdien i Skift billede hver boks. Klik på Gem ændringer knap.
Trin 4: Skift tilbage til personaliseringsvinduet. Hvis du vil inkludere et brugerdefineret lydskema, skal du først tilpasse det aktuelle lydskema. Klik på for at gøre det Lyde i vinduet Personalisering skal du vælge et lydskema, vælge den programbegivenhed, du vil tilpasse, og derefter klikke på knappen Gennemse for at gennemse mediefilen. Bemærk, at filen skal være i .wav-format.
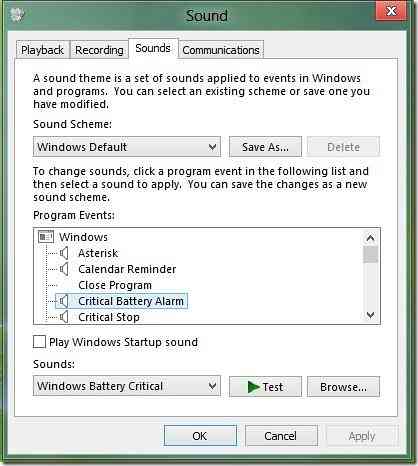
Trin 5: Man kan også inkludere brugerdefinerede ikoner til computer, papirkurv og netværk. For at inkludere brugerdefinerede ikoner skal du først ændre standardikonerne i Computer, Netværk og papirkurven.
For at gøre det skal du klikke på i venstre rude i vinduet Tilpasning Skrivebordsikoner for at åbne Desktop Icon Settings. Klik her på hvert ikon en efter en, og klik derefter på Skift ikon knap for at bladre til det brugerdefinerede ikon. Når du er færdig, skal du klikke på ansøge knap.
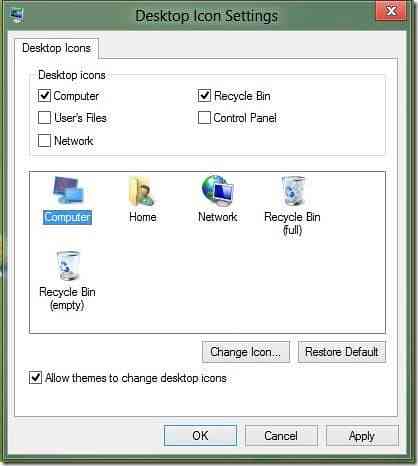
Trin 6: Nu hvor vi har tilføjet baggrunde, ikoner og lydskema til vores nye tema, kan vi også tilføje en fancy markør. Ligesom lydplaner og ikoner er vi nødt til at anvende den nye markør, inden vi inkluderer det samme i temaet. Når du er installeret, skal du klikke på Skift musemarkører i venstre rude i vinduet Tilpasning skal du vælge din nye markør fra rullelisten og endelig klikke på knappen Anvend.
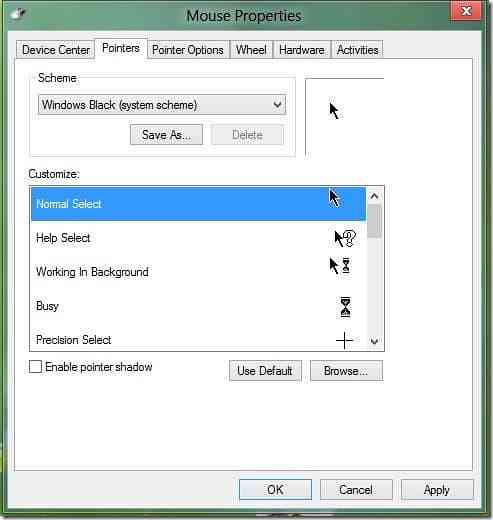
Trin 7: I dette trin vil vi tilføje en pauseskærm til temaet. Klik på Pauseskærm i personaliseringsvinduet, vælg din pauseskærm i rullemenuen, og klik derefter på Anvend. Hvis du vil inkludere en brugerdefineret pauseskærm i temaet, skal du først installere pauseskærmen og derefter vælge den samme i rullemenuen.
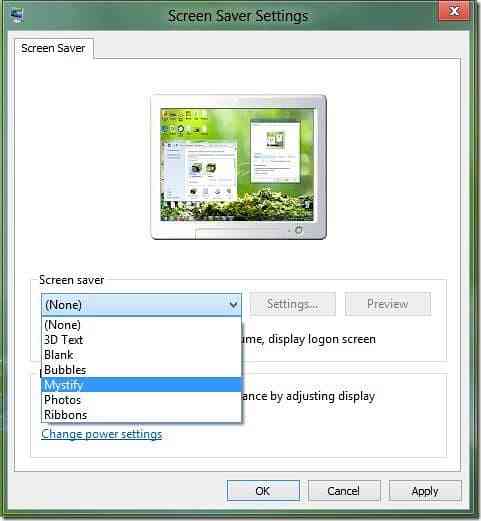
Trin 8: Du er næsten færdig. Klik på Vinduesfarve i personaliseringsvinduet, og klik derefter på det første felt for at vælge Automatisk farve. Når denne indstilling er slået til, ændres vinduesfarven automatisk for at matche den dominerende farve på tapetet. Det vil sige, når skrivebordsbaggrunden ændres, ændrer Windows automatisk vinduesfarven for at matche baggrunden.
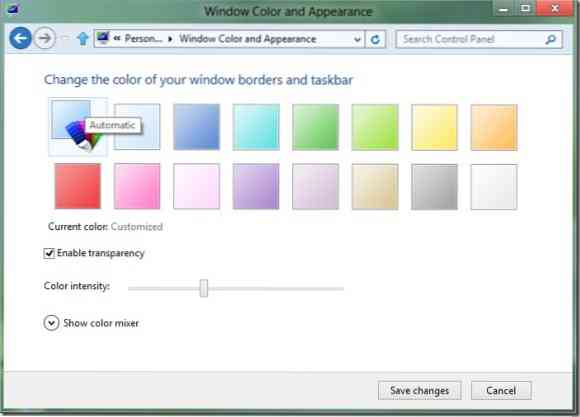
Trin 9: Skift tilbage til personaliseringsvinduet. Et ikke-gemt tema skal vises under Mine temaer. Højreklik på temaet, vælg Gem tema til deling, vælg et sted for at gemme dit tema, indtast et navn til dit tema, og klik til sidst på knappen Gem. Du er færdig! Du kan nu dele dit nyoprettede tema med din familie og venner, så de også kan nyde dit tema på deres desktops.
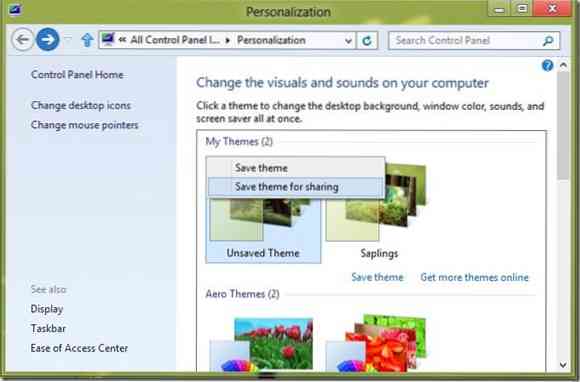
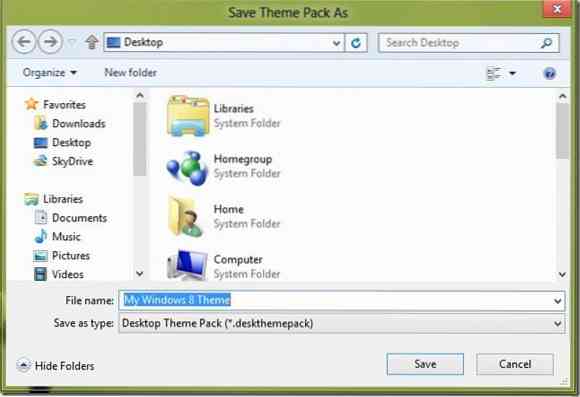
Bemærk venligst, at Windows 8-temaer (.deskthemepack) kan ikke installeres i Windows 7. Hvis du vil bruge et Windows 8-tema i Windows 7, skal du læse vores installation af Windows 8-temaer i Windows 7-vejledningen.
 Phenquestions
Phenquestions


